Роблокс - это популярная платформа, где вы можете создавать и делиться собственными играми и взаимодействовать с другими пользователями. Одной из самых популярных функций Роблокса является возможность использовать камеру для записи и трансляции своей игры, а также для коммуникации с другими игроками.
Однако не всегда вам нужно включать звук при использовании камеры Роблокса. Может быть, у вас есть какие-то проблемы со звуком, или вы просто не хотите, чтобы ваши разговоры или звуки внутриигрового мира записывались. В этой статье я расскажу вам, как включить камеру в Роблоксе без звука. Следуйте этой подробной инструкции, и вы сможете использовать камеру в Роблоксе без каких-либо звуковых эффектов.
Первым шагом является открытие клиента Роблокса на вашем устройстве. Затем войдите в свой аккаунт или зарегистрируйтесь, если у вас еще нет аккаунта. После входа в аккаунт вы увидите экран "Мои игры". Нажмите на кнопку "Создать", чтобы перейти к редактору игр.
Как включить камеру в Роблоксе

- Запустите игру на платформе Роблокс.
- В правом верхнем углу экрана вы увидите значок камеры. Нажмите на него.
- Выберите режим камеры, который вам наиболее подходит. Например, вы можете выбрать вид от первого или третьего лица, а также изменить угол обзора.
- После выбора режима камеры вы сразу увидите изменения в игре.
Если у вас возникли сложности с включением камеры, проверьте настройки звука в самой игре и на устройстве, с которого вы играете. Также обратите внимание на возможные обновления игры, которые могут исправить проблему с камерой.
Теперь вы знаете, как включить и настроить камеру в Роблоксе без звука. Наслаждайтесь игровым процессом!
Подробная инструкция

Если вы хотите включить камеру в Роблоксе без звука, следуйте этим простым шагам:
- Запустите Роблокс и войдите в свою учетную запись.
- Откройте "Studio" путем нажатия на кнопку соответствующего значка в правом верхнем углу.
- Создайте новое место или выберите уже существующее место, в котором вы хотите включить камеру без звука.
- Откройте "Explorer", нажав на кнопку с изображением папки в левой панели. Откроется окно "Explorer".
- Найдите "Camera" в списке объектов рядом с "Workspace" в окне "Explorer".
- Щелкните правой кнопкой мыши на "Camera" и выберите "Properties" в контекстном меню.
- В окне "Properties" измените значение свойства "HeadLocked" на "true".
- Сохраните изменения, нажав на кнопку "File" в верхнем левом углу и выбрав "Save" или нажав на комбинацию клавиш "Ctrl + S".
- Вернитесь в игру и убедитесь, что камера теперь включена без звука.
Теперь вы можете насладиться игрой в Роблоксе с включенной камерой без звука и создавать уникальные и захватывающие видеоролики без лишних шумов.
Шаг 1: Основные настройки
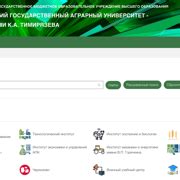
Перед тем, как включить камеру в Роблоксе без звука, необходимо выполнить несколько основных настроек:
1. Откройте игру Роблокс и зайдите в свой аккаунт.
2. Нажмите на кнопку "Настройки", которая находится в правом верхнем углу экрана.
3. В открывшемся меню выберите пункт "Настройки приложения".
4. В разделе "Мультимедиа" найдите настройку "Камера" и установите значение "Выключена".
5. После этого закройте меню настроек и вернитесь в игру.
Теперь камера в Роблоксе будет работать без звука. Вы можете переходить к следующему шагу и настроить дополнительные параметры, чтобы получить идеальные снимки и видео.
Шаг 2: Проверка оборудования

Для того чтобы включить камеру в Роблоксе без звука, вам необходимо убедиться, что ваше оборудование работает корректно. Выполните следующие действия:
- Проверьте подключение камеры к компьютеру или устройству. Убедитесь, что кабель правильно вставлен в разъем и нет повреждений на проводе.
- Убедитесь, что ваша камера включена. Возможно, вам потребуется нажать кнопку питания или воспользоваться переключателем, чтобы включить камеру.
- Проверьте наличие драйвера для камеры на вашем компьютере. Для этого откройте меню "Устройства и принтеры" в системных настройках и проверьте, есть ли у вас установленный драйвер для камеры. Если драйвер отсутствует, загрузите его с официального сайта производителя вашей камеры.
После выполнения всех этих действий вы можете переходить к следующему шагу - настройке камеры в Роблоксе.
Шаг 3: Включение камеры
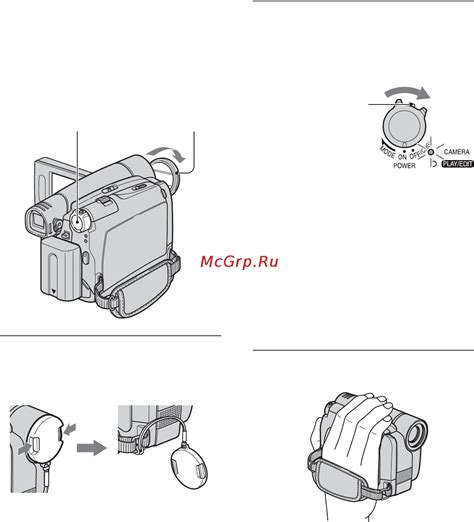
Когда вы находитесь в игре или настройках, чтобы включить камеру без звука, выполните следующие действия:
- Нажмите клавишу "Esc", чтобы открыть меню игры.
- Выберите вкладку "Настройки" в верхней части меню.
- В меню настроек найдите раздел "Камера" и щелкните по нему.
- В выпадающем списке выберите "Без звука".
Теперь ваша камера будет работать без звука!
Шаг 4: Настройка звука
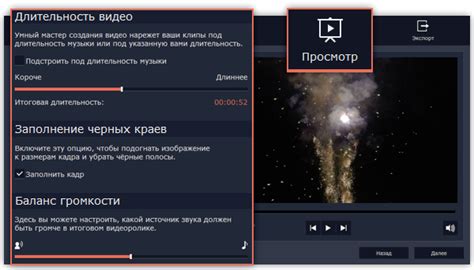
Чтобы включить камеру в Роблоксе без звука, вам необходимо отключить звук устройства, на котором вы играете или настроить его на минимальный уровень.
Для этого выполните следующие шаги:
1. Откройте настройки звука:
Нажмите на значок громкости в правом нижнем углу экрана.
2. Установите громкость на минимальный уровень:
Перетащите ползунок громкости в самое левое положение или нажмите на кнопку "Выключить звук".
3. Проверьте звук:
После того, как вы настроили звук на минимальный уровень, убедитесь, что звука нет, попробовав воспроизвести музыку или видео.
Примечание: Если у вас не получается отключить звук на устройстве, попробуйте использовать наушники или настройте звук на минимальный уровень в настройках Роблокса.
Шаг 5: Проверка камеры
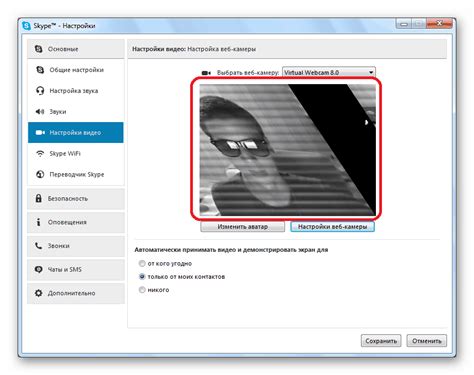
После того, как вы осуществили все настройки, пришло время проверить работу камеры в Роблоксе без звука. Чтобы убедиться, что все работает правильно, выполните следующие действия:
- Откройте любую игру в Роблоксе, в которой можно использовать камеру.
- Зайдите в меню настроек в игре и найдите раздел, связанный с камерой.
- Включите функцию камеры и убедитесь, что видео передается без звука.
- Проверьте, что управление камерой работает корректно и вы можете свободно двигать видеоизображение.
- Если все функции камеры работают без звука, значит, вы успешно включили камеру в Роблоксе.
После успешной проверки вы можете наслаждаться игрой в Роблоксе, используя камеру без звука. Не забудьте выключить камеру, если она не нужна, чтобы сохранить ресурсы компьютера.
Шаг 6: Улучшение качества видео
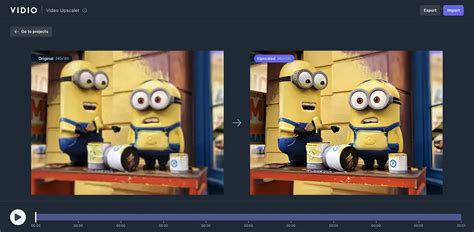
Чтобы улучшить качество видео, вы можете использовать некоторые дополнительные настройки в Роблоксе. Вот несколько полезных советов:
|
Шаг 7: Обновление драйверов
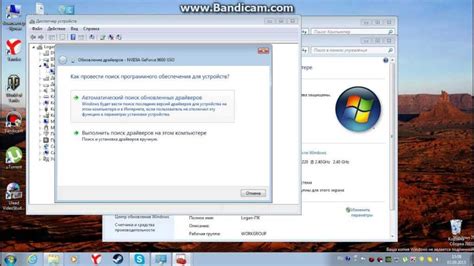
Чтобы обновить драйверы камеры, выполните следующие действия:
- Нажмите на кнопку "Пуск" в левом нижнем углу экрана и выберите "Параметры".
- В открывшемся окне "Параметры" выберите раздел "Обновление и безопасность".
- В левой части окна выберите "Windows Update".
- Нажмите на кнопку "Проверить наличие обновлений" и дождитесь, пока операционная система проверит наличие доступных обновлений.
- Если система обнаружит обновление драйвера камеры, нажмите на кнопку "Обновить" рядом с ним и следуйте инструкциям на экране.
- После установки обновления перезагрузите компьютер и запустите Роблокс снова.
Если после обновления драйверов проблема с камерой в Роблоксе не устранится, возможно, у вас проблемы с аппаратной частью. В таком случае рекомендуется обратиться к специалисту по ремонту компьютеров для диагностики и решения данной проблемы.
Шаг 8: Устранение неполадок

Если у вас возникли проблемы при включении камеры в Роблоксе без звука, попробуйте следующие решения:
- Перезагрузите игру. Иногда простое перезапуск может решить проблему.
- Убедитесь, что ваш компьютер подключен к интернету. Если у вас нет подключения, камера не сможет работать.
- Проверьте наличие обновлений. Часто разработчики выпускают обновления, которые могут исправлять проблемы с работой камеры.
- Проверьте настройки конфиденциальности. Убедитесь, что у Роблокса есть разрешение на использование камеры.
- Попробуйте использовать другой браузер. Иногда проблемы с камерой могут быть связаны с конкретным браузером.
- Перезагрузите свой компьютер. Иногда проблемы с камерой могут быть временными и связаны с работой операционной системы.
- Если у вас все еще возникают проблемы, обратитесь в службу поддержки Роблокса. Они могут помочь вам решить проблему.