Asus VivoBook - популярная серия ноутбуков, которая предлагает множество удобных функций. Однако, иногда пользователи могут столкнуться с проблемой, когда клавиатура не работает. Это может быть вызвано различными причинами, отключения клавишей функции до неполадок в программном обеспечении.
Если у вас возникла такая проблема, не отчаивайтесь! В этой статье мы расскажем вам, как включить клавиатуру на Asus VivoBook и снова наслаждаться его удобством ввода информации.
В первую очередь, убедитесь, что клавиатура не отключена сочетанием клавиш. На некоторых моделях Asus VivoBook требуется нажать специальную комбинацию клавиш, обычно Fn + F5 или Fn + F12, чтобы включить или выключить клавиатуру. Убедитесь, что у вас есть подходящая комбинация клавиш, чтобы включить клавиатуру.
Шаг 1: Настройка системы

Прежде чем включить клавиатуру на вашем ноутбуке Asus VivoBook, необходимо правильно настроить систему. Вот несколько важных шагов, которые следует выполнить:
- Убедитесь, что ваш ноутбук работает на операционной системе Windows. Если ваш ноутбук работает на другой операционной системе, потребуется другая процедура настройки.
- Обновите операционную систему до последней версии. Для этого откройте "Настройки" в панели задач, затем выберите "Обновление и безопасность" и "Windows Update". Нажмите кнопку "Проверить наличие обновлений" и установите все доступные обновления.
- Перезагрузите ноутбук, чтобы изменения вступили в силу.
- Откройте "Настройки" в панели задач и выберите "Устройства". Затем выберите "Печать, сканирование и факс" и убедитесь, что ваша клавиатура отображается в списке устройств. Если она отсутствует, подключите ее к ноутбуку и нажмите кнопку "Добавить устройство".
- Дождитесь, пока система найдет вашу клавиатуру и подключит ее. Если требуется ввод пароля или кода, выполните соответствующие действия.
- Проверьте, работает ли клавиатура путем набора текста в программе текстового редактора или другом приложении.
После выполнения этих шагов ваша клавиатура Asus VivoBook должна быть готова к использованию.
Шаг 2: Проверка подключения клавиатуры

После включения ноутбука Asus VivoBook необходимо убедиться, что клавиатура подключена и работает должным образом. Для этого выполняйте следующие действия:
- Проверьте, что клавиша блокировки клавиатуры (Caps Lock) не активна. Если она активна, отключите ее, нажав на нее.
- Нажмите несколько клавиш на клавиатуре и убедитесь, что символы отображаются на экране. Если символы не отображаются или отображаются неправильно, перезагрузите ноутбук и повторите попытку.
- Если клавиатура не работает после перезагрузки, попробуйте подключить внешнюю клавиатуру через USB-порт и проверьте, работает ли она. Если внешняя клавиатура работает, возможно, проблема связана с встроенной клавиатурой, и вам потребуется обратиться к сервисному центру Asus для ремонта или замены.
Проверка подключения клавиатуры позволит убедиться, что она функционирует корректно и готова к использованию. Если у вас возникли проблемы с клавиатурой, не стесняйтесь обращаться за помощью к производителю или сервисному центру Asus.
Шаг 3: Установка драйверов
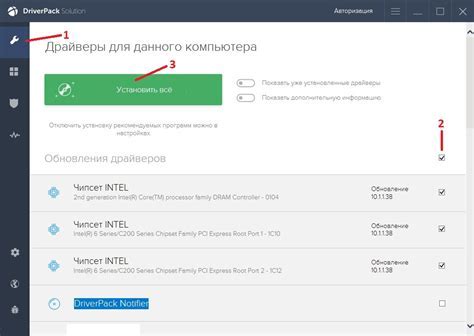
После того, как вы включили клавиатуру на Asus VivoBook, важно установить соответствующие драйверы, чтобы все функции работали исправно. Драйверы представляют собой программное обеспечение, которое контролирует работу аппаратных устройств, в данном случае клавиатуры.р>
Чтобы установить драйверы, следуйте следующим инструкциям:р>
- Посетите веб-сайт компании Asus и перейдите на страницу поддержки.
- На странице поддержки найдите раздел "Драйверы и утилиты".
- Выберите вашу модель Asus VivoBook и операционную систему, установленную на вашем ноутбуке.
- После выбора модели и операционной системы, вы увидите список доступных драйверов.
- Скачайте и установите драйверы для клавиатуры.
- Перезагрузите ноутбук, чтобы изменения вступили в силу.
После выполнения этих шагов вы должны быть готовы использовать включенную клавиатуру на вашем Asus VivoBook без каких-либо проблем. Если проблема сохраняется, обратитесь в службу поддержки Asus для получения дополнительной помощи.
Шаг 4: Проверка работы клавиатуры
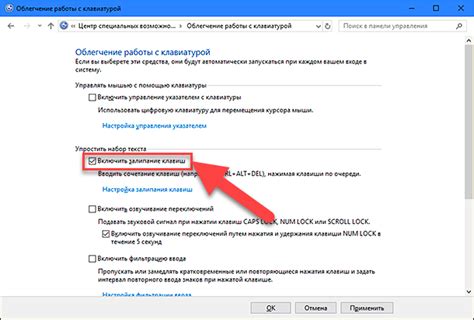
После выполнения всех предыдущих шагов вам следует проверить, как работает клавиатура на вашем ноутбуке Asus VivoBook. Для этого:
- Откройте любое текстовое поле или программу, где можно ввести текст.
- Попробуйте нажать на каждую клавишу клавиатуры и проверьте, отображается ли символ, соответствующий этой клавише, на экране.
- Если какая-либо клавиша не работает или отображается неправильный символ, попробуйте повторно выполнить предыдущие шаги или обратитесь в сервисный центр Asus для получения помощи.
Если все клавиши работают правильно, значит, включение клавиатуры на Asus VivoBook прошло успешно, и вы можете продолжать пользоваться своим устройством без проблем.
Шаг 5: Отключение режима "Блокировка клавиатуры"

Если вы заметили, что клавиатура вашего Asus VivoBook не реагирует на нажатия клавиш, возможно, она находится в режиме "Блокировка клавиатуры". Чтобы вернуть клавиатуру в работоспособное состояние, выполните следующие действия:
- Удерживайте клавишу Fn: На клавиатуре Asus VivoBook обычно есть специальная клавиша Fn. Найдите ее на клавиатуре и удерживайте ее нажатой.
- Нажмите клавишу "Caps Lock": Пока вы удерживаете клавишу Fn, найдите клавишу "Caps Lock" и нажмите ее один раз.
После выполнения этих действий клавиатура Asus VivoBook должна вернуться в обычный режим работы, и вы сможете использовать ее для набора текста и других задач. Если проблема сохраняется, рекомендуется обратиться к руководству пользователя или связаться с технической поддержкой Asus для получения дальнейшей помощи.
Примечание: В зависимости от модели Asus VivoBook и настроек, описанные выше шаги могут отличаться. Рекомендуется обратиться к руководству пользователя или сайту производителя для получения точных инструкций.
Шаг 6: Включение подсветки клавиатуры
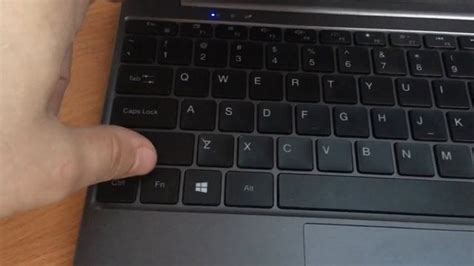
Подсветка клавиатуры на Asus VivoBook может быть очень полезной функцией, особенно при работе в темном помещении. Чтобы включить подсветку клавиатуры, выполните следующие действия:
- На вашей клавиатуре найдите клавишу Fn, которая расположена внизу слева.
- Удерживая клавишу Fn, найдите клавишу с иконкой подсветки клавиатуры. Обычно это клавиша с символом лампочки или солнца.
- Нажмите эту клавишу один раз, чтобы включить подсветку клавиатуры.
Теперь подсветка клавиатуры должна включиться. Если вы хотите изменить яркость подсветки, вы можете использовать сочетание клавиш Fn + клавиши с символом "+" или "-" в зависимости от вашей модели ноутбука Asus VivoBook.
Если подсветка клавиатуры не работает или клавиша для ее включения отсутствует на вашей клавиатуре, рекомендуется проверить настройки подсветки в программном обеспечении Asus VivoBook и обратиться к руководству пользователя для получения дополнительной информации.