Клавиатура является одним из наиболее важных устройств компьютера, которое позволяет нам коммуницировать с машиной. Но что делать, если ваша клавиатура перестает работать? В этой статье мы расскажем вам о нескольких полезных советах и инструкциях о том, как активировать клавиатуру с помощью нажатия клавиш на компьютере.
Первым и наиболее важным шагом является проверка подключения клавиатуры к компьютеру. Удостоверьтесь, что кабель клавиатуры подключен к соответствующему порту на компьютере. Если все подключено правильно, возможно, проблема в самой клавиатуре.
Вторым шагом является проверка работоспособности клавиатуры на другом компьютере. Подключите клавиатуру к другому компьютеру и проверьте, работает ли она. Если клавиатура работает, это означает, что проблема не в самой устройстве, а в вашем компьютере или операционной системе.
Если вам приходится иметь дело с нефункционирующей клавиатурой, можно воспользоваться физическими клавишами на компьютере для активации клавиатуры. В зависимости от модели компьютера, эти клавиши могут быть разные, но обычно они находятся близко к кнопке включения компьютера и имеют символы, указывающие их функцию.
Как активировать клавиатуру: полезные советы и инструкции
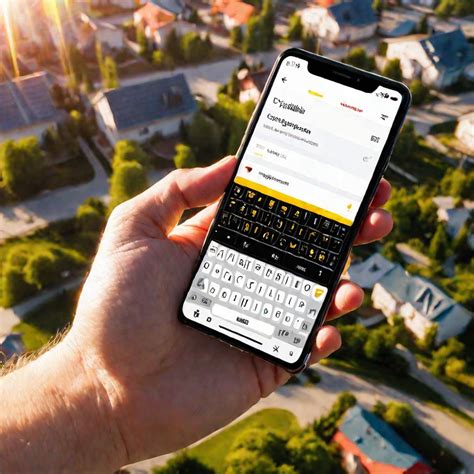
1. Проверьте физическое подключение. Убедитесь, что кабель клавиатуры правильно подключен к компьютеру. Попробуйте отключить и снова подключить кабель, чтобы устранить возможные проблемы с контактами.
2. Перезагрузите компьютер. Попробуйте перезагрузить компьютер, чтобы сбросить все временные настройки и ошибки. Часто после перезагрузки клавиатура начинает работать нормально.
3. Используйте другую клавиатуру. Если у вас есть другая клавиатура, подключите ее к компьютеру и проверьте, работает ли она. Если другая клавиатура работает, возможно, проблема кроется в самой клавиатуре.
4. Проверьте драйверы клавиатуры. Возможно, проблема с клавиатурой вызвана устаревшими или поврежденными драйверами. Попытайтесь обновить драйверы клавиатуры через диспетчер устройств или скачайте и установите новые драйверы с официального сайта производителя.
5. Проверьте настройки языка и раскладки клавиатуры. Убедитесь, что выбран правильный язык и раскладка клавиатуры в настройках операционной системы. Неправильная раскладка клавиатуры может привести к некорректной работе.
6. Используйте экранные клавиши. Если клавиатура совсем не работает, вы всегда можете воспользоваться экранными клавишами. Они позволят вам вводить текст и управлять компьютером с помощью мыши.
Неотъемлемой частью использования компьютера является его клавиатура. Зная некоторые полезные советы и инструкции, вы сможете быстро и легко активировать клавиатуру и продолжить работу. Если проблема с клавиатурой остается, возможно, стоит обратиться к специалисту или заменить ее новой.
Методы активации

Существует несколько способов активации клавиатуры на компьютере. Ниже приведены наиболее распространенные методы:
| Метод | Описание |
|---|---|
| 1. Использование сочетаний клавиш | Один из самых удобных способов активации клавиатуры. Вы можете нажать сочетание клавиш, например, "Ctrl + Alt + Del", чтобы активировать клавиатуру. |
| 2. Подключение внешней клавиатуры | Если встроенная клавиатура не работает, вы можете подключить внешнюю клавиатуру через USB-порт. |
| 3. Установка драйверов клавиатуры | Иногда проблемы с клавиатурой могут быть вызваны отсутствием или устаревшими драйверами. В таком случае рекомендуется установить или обновить драйверы клавиатуры. |
| 4. Проверка соединений и кабелей | Перед активацией клавиатуры стоит проверить все соединения и кабели. Убедитесь, что кабель клавиатуры правильно подключен к компьютеру. |
| 5. Перезагрузка компьютера | Иногда простой перезапуск компьютера может помочь в активации клавиатуры. Это может исправить временные сбои и проблемы с программным обеспечением. |
При возникновении проблем с активацией клавиатуры на компьютере, рекомендуется использовать комбинацию нескольких методов или обратиться к специалисту для дополнительной помощи.
Нажатие клавиш "Ctrl+Alt+Del"
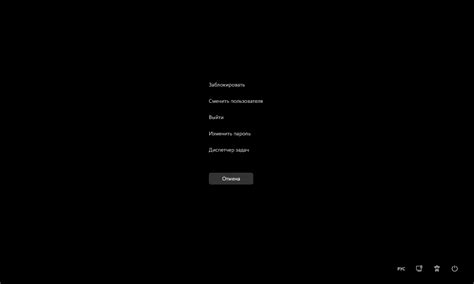
Клавиши "Ctrl+Alt+Del" на компьютере играют важную роль, особенно в операционной системе Windows. Эта комбинация клавиш выполняет ряд задач, связанных с безопасностью и управлением системой. Нажатие "Ctrl+Alt+Del" может быть полезным в следующих случаях:
1. Зависание системы: Если ваш компьютер перестал отвечать или завис, нажатие "Ctrl+Alt+Del" может вызвать меню "Диспетчер задач", которое позволяет вам закрыть некорректно работающие программы или перезагрузить компьютер.
2. Авторизация: Комбинация клавиш "Ctrl+Alt+Del" также используется для авторизации пользователя при входе в систему Windows. При нажатии этих клавиш откроется окно входа, где вы сможете ввести свой пароль или выбрать другую учетную запись для входа.
3. Смена пароля: Если вы хотите изменить свой пароль учетной записи в операционной системе Windows, "Ctrl+Alt+Del" может быть использован для вызова меню "Смена пароля". Это обеспечивает дополнительную защиту и безопасность ваших данных.
4. Защита: Нажатие "Ctrl+Alt+Del" может быть также использовано для вызова операционной системы Windows Task Manager или других инструментов, предназначенных для управления приложениями и процессами. Это может помочь вам выявить и завершить нежелательные процессы или программы, которые могут негативно влиять на производительность компьютера.
Учитывая все эти важные функции, нажатие клавиш "Ctrl+Alt+Del" может помочь вам решить множество проблем, связанных с компьютером и операционной системой Windows. Будьте осторожны и правильно используйте эту комбинацию клавиш для обеспечения безопасности и эффективности вашей работы на компьютере.
Использование специальных комбинаций клавиш

Специальные комбинации клавиш представляют собой сочетание нескольких клавиш на клавиатуре, которые выполняют определенные действия на компьютере. Они могут быть очень полезными, особенно при работе с различными программами или выполнении специфических задач.
Вот некоторые из самых распространенных комбинаций клавиш:
- Ctrl + C - копирование выделенного текста или объекта
- Ctrl + V - вставка скопированного текста или объекта
- Ctrl + Z - отмена последнего действия
- Ctrl + S - сохранение текущего документа или файла
- Alt + Tab - переключение между открытыми программами
- Windows + D - показать рабочий стол
- Ctrl + Alt + Delete - открыть диспетчер задач компьютера (может быть полезно в случае, когда программа зависла)
- Shift + Delete - удаление файла без перемещения его в Корзину
Это лишь некоторые примеры комбинаций клавиш, их действий может быть намного больше, в зависимости от программы или операционной системы, которую вы используете. Проверьте документацию или поискайте информацию онлайн о конкретных комбинациях клавиш для своих нужд.
Активация клавиатуры через "Панель управления"
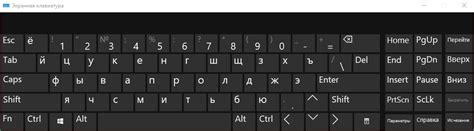
Если ваша клавиатура не работает и вы не можете использовать ее для ввода символов на компьютере, вы можете активировать ее через "Панель управления". Для этого следуйте простым инструкциям:
- Нажмите на кнопку "Пуск" в левом нижнем углу экрана и выберите "Панель управления".
- В "Панели управления" найдите и откройте раздел "Устройства и принтеры".
- На открывшейся странице найдите раздел "Клавиатуры" и щелкните по нему.
- В списке устройств выберите вашу клавиатуру и щелкните правой кнопкой мыши по ее значку.
- В открывшемся контекстном меню выберите "Активировать" или "Включить".
- После этого ваша клавиатура должна заработать и вы сможете использовать ее для ввода символов.
Если после выполнения этих шагов ваша клавиатура по-прежнему не работает, возможно, проблема кроется в аппаратной неисправности или драйверах клавиатуры. В таком случае рекомендуется обратиться к специалисту или связаться с производителем клавиатуры для получения дополнительной помощи.
Переустановка драйверов клавиатуры
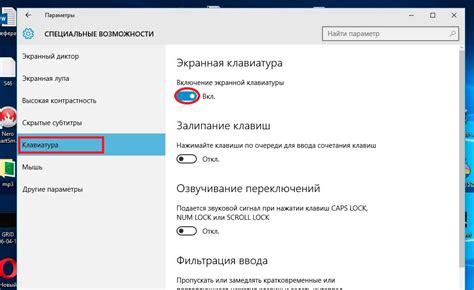
Чтобы переустановить драйверы клавиатуры, следуйте данным инструкциям:
- Нажмите правой кнопкой мыши на значок "Мой компьютер" на рабочем столе или в Панели управления и выберите "Управление устройствами".
- Откроется окно "Диспетчер устройств". Найдите в списке раздел "Клавиатуры" и разверните его, щелкнув на плюсе слева.
- Найдите свою клавиатуру в списке и щелкните правой кнопкой мыши по ее названию. В появившемся контекстном меню выберите пункт "Удалить".
- Подтвердите удаление драйверов клавиатуры, если вас об этом спрашивают.
- После удаления драйверов, перезагрузите компьютер. Во время загрузки операционной системы будет автоматически установлен новый драйвер для клавиатуры.
После переустановки драйверов клавиатуры, она должна заработать корректно. Если проблема остается, вам может потребоваться обратиться к специалисту или использовать другие методы решения проблемы.
Проверка клавиатуры на физические повреждения

Перед тем, как активировать клавиатуру или пытаться решить проблему с ее работой, необходимо проверить наличие физических повреждений. Возможно, клавиша зажата, есть видимые повреждения или неправильно установленные компоненты.
Вот несколько шагов, которые помогут вам проверить клавиатуру на физические повреждения:
1. Проверка клавиш на зажатие
Если ни одна из клавиш не работает или работает неправильно, сначала проверьте, нет ли в вашей клавиатуре зажатых клавиш. Зажатая клавиша может привести к ненормальной работе других клавиш. Убедитесь, что ни одна клавиша не застряла или повреждена.
2. Визуальная проверка
Осмотрите клавиатуру и убедитесь, что все клавиши на месте, нет никаких отслоений или повреждений. Если вы замечаете, что клавиша утоплена, повреждена или выглядит неправильно, попробуйте ее аккуратно привести в исходное положение.
3. Проверьте подключение
Убедитесь, что клавиатура правильно подключена к компьютеру. Проверьте, что штекер или USB-кабель надежно подключены. Вы также можете попробовать подключить клавиатуру к другому порту USB или использовать другой шнур для проверки.
4. Проверьте работу клавиатуры на другом компьютере
Если у вас есть другой компьютер, попробуйте подключить клавиатуру к нему и проверить, работает ли она. Если клавиатура работает на другой машине, это может указывать на проблему в вашем компьютере. Возможно, вам понадобится обратиться к специалисту для получения дополнительной помощи.
Если вы не смогли обнаружить никаких физических повреждений или вы исправили обнаруженные проблемы, но клавиатура по-прежнему не работает должным образом, возможно, проблема связана с программным обеспечением или драйверами, и вам понадобится дополнительная отладка или удаление и установка необходимых компонентов.
Обращение в сервисный центр

Если вы столкнулись с проблемой, когда клавиатура на вашем компьютере перестала работать, необходимость обратиться в сервисный центр может стать неотложной. В сервисном центре вам предоставят профессиональную помощь и могут оперативно устранить неисправность.
Перед тем как обратиться в сервисный центр, стоит выполнить несколько простых действий, чтобы убедиться, что проблема не связана с программными настройками или другими факторами. Попробуйте перезагрузить компьютер, проверьте подключение кабеля клавиатуры, а также убедитесь, что драйвера клавиатуры установлены и обновлены на вашем компьютере.
Если проблема остается, не стоит затягивать с обращением в сервисный центр. Найдите надежное и проверенное сервисное учреждение, предложившее гарантию на свои услуги и имеющее положительные отзывы от клиентов.
При обращении в сервисный центр имейте в виду, что необходимо предоставить подробное описание проблемы, а также информацию о модели компьютера и операционной системе, чтобы специалистам было легче оценить ситуацию и найти решение.
Кроме того, уточните, будет ли платная услуга или сервисный центр предоставляет гарантию на проделанную работу. Также стоит узнать примерное время работы по ремонту и возможность получить замену временной клавиатуры на время ремонта.
Важно помнить, что обращение в сервисный центр является надежным и профессиональным решением при возникновении проблем с клавиатурой. Оставляйте свою технику на обслуживании только в проверенных местах, чтобы быть уверенными в качестве и безопасности работы.
Не забывайте, что самостоятельные попытки ремонта или вмешательства в устройство могут привести к дополнительным проблемам и потере гарантийных обязательств. Доверьте свой компьютер профессионалам и наслаждайтесь удобством использования клавиатуры после ремонта с высококвалифицированными специалистами в сервисном центре.