Visual Studio - одна из самых популярных интегрированных сред разработки (IDE) для создания программных продуктов. Она предлагает широкий набор инструментов и функций, которые значительно упрощают процесс программирования. Одним из таких инструментов является консоль, которая используется для отображения текстовых сообщений и ввода данных во время выполнения программы. В этой статье мы рассмотрим, как включить консоль в Visual Studio и дадим вам детальную инструкцию по этому процессу.
Шаг 1: Откройте ваш проект в Visual Studio. Прежде чем включить консоль, убедитесь, что ваш проект открыт в Visual Studio. Вы можете открыть его, выбрав «Файл» в верхнем меню, а затем «Открыть» и указав путь к вашему проекту.
Шаг 2: Откройте свойства проекта. Чтобы открыть свойства проекта, нажмите правой кнопкой мыши на названии вашего проекта в обозревателе решений (обычно расположен слева) и выберите «Свойства» в контекстном меню. Вы также можете выбрать свойства проекта, щелкнув проект и выбрав клавишу F4 на клавиатуре.
Как включить консоль в Visual Studio
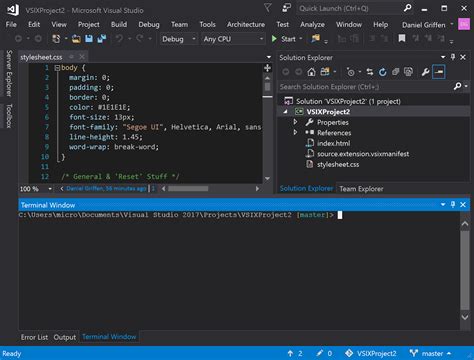
1. Откройте Visual Studio и создайте новый проект или откройте существующий проект.
2. В меню верхней панели выберите пункт "Проект", затем "Свойства проекта".
3. В открывшемся окне свойств проекта найдите раздел "Конфигурация" и выберите подраздел "Построение".
4. В списке с конфигурациями проекта найдите вкладку "Отладка".
5. Установите флажок рядом с опцией "Режим консоли".
6. Нажмите кнопку "Применить" и "ОК", чтобы сохранить изменения.
7. Теперь консоль будет включена в вашем проекте Visual Studio.
Советы:
- Для того чтобы увидеть результаты работы программы в консоли, запустите проект в режиме отладки.
- Если вы не видите консоль при запуске проекта, убедитесь, что вы правильно настроили консоль, следуя инструкциям выше.
Подробная инструкция и советы

Включение консоли в Visual Studio может значительно упростить отладку и разработку вашего кода. В этом разделе мы подробно рассмотрим процесс активации консоли в Visual Studio и предоставим вам несколько полезных советов для использования этой функции.
Шаг 1: Открытие окна «Консоль отладки»
Для начала вам необходимо открыть окно "Консоль отладки". Вы можете сделать это, выбрав пункт меню "Отладка" и щелкнув на "Консоль отладки" или используя горячие клавиши Ctrl+Alt+C.
Шаг 2: Включение консоли
После открытия окна "Консоль отладки", вам нужно включить консоль. Для этого нажмите правой кнопкой мыши на панели инструментов и выберите "Настроить панели инструментов...". Затем перейдите на вкладку "Отладка" и найдите пункт "Консоль". Убедитесь, что чекбокс рядом с ним отмечен.
Шаг 3: Использование консоли
Советы:
- Используйте команды консоли для проверки различных параметров вашего кода, таких как длина массива или содержимое файла.
- Используйте автоматическое завершение для быстрого ввода команд. Просто начните печатать команду и нажмите клавишу "Tab", чтобы завершить ее.
- Используйте историю команд, чтобы быстро повторить ранее введенные команды без необходимости их снова вводить.
- Не забывайте выключать консоль, когда она больше не нужна. Ненужные консоли могут вызывать перегрузку ресурсов и замедлять работу Visual Studio.
Теперь, когда вы знаете, как включить консоль в Visual Studio и как использовать ее в своей работе, вы можете значительно упростить процесс разработки и отладки вашего кода. Используйте эти советы, чтобы повысить эффективность вашей работы и избежать некоторых распространенных проблем.