Microsoft Word – один из самых популярных текстовых редакторов в мире. Он предоставляет широкий спектр возможностей для создания и форматирования документов. Среди множества функций, которые предлагает Word, особое место занимают макросы – автоматические скрипты, позволяющие выполнять повторяющиеся операции с помощью одного щелчка мыши. Однако, в стандартной конфигурации, макросы в Word 2007 отключены. В этой статье мы расскажем, как активировать макросы в вашем редакторе.
Активировать макросы в Word 2007 – это просто. Для начала, откройте редактор Word на своем компьютере и найдите в верхнем левом углу меню "Файл". Щелкните на нем, чтобы открыть выпадающее меню. Затем выберите пункт "Параметры" и в открывшемся окне выберите вкладку "Центр управления".
В окне "Центр управления" выберите пункт "Настройки безопасности" и нажмите на кнопку "Настройка параметров безопасности макросов". В появившемся окне вы увидите четыре варианта настройки безопасности макросов: "Очень высокая", "Высокая", "Средняя", "Низкая". Для активации макросов выберите пункт "Средняя".
После выбора нужного уровня безопасности макросов нажмите на кнопку "OK", чтобы сохранить изменения и закрыть все окна. Теперь макросы в Word 2007 активированы и вы можете использовать их для автоматизации рутинных задач. Помните, что при активации макросов открываются дополнительные возможности и ваша работа в редакторе становится более эффективной и продуктивной.
Настройка макросов в Word 2007
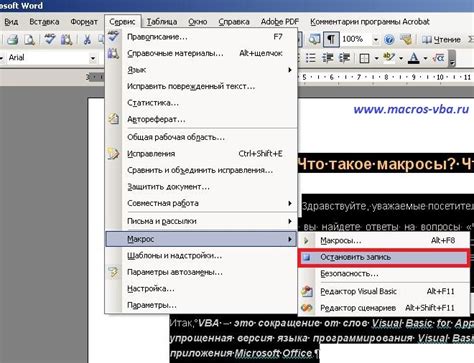
Microsoft Word 2007 предлагает возможность использовать макросы для автоматизации рутинных задач и повышения эффективности работы с документами. Чтобы активировать макросы в Word 2007, необходимо выполнить несколько простых шагов.
Шаг 1: Откройте Word 2007 и выберите вкладку "Разработчик" в верхнем меню.
Шаг 2: Если вкладка "Разработчик" не отображается, то вам нужно ее включить. Для этого перейдите в меню "Файл", выберите "Параметры" и найдите вкладку "Лента" или "Панель быстрого доступа". Затем установите флажок напротив опции "Разработчик" и нажмите "ОК".
Шаг 3: На вкладке "Разработчик" найдите раздел "Код" и нажмите кнопку "Макрос". Откроется окно "Макросы".
Шаг 4: В окне "Макросы" вы можете создать новый макрос, нажав кнопку "Создать", или выбрать уже существующий макрос из списка и нажать кнопку "Изменить".
Шаг 5: После создания или выбора макроса, введите ему название и нажмите кнопку "Создать". Это откроет редактор VBA (Visual Basic for Applications).
Шаг 6: В редакторе VBA вы можете написать код макроса или вставить уже имеющийся код. Важно четко следовать синтаксису и правилам написания кода.
Шаг 7: После составления кода макроса, закройте редактор VBA и нажмите кнопку "Сохранить" в окне "Макросы".
Шаг 8: Теперь ваш макрос будет доступен для использования. Вы можете присвоить ему сочетание клавиш или добавить его в панель инструментов для быстрого доступа.
Примечание: Перед использованием макроса, убедитесь, что ваши настройки безопасности позволяют выполнение макросов. Если макросы не выполняются, вам необходимо проверить и изменить настройки безопасности.
Теперь вы знаете, как настроить макросы в Word 2007 и использовать их для автоматизации задач. Это значительно ускорит вашу работу и поможет сэкономить время.
Как создать макрос в Word 2007

Шаг 1: Откройте программу Microsoft Word 2007.
Шаг 2: В верхнем меню выберите вкладку "Разработчик". Если вкладка "Разработчик" не отображается, откройте "Параметры Word", выберите "Популярные" и активируйте опцию "Показывать вкладку Разработчик на ленте инструментов".
Шаг 3: После активации вкладки "Разработчик" нажмите на кнопку "Макросы" в группе "Код".
Шаг 4: Появится окно "Макросы". Введите имя макроса в поле "Имя макроса" и нажмите кнопку "Создать".
Шаг 5: Откроется редактор макросов. Напишите или вставьте код макроса в окно редактора.
Шаг 6: Когда закончите создание макроса, нажмите кнопку "Сохранить" и закройте редактор макросов.
Шаг 7: Теперь ваш макрос готов к использованию. Вы можете назначить ему сочетание клавиш или добавить кнопку на панель инструментов для быстрого доступа.
Теперь вы знаете, как создать макрос в Word 2007. Это мощный инструмент, который позволяет автоматизировать рутинные задачи и значительно увеличить эффективность работы в программе Microsoft Word.
Как сохранить макрос в Word 2007
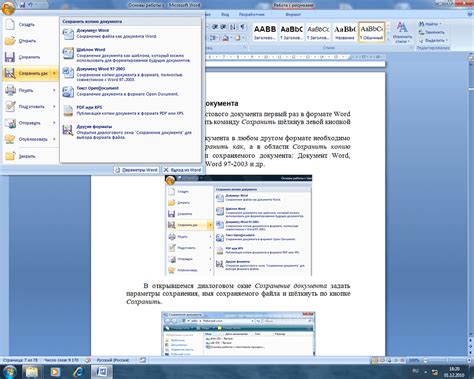
Сохранение макросов в Word 2007 позволяет вам повторно использовать сложные операции или автоматизированные задачи. Следуйте этим простым шагам, чтобы сохранить макрос в Word 2007:
|
Теперь вы знаете, как сохранить макрос в Word 2007. Макросы позволяют вам автоматизировать повторяющиеся задачи и сэкономить время и усилия при работе в Word.
Как присвоить макросу горячую клавишу в Word 2007
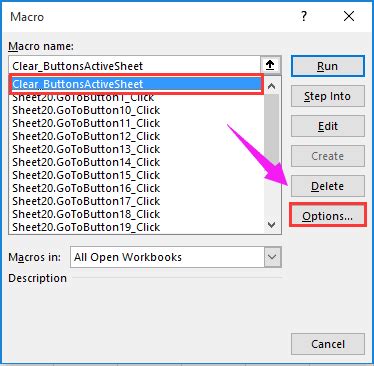
Присвоение горячей клавиши макросу позволяет запускать его с помощью комбинации клавиш на клавиатуре. Это удобно и позволяет значительно ускорить работу в Word 2007. В этом разделе мы рассмотрим, как присвоить горячую клавишу макросу в Word 2007.
Чтобы присвоить горячую клавишу макросу, выполните следующие шаги:
- Откройте документ в Word 2007, в котором содержится ваш макрос.
- Нажмите на вкладку "Разработчик". Если вкладка "Разработчик" не отображается, включите ее следующим образом:
- Нажмите на кнопку "Microsoft Office" в верхнем левом углу программы.
- Выберите "Параметры Word".
- В окне "Параметры" выберите вкладку "Лента" в левой части окна.
- В правой части окна убедитесь, что флажок "Разработчик" установлен.
- Нажмите "OK", чтобы закрыть окно "Параметры".
- На вкладке "Разработчик" нажмите на кнопку "Макросы" в группе "Код".
- В открывшемся окне "Макросы" выберите макрос, для которого вы хотите присвоить горячую клавишу.
- Нажмите на кнопку "Параметры".
- В окне "Параметры макроса" нажмите на поле "Горячая клавиша".
- Нажмите на сочетание клавиш, которое будет служить горячей клавишей для вашего макроса. Например, вы можете нажать "Ctrl+Shift+M".
- Нажмите "OK", чтобы закрыть окно "Параметры макроса".
Готово! Теперь ваш макрос будет запускаться с помощью указанной горячей клавиши в Word 2007. Учтите, что для некоторых сочетаний клавиш могут быть зарезервированы системные функции, поэтому выбирайте незанятые комбинации.
Примечание: Если вы хотите удалить горячую клавишу, просто снимите флажок "Горячая клавиша" в окне "Параметры макроса" и нажмите "OK".
Как активировать макрос в Word 2007

Для активации макросов в программах Microsoft Word 2007 нужно выполнить несколько простых действий. Макросы представляют собой набор команд, которые можно записать и запускать для выполнения определенной операции или автоматизации задачи.
- Откройте программу Microsoft Word 2007 на вашем компьютере.
- В верхнем левом углу программы выберите вкладку "Файл" и в выпадающем меню выберите "Параметры".
- В открывшемся окне "Параметры Word" выберите вкладку "Центр управления".
- На вкладке "Центр управления" нажмите на кнопку "Настройки безопасности центра управления".
- В разделе "Макросы" выберите опцию "Включить все макросы (не рекомендуется; может повлечь риски для безопасности)".
- Нажмите на кнопку "OK", чтобы сохранить изменения.
После выполнения всех этих действий макросы в программе Word 2007 будут активированы, и вы сможете использовать их для автоматизации различных операций и задач.
