Машинная виртуализация - одна из самых важных технологий для современных компьютеров. Позволяя создавать виртуальные машины, она открывает широкие возможности для разработчиков, тестировщиков и обычных пользователей. Однако, чтобы воспользоваться всеми преимуществами машинной виртуализации, необходимо активировать поддержку в процессоре и настроить соответствующие параметры в биосе.
В первую очередь, убедитесь, что ваш процессор поддерживает технологию виртуализации. Большинство современных процессоров, включая Intel и AMD, имеют эту функцию. Изучите спецификации вашего процессора на официальном сайте производителя, чтобы быть уверенным в его поддержке.
Далее, для активации машинной виртуализации в биосе компьютера вам потребуется войти в настройки системы. Перезагрузите компьютер и, когда появится первый экран биоса (обычно с логотипом производителя компьютера), нажмите соответствующую клавишу для входа. Это может быть Delete, F2, F10 или другая клавиша, в зависимости от модели вашего компьютера.
В биосе найдите секцию, отвечающую за настройку процессора. Обычно она называется "CPU Configuration" или что-то подобное. В этой секции найдите опцию, отвечающую за виртуализацию, например, "Intel Virtualization Technology" или "AMD-V". Включите эту опцию, сохраните изменения и выйдите из биоса. Обычно для сохранения изменений используется клавиша F10 или сочетание клавиш.
После перезагрузки компьютера вам потребуется установить программное обеспечение, которое позволит вам создавать и управлять виртуальными машинами. Существует много различных программ для виртуализации, таких как VMware, VirtualBox или Hyper-V. Выберите подходящую вам программу, загрузите и установите ее на свой компьютер.
Теперь, когда вы активировали машинную виртуализацию и установили программное обеспечение для виртуализации, вы можете начать создавать свои виртуальные машины. Следуйте инструкциям программы, чтобы создать новую виртуальную машину, загрузить операционную систему и начать использовать ее. Помните, что каждая программа для виртуализации имеет свои особенности и может требовать дополнительной настройки или установки драйверов.
Активация машинной виртуализации на ПК - это несложная задача, которая открывает новые возможности для использования компьютера. Следуя этой подробной инструкции, вы сможете активировать машинную виртуализацию на своем ПК и наслаждаться всеми преимуществами этой технологии.
Что такое машинная виртуализация

Машинная виртуализация позволяет более эффективно использовать аппаратные ресурсы компьютера, такие как процессор, оперативная память и хранилище. Она позволяет одновременно запускать и использовать различные операционные системы на одном компьютере, без необходимости покупки дополнительного оборудования.
Кроме того, машинная виртуализация обеспечивает уровень изоляции между виртуальными машинами, что позволяет им работать независимо друг от друга. Это делает ее идеальной для разработчиков, тестировщиков и администраторов, так как они могут создавать различные среды и проверять программное обеспечение на разных операционных системах, не беспокоясь о возможности взаимного влияния между ними.
Машинная виртуализация - мощная технология, которая позволяет совмещать несколько виртуальных машин на одном физическом компьютере. Она обеспечивает эффективное использование ресурсов, обеспечивает изоляцию и повышает гибкость и удобство работы с компьютером.
Зачем нужна машинная виртуализация на ПК

Изоляция ресурсов и повышенная безопасность | Машинная виртуализация позволяет создавать виртуальные машины, которые работают изолировано друг от друга и от хост-системы. Это значит, что если одна виртуальная машина подвергнется атаке или сбою, остальные виртуальные машины и хост-система останутся неприкосновенными. |
Оптимизация ресурсов | Машинная виртуализация позволяет эффективно использовать вычислительные ресурсы. Несколько виртуальных машин могут работать на одном физическом сервере одновременно, деля доступные ресурсы, такие как процессор, память и хранилище. Это позволяет оптимизировать использование аппаратного обеспечения и сэкономить затраты на покупку и поддержку физических серверов. |
Тестирование и разработка приложений | Машинная виртуализация облегчает процесс тестирования и разработки приложений. Разработчики могут создавать различные виртуальные машины с разными конфигурациями и операционными системами, чтобы проверить, как их приложения работают в различных средах. Это позволяет улучшить качество программного обеспечения и повысить его совместимость с разными платформами. |
Удобство и гибкость | Машинная виртуализация делает управление и масштабирование IT-инфраструктуры проще и гибче. Виртуальные машины могут быть созданы, перемещены и удалены с помощью нескольких кликов мыши. Это позволяет более эффективно использовать ресурсы и быстро реагировать на изменения бизнес-потребностей. |
Это лишь несколько примеров того, как машинная виртуализация может быть полезна на ПК. Она является мощным инструментом, который позволяет снизить издержки, повысить эффективность и упростить управление IT-системами. Независимо от того, являетесь ли вы IT-специалистом или просто пользователем ПК, машинная виртуализация может быть полезной в множестве сценариев.
Преимущества машинной виртуализации

Машинная виртуализация предоставляет множество преимуществ для пользователей и организаций. Ниже приведены основные преимущества данной технологии:
| 1. Эффективное использование ресурсов | Машинная виртуализация позволяет эффективно распределить ресурсы компьютера между виртуальными машинами, что увеличивает производительность и позволяет экономить деньги на приобретении новых физических серверов. |
| 2. Изоляция и безопасность | Каждая виртуальная машина работает в изолированной среде, что обеспечивает безопасность данных и приложений. Если одна виртуальная машина компрометируется или перестает работать, это не влияет на работу других виртуальных машин. |
| 3. Гибкость и масштабируемость | Машинная виртуализация позволяет создавать и удалять виртуальные машины в несколько кликов, что делает процесс развертывания новых серверов значительно проще и быстрее. Также возможность масштабирования ресурсов в реальном времени позволяет легко адаптироваться к изменяющимся потребностям. |
| 4. Упрощение тестирования и разработки | Машинная виртуализация обеспечивает возможность создания различных тестовых сред для тестирования приложений и разработки новых продуктов. Это позволяет избежать необходимости покупки и настройки физических серверов для каждого этапа разработки. |
| 5. Уменьшение времени простоя | В случае сбоя или неисправности физического сервера, виртуальные машины могут быть мгновенно перемещены на другой работающий физический сервер. Это уменьшает время простоя и обеспечивает непрерывную работу системы. |
Все эти преимущества делают машинную виртуализацию неотъемлемой частью современных IT-инфраструктур. Она помогает улучшить эффективность, надежность и безопасность работы серверов и приложений, а также снизить затраты на поддержку и управление.
Как проверить поддержку машинной виртуализации на ПК
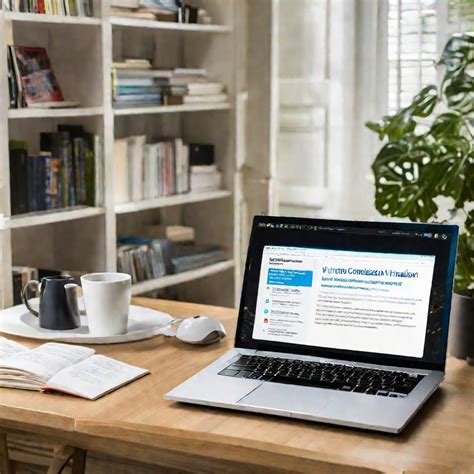
Для активации машинной виртуализации на ПК необходимо, чтобы процессор поддерживал данную технологию. Перед активацией машинной виртуализации необходимо проверить поддерживает ли ваш процессор эту функцию.
Следуйте инструкциям ниже, чтобы проверить, поддерживает ли ваш процессор машинную виртуализацию:
Откройте «Диспетчер устройств» на вашем ПК. Это можно сделать, нажав правой кнопкой мыши на кнопке «Пуск» и выбрав соответствующий пункт меню.
Разверните раздел «Процессоры» и найдите свой процессор. Чтобы узнать точное название модели, наведите курсор на процессор и нажмите правую кнопку мыши. В контекстном меню выберите «Свойства».
В открывшемся окне выберите вкладку «Детали».
Найдите параметр «Поддержка виртуализации» или «Virtualization Technology». Если этот параметр отображается и его значение - "Включено" или "Поддерживается", значит ваш процессор поддерживает машинную виртуализацию.
Если вы обнаружили, что ваш процессор не поддерживает машинную виртуализацию, вам придется обновить ваш компьютер или приобрести новый процессор, поддерживающий данную технологию. Пожалуйста, обратитесь к документации вашего процессора или к производителю компьютера, чтобы узнать, какой процессор подходит для вашей системы и ее возможностей.
Как активировать машинную виртуализацию в BIOS

Для успешной активации машинной виртуализации на вашем ПК необходимо выполнить несколько простых шагов в BIOS.
1. Перезагрузите компьютер и при запуске нажмите определенную клавишу, которая вызывает меню BIOS (обычно это клавиша F2, F10 или Delete). Может потребоваться посмотреть в документации или на экране загрузки операционной системы, чтобы узнать правильную клавишу.
2. Перейдите в раздел "Advanced" (Расширенные настройки) с помощью стрелок на клавиатуре и нажмите Enter.
3. В разделе "Advanced" найдите вкладку "CPU Configuration" (Конфигурация процессора) или "Virtualization Technology" (Технология виртуализации) и выберите ее, затем нажмите Enter.
4. Внутри вкладки "CPU Configuration" найдите опцию "Virtualization Technology" или "Intel Virtualization Technology" и установите значение в "Enabled" (Включено). Если у вас процессор AMD, возможно, название опции будет отличаться.
5. Сохраните изменения, нажав клавишу F10 или следуя инструкции на экране.
После перезагрузки компьютера виртуализация будет активирована, и вы сможете использовать программы виртуализации, такие как VirtualBox или VMware, на вашем ПК.
Обратите внимание, что доступность опций в BIOS может быть различной в зависимости от производителя и модели компьютера, поэтому точные инструкции могут отличаться. Рекомендуется обратиться к документации или поддержке производителя для получения точных инструкций при необходимости.
Как активировать машинную виртуализацию в операционной системе
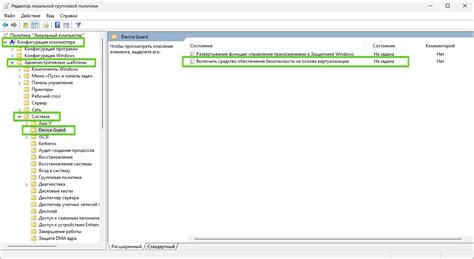
Активация машинной виртуализации в операционной системе может потребоваться для работы с виртуальными машинами. Ниже приведены инструкции по активации машинной виртуализации в разных операционных системах.
Windows:
- Запустите компьютер и перейдите в BIOS. Для этого нажмите определенную клавишу (обычно это Del, F2 или Esc) при загрузке компьютера.
- В меню BIOS найдите раздел, связанный с виртуализацией. Обычно он называется "Virtualization Technology", "Intel Virtualization Technology" или "VT-X".
- Установите значение данного параметра в "Enabled" или "On". Если параметр уже активирован, нет необходимости вносить какие-либо изменения.
- Сохраните изменения и выйдите из BIOS. Для сохранения изменений обычно необходимо нажать клавишу F10.
- После перезагрузки компьютера машинная виртуализация будет активирована на вашей операционной системе Windows.
macOS:
- Запустите компьютер и зайдите в меню "System Preferences".
- Выберите раздел "Security & Privacy".
- Перейдите во вкладку "Privacy" и выберите "Full Disk Access" в левой панели.
- Нажмите на замочек в правом нижнем углу для внесения изменений.
- Разблокируйте замочек, введя пароль администратора.
- Добавьте в список программу виртуализации (например, VMWare или VirtualBox) для предоставления полного доступа к диску.
- Закройте меню "System Preferences".
- После этого машинная виртуализация будет активирована на вашей операционной системе macOS.
Linux:
Активация машинной виртуализации в операционной системе Linux зависит от дистрибутива, который вы используете. Однако в большинстве случаев вам потребуется выполнить следующие шаги:
- Если предыдущий шаг не дал результатов, вам потребуется зайти в BIOS и найти параметр виртуализации, аналогично указанным инструкциям для Windows.
- Внесите необходимые изменения в BIOS и сохраните их.
- После перезагрузки машинная виртуализация будет активирована в вашей операционной системе Linux.
Следуя указанным инструкциям, вы сможете активировать машинную виртуализацию в вашей операционной системе и начать использовать виртуальные машины для различных целей.
Проверка активации машинной виртуализации на ПК
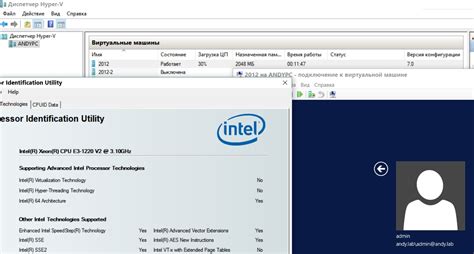
После того, как вы активировали машинную виртуализацию на своем ПК, важно убедиться, что она была успешно включена. Для этого вы можете провести простую проверку с помощью специальных инструментов.
Существуют различные программы, которые позволяют проверить статус активации машинной виртуализации на вашем компьютере. Одним из таких инструментов является CPU-Z, который предоставляет подробную информацию о процессоре и его возможностях.
Чтобы провести проверку с помощью CPU-Z, выполните следующие шаги:
| Шаг | Действие |
|---|---|
| 1 | Скачайте и установите программу CPU-Z с официального сайта разработчика. |
| 2 | Запустите CPU-Z и перейдите на вкладку "CPU". |
| 3 | В разделе "Instructions" найдите строку с названием "Virtualization" или "VT-x" (в зависимости от производителя вашего процессора). |
| 4 | Убедитесь, что значение в столбце "Supported" равно "Yes". Это означает, что машинная виртуализация включена и ваш процессор поддерживает данную функцию. |
Если значение в столбце "Supported" равно "No" или отсутствует, значит, машинная виртуализация не активирована на вашем компьютере. В этом случае, вам следует повторить процесс активации или обратиться к документации производителя для получения более подробной информации.
Проверка активации машинной виртуализации очень важна перед использованием программ виртуализации, таких как VirtualBox или VMware. Убедившись, что машинная виртуализация включена, вы сможете полноценно использовать все возможности этих программ и создавать виртуальные машины без проблем.