Роблокс - это одна из самых популярных онлайн-платформ, где пользователи могут создавать свои игровые миры и взаимодействовать с другими игроками. Возможность использовать голосовой чат делает геймплей еще более увлекательным и позволяет легко общаться с другими игроками. Если вы хотите включить микрофон в Роблоксе на вашем ПК, то мы подготовили для вас подробную инструкцию, чтобы вы смогли научиться делать это самостоятельно.
Шаг 1: Установите и запустите Роблокс на вашем ПК. Если у вас уже установлена программа, то просто откройте ее и войдите в свою учетную запись.
Шаг 2: После успешной авторизации вам нужно будет зайти в настройки игры. Для этого найдите и нажмите на иконку "Настройки", которая обычно находится в правом верхнем углу экрана.
Шаг 3: В открывшемся меню настроек найдите вкладку "Звук" или "Звук и чат". Здесь вы сможете настроить все параметры звука в Роблоксе, включая микрофон.
Шаг 4: В разделе "Звук и чат" найдите настройки микрофона и выберите "Включить микрофон". Если ваш компьютер имеет несколько микрофонов, убедитесь, что выбран корректный источник звука.
Шаг 5: После включения микрофона в Роблоксе, вы можете протестировать его работу, нажав на кнопку "Проверить микрофон". Вас попросят произнести несколько фраз, чтобы убедиться, что звук передается корректно.
Теперь, когда вы знаете, как включить микрофон в Роблоксе на ПК, вы можете наслаждаться коммуникацией с другими игроками и делиться своими эмоциями во время игры. Помните, что использование голосового чата требует бережного обращения и соблюдения правил Роблокса, чтобы создать приятную и безопасную игровую атмосферу для всех участников. Удачи в ваших приключениях на Роблоксе!
Включение микрофона в Роблоксе на ПК - Подробная инструкция

Если вы хотите использовать микрофон в Роблоксе на ПК, следуйте этой подробной инструкции:
- Убедитесь, что ваш микрофон подключен к компьютеру и работает должным образом. Убедитесь, что громкость микрофона настроена правильно.
- Запустите клиент Роблокс на вашем компьютере и войдите в свой аккаунт.
- Когда вы находитесь в игре, откройте меню настроек, нажав на иконку шестеренки в правом верхнем углу экрана.
- В меню настроек выберите вкладку "Звук".
- На вкладке "Звук" найдите опцию "Микрофон" и убедитесь, что она включена. Если она выключена, переключите ее в положение "Вкл".
- Проверьте настройки громкости микрофона на этой же странице. Убедитесь, что громкость установлена на оптимальный уровень.
- Теперь вы можете использовать микрофон в Роблоксе. Просто говорите в микрофон, когда вам необходимо передать голосовую команду или сообщение в игре.
Если микрофон не работает после следования этой инструкции, попробуйте перезапустить клиент Роблокс и проверить настройки микрофона на вашем компьютере. Если проблема все еще не решена, обратитесь в службу поддержки Роблокса для получения дополнительной помощи.
Шаг 1: Откройте настройки Роблокса
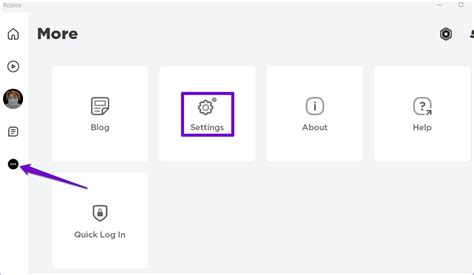
Для того чтобы включить микрофон в Роблоксе на ПК, вам необходимо открыть настройки программы. Для этого следуйте инструкции:
- Откройте приложение Роблокс на вашем компьютере.
- На главном экране программы в верхней части окна найдите и нажмите на значок "Настройки" в виде шестеренки. Он находится рядом с кнопкой "Профиль".
- После нажатия на значок "Настройки" откроется окно с различными параметрами и настройками Роблокса.
Теперь вы находитесь в настройках Роблокса и готовы перейти к следующему шагу для включения микрофона.
Шаг 2: Проверьте настройки микрофона на компьютере
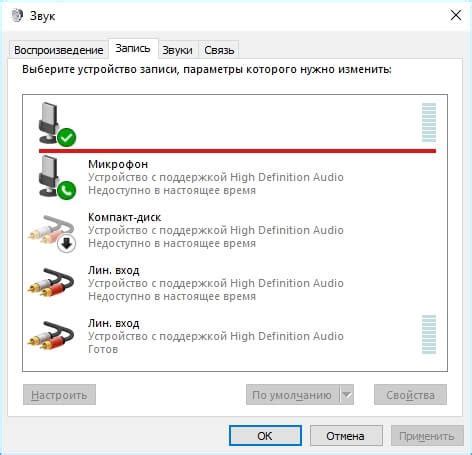
Прежде чем включить микрофон в Роблоксе, убедитесь, что настройки микрофона на вашем компьютере правильно настроены. В этом шаге мы рассмотрим, как проверить и настроить настройки микрофона на вашем ПК.
Следуйте инструкциям ниже, чтобы проверить настройки микрофона на компьютере:
| Шаг 1: | Откройте "Параметры" на вашем компьютере. Вы можете сделать это, нажав сочетание клавиш "Win + I" или найдите икону "Параметры" в меню Пуск. |
| Шаг 2: | В открывшемся окне "Параметры" выберите раздел "Система". |
| Шаг 3: | В разделе "Система" выберите вкладку "Звук". |
| Шаг 4: | Настройте уровень громкости микрофона. Если уровень громкости установлен на низком уровне, попробуйте увеличить его, чтобы ваш микрофон был лучше слышен. |
| Шаг 5: | Также проверьте, включен ли микрофон и правильно ли он выбран в качестве устройства записи. Если микрофон отключен или выбрано неправильное устройство записи, выберите правильное устройство и включите его, если это необходимо. |
| Шаг 6: | После того, как вы проверили и настроили настройки микрофона, закройте "Параметры". |
Теперь ваш микрофон должен быть правильно настроен на вашем компьютере. Вы готовы перейти к следующему шагу и включить микрофон в Роблоксе.
Шаг 3: Проверьте настройки доступа к микрофону в браузере
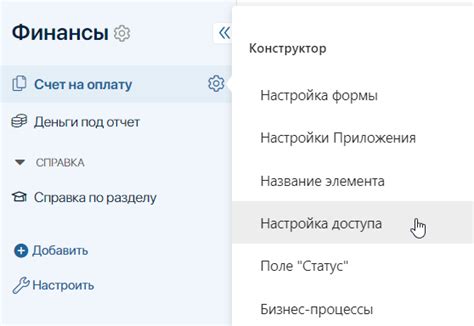
Перед тем, как использовать микрофон в Роблоксе, убедитесь, что ваш браузер имеет разрешение на использование микрофона. Вот как проверить настройки доступа к микрофону в популярных браузерах:
Google Chrome:
- Откройте Google Chrome и щелкните на значок с тремя точками в правом верхнем углу экрана.
- В выпадающем меню выберите "Настройки".
- Прокрутите страницу вниз и нажмите на "Дополнительно".
- Выберите "Приватность и безопасность" в меню слева.
- В разделе "Микрофон" убедитесь, что включен переключатель "Доступ к микрофону".
- Если переключатель выключен, включите его, чтобы предоставить доступ к микрофону Google Chrome.
Mozilla Firefox:
- Откройте Mozilla Firefox и щелкните на значок с тремя горизонтальными линиями в правом верхнем углу экрана.
- В выпадающем меню выберите "Настройки".
- В боковом меню выберите "Конфиденциальность и безопасность".
- Прокрутите страницу вниз до раздела "Разрешения" и нажмите на "Настройки".
- В списке разрешений найдите "Микрофон" и убедитесь, что для него выбрана опция "Разрешить".
- Если опция "Разрешить" не выбрана, выберите ее, чтобы предоставить доступ к микрофону в Mozilla Firefox.
Microsoft Edge:
- Откройте Microsoft Edge и щелкните на значок с тремя точками в правом верхнем углу экрана.
- В выпадающем меню выберите "Настройки".
- Прокрутите страницу вниз и щелкните на "Расширенные настройки приватности".
- В разделе "Разрешения" выберите "Перейти к управлению микрофоном".
- Убедитесь, что для Роблокса установлено разрешение на доступ к микрофону.
- Если Роблоксу не разрешено использовать микрофон, включите соответствующий переключатель.
После настройки доступа к микрофону в браузере, вы будете готовы использовать его в Роблоксе и наслаждаться разнообразными голосовыми функциями игры.
Шаг 4: Включите микрофон в настройках Роблокса
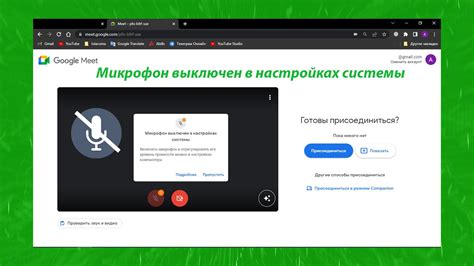
После того, как микрофон успешно подключен к компьютеру и работает исправно, необходимо включить его в настройках Роблокса для его использования в играх.
Следуйте инструкциям ниже, чтобы включить микрофон в Роблоксе:
- Откройте Роблокс и войдите в свой аккаунт.
- На главной странице нажмите на иконку "Настройки" в верхнем правом углу экрана.
- В открывшемся меню выберите вкладку "Настройки приватности".
- Пролистайте страницу вниз и найдите раздел "Микрофон".
- Убедитесь, что переключатель "Разрешить использование микрофона" включен.
- При необходимости вы также можете включить или выключить другие опции связанные с использованием микрофона.
- Закройте окно настроек и ваш микрофон должен быть готов к использованию в Роблоксе.
Теперь вы можете свободно использовать микрофон в играх Роблокса для общения с другими игроками и участия в голосовых чатах.
Шаг 5: Проверьте работу микрофона в Роблоксе
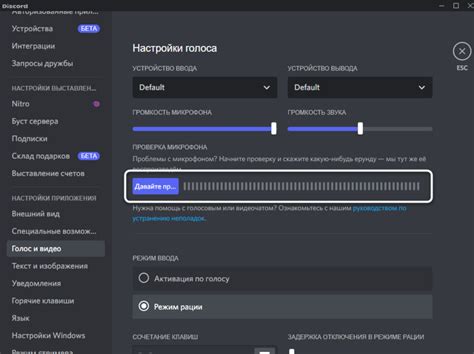
После того, как вы активировали микрофон в настройках Роблокса и включили его в операционной системе, вы можете проверить его работу в игре. Для этого выполните следующие действия:
1. | Запустите любую игру в Роблоксе, где предусмотрена возможность использования микрофона. Например, это может быть игра с функцией голосового чата. |
2. | Во время игры найдите кнопку или команду для активации микрофона. Это может быть иконка микрофона на игровой панели или сочетание клавиш на клавиатуре. |
3. | Нажмите на кнопку активации микрофона или выполните сочетание клавиш. |
4. | Говорите в микрофон, чтобы проверить, работает ли он в игре. Можете сказать что-то простое, например, "Привет" или "Тест". |
5. | Если микрофон работает корректно, то вы должны услышать свой голос или увидеть соответствующую визуализацию звука в игровом интерфейсе. Если это не происходит, то возможно, есть проблемы с настройками микрофона либо его подключением. |
Если вы не можете услышать свой голос или видеть визуализацию звука, рекомендуется проверить настройки микрофона в операционной системе и в Роблоксе, а также обратиться к специалисту по поддержке, если проблема не удается решить самостоятельно.