В ноутбуках MSI есть удобная функция - активация мыши на клавиатуре. Это особенно полезно, когда ты не можешь воспользоваться тачпадом или подключить мышь. Активируя мышь на клавиатуре, ты сможешь перемещаться по экрану и выполнять различные действия с помощью комбинаций клавиш.
Чтобы активировать мышь на клавиатуре ноутбука MSI, сначала убедись, что у тебя установлена последняя версия драйверов для тачпада. Это можно сделать, перейдя на официальный сайт MSI и загрузив драйверы для своей модели ноутбука. После установки драйверов перезагрузи ноутбук, чтобы изменения вступили в силу.
Теперь, когда у тебя установлены последние драйверы, активация мыши на клавиатуре ноутбука MSI гораздо проще. Нажми клавишу Fn (функциональную клавишу) вместе с комбинацией клавиш, относящихся к мыши. В большинстве ноутбуков MSI, это сочетание клавиш Fn и F7 или Fn и F3.
Методы активации мыши на клавиатуре ноутбука MSI
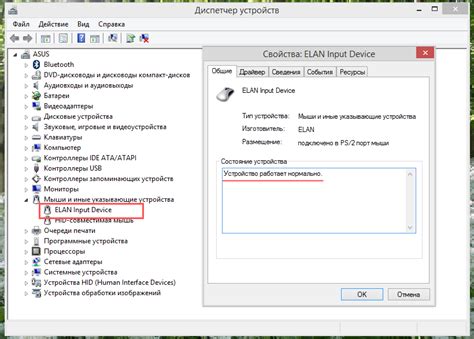
Мышь на клавиатуре ноутбука MSI можно активировать с помощью нескольких методов:
- Использование специальной клавиши. Некоторые ноутбуки MSI имеют специальную клавишу, которая позволяет активировать мышь на клавиатуре. Обычно эта клавиша имеет изображение мыши или символ с названием "Touchpad" или "Mouse". Для активации достаточно нажать на эту клавишу.
- Использование комбинации клавиш. Другой способ активации мыши на клавиатуре ноутбука MSI – использование комбинации клавиш. На клавиатуре обычно есть функциональная клавиша Fn, которая позволяет получить доступ к дополнительным функциям. В сочетании с клавишей, которая отвечает за активацию мыши (обычно это клавиша F3 или F9), можно активировать или деактивировать мышь.
- Переключение в настройках. Настройки мыши можно найти в меню управления ноутбуком MSI. Чтобы перейти в настройки, достаточно нажать на кнопку "Пуск", выбрать "Панель управления", а затем найти раздел "Устройства и звук". Внутри раздела нужно найти "Устройства указания", где можно активировать или деактивировать мышь на клавиатуре.
Используя указанные методы, вы сможете активировать мышь на клавиатуре своего ноутбука MSI и удобно управлять компьютером, не прибегая к подключению внешней мыши.
Работа с Системными настройками
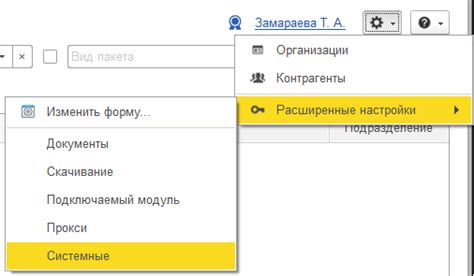
Для активации мыши на ноутбуке MSI, необходимо выполнить ряд системных настроек. Ниже приведены шаги, которые следует выполнить для данной операции:
- Откройте меню "Пуск" внизу экрана и выберите пункт "Параметры".
- Укажите раздел "Устройства" и перейдите во вкладку "Мышь и сенсорная панель".
- Проверьте, включена ли опция "Показывать указатель мыши, когда я перемещаю пальцем по поверхности сенсорной панели". Если нет, активируйте ее.
- Проверьте, включена ли опция "Включить мышь при подключении внешней мыши". Если нет, активируйте ее.
- Проверьте, установлен ли правильный драйвер для мыши. Если нет, установите его с помощью диска с драйвером или загрузите его с веб-сайта производителя устройства.
После выполнения указанных шагов мышь будет активирована на вашем ноутбуке MSI и готова к использованию.
Использование специального сочетания клавиш

Некоторые ноутбуки MSI имеют специальные клавиши для активации или отключения сенсорной панели (тачпада) или подключаемой мыши. Чтобы включить или отключить функциональность мыши, можно использовать следующее сочетание клавиш:
Fn + F3
Обычно клавиша Fn расположена в нижней части клавиатуры, а клавиша F3 на верхнем ряду. Для активации или отключения мыши выполните следующие шаги:
- Убедитесь, что ноутбук находится включенным.
- Убедитесь, что ни одна мышь не подключена к ноутбуку.
- Удерживайте клавишу Fn на клавиатуре.
- Нажмите и удерживайте клавишу F3.
После выполнения этих шагов сенсорная панель (тачпад) или подключенная мышь будет выключена. Если вы хотите снова включить мышь, просто повторите указанные выше шаги.
Имейте в виду, что сочетание клавиш может отличаться в зависимости от модели ноутбука MSI, поэтому рекомендуется проверить документацию или веб-сайт производителя для получения точных инструкций по активации или отключению мыши на вашей модели ноутбука.
Установка дополнительных программ

Для активации мыши на клавиатуре ноутбука MSI, необходимо установить дополнительные программы. Вот несколько шагов, которые помогут вам в этом процессе:
- Перейдите на официальный сайт MSI и найдите раздел "Поддержка".
- В разделе "Поддержка" найдите вашу модель ноутбука и перейдите на страницу загрузок и драйверов для нее.
- На странице загрузок найдите драйвер для тачпада или мыши и скачайте его на ваш компьютер.
- Запустите скачанный файл и следуйте инструкциям мастера установки.
- После завершения установки перезагрузите ноутбук, чтобы изменения вступили в силу.
После перезагрузки мышь на клавиатуре ноутбука MSI должна быть активирована. Если проблема не решена, рекомендуется связаться с технической поддержкой MSI для получения дополнительной помощи.