Многие пользователи ноутбуков иногда сталкиваются с такой проблемой, как отключенная или не работающая мышь. Возникает паника, особенно если нет другого устройства для управления компьютером. Однако, не стоит впадать в отчаяние! Включить или активировать мышь на ноутбуке несложно, и в этой статье мы расскажем вам о нескольких простых шагах для решения этой проблемы.
Во-первых, убедитесь, что мышь не отключена на аппаратном уровне. Проверьте, нет ли на вашем ноутбуке отдельной кнопки или комбинации клавиш, которая управляет работой мыши. Обычно такие кнопки выполняют функции включения/выключения, блокировки/разблокировки мыши. Эти кнопки могут находиться сбоку или наверху ноутбука, и в некоторых случаях они могут быть обозначены соответствующими иконками.
Если вы не нашли такую кнопку или комбинацию клавиш, включите мышь через панель управления операционной системы. Для этого найдите значок "Панель управления" на рабочем столе или в меню "Пуск". Откройте "Панель управления" и найдите раздел "Устройства и периферийные устройства". В этом разделе вы найдете пункт "Мышь". Кликнув на него, откроется окно настроек мыши, где будет возможность включения или активации устройства.
Если ни один из вышеперечисленных методов не помог, возможно, проблема с мышью связана с программными настройками или драйверами. В этом случае рекомендуется обновить или переустановить драйвера для мыши. Вы можете найти последние версии драйверов на официальном сайте производителя вашего ноутбука или устройства. После обновления драйверов перезапустите компьютер и проверьте, заработала ли мышь.
Включение мыши на ноутбуке не является сложной задачей, и в большинстве случаев вы сможете решить эту проблему самостоятельно, следуя этим простым шагам. Если все вышеперечисленные методы не сработали, значит, возможно, возникла серьезная аппаратная проблема, и вам следует обратиться к специалисту для диагностики и ремонта вашего устройства.
Как включить мышку на ноутбуке

1. Проверьте наличие подключенной мышки.
2. Если у вас есть проводная мышь, подсоедините ее к свободному порту USB на ноутбуке.
3. Если у вас беспроводная мышь, убедитесь, что она включена и работает.
4. После подключения мыши к ноутбуку, дождитесь, пока операционная система распознает устройство.
5. Перейдите в "Параметры" или "Настройки" вашей операционной системы. Обычно эти настройки можно найти в меню "Пуск" или в панели задач.
6. В настройках найдите пункт "Устройства".
7. В разделе "Устройства" вы должны увидеть различные варианты устройств, подключенных к вашему ноутбуку. Если мышь не отображается, попробуйте найти пункт "Мышь" или "Сенсорная панель" и выбрать его.
8. В окне настроек для мыши выберите "Включить" или "Включить устройство".
9. После этого, вам будет доступно использование мыши на ноутбуке. Теперь вы сможете управлять курсором и осуществлять различные действия с помощью мыши.
Примечание: Если имеется встроенная кнопка для включения/выключения мышки на ноутбуке, проверьте, не нажата ли она случайно.
Теперь вы знаете, как включить мышку на ноутбуке. Наслаждайтесь более удобным и точным управлением компьютером с помощью мыши!
Простые шаги для активации
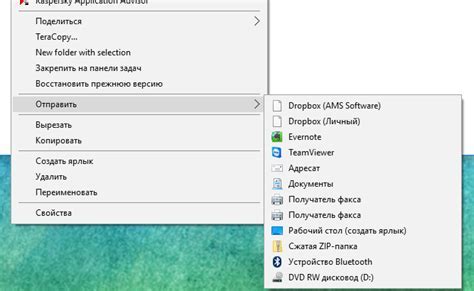
| Шаг 1: | Найдите клавишу FN на клавиатуре ноутбука. Она находится обычно в нижней левой части клавиатуры. |
| Шаг 2: | Затем найдите клавишу, на которой изображена символ мышки. Обычно это клавиша F6 или F7, но конкретное расположение может отличаться в зависимости от производителя ноутбука. |
| Шаг 3: | Удерживая клавишу FN, нажмите клавишу с изображением мышки. Это активирует мышку на ноутбуке. |
После того как вы успешно активировали мышку, она будет работать как обычно – курсор будет перемещаться по экрану, а вы сможете кликать на различные элементы интерфейса. Если у вас возникли проблемы с активацией мышки, обратитесь к руководству пользователя вашего ноутбука или посетите официальный сайт производителя для получения более подробной информации.
Проверка подключения мыши
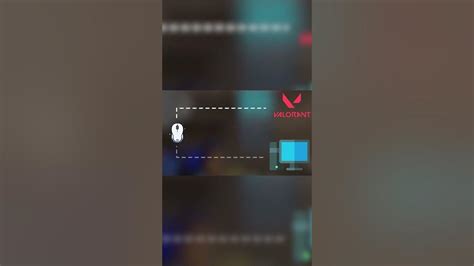
Перед началом процедуры активации мыши на ноутбуке необходимо убедиться в правильном подключении устройства. Вот несколько простых шагов, которые помогут вам выполнить эту проверку:
- Убедитесь, что кабель от мыши полностью и надежно подключён к порту USB вашего ноутбука.
- Если вы используете беспроводную мышь, убедитесь, что она включена и обладает достаточным уровнем заряда аккумулятора.
- Проверьте, что коннектор порта USB или приёмник беспроводной мыши не повреждены и не засорены.
- Попробуйте использовать мышь на другом компьютере или ноутбуке, чтобы убедиться в её исправности.
Если после выполнения всех описанных шагов мышь по-прежнему не работает, возможно, причина не в её подключении. В таком случае вам может потребоваться обратиться к специалисту для диагностики и ремонта ноутбука.
Включение мыши через панель управления
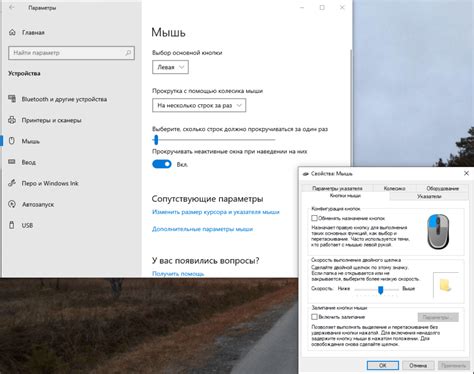
Чтобы включить мышь на ноутбуке, вы можете воспользоваться панелью управления. Для этого выполните следующие шаги:
- Кликните на кнопку "Пуск" в левом нижнем углу экрана.
- Выберите пункт "Панель управления".
- В открывшемся окне панели управления найдите раздел "Устройства и принтеры" и кликните на него.
- В списке устройств найдите раздел "Мышь" и кликните на него.
- Проверьте, включена ли опция "Включить мышь" или аналогичная опция в настройках устройства. Если опция не включена, установите галочку в соответствующем поле.
- Нажмите кнопку "OK" или "Применить" для сохранения настроек.
После выполнения этих шагов мышь будет включена на вашем ноутбуке, и вы сможете использовать ее для управления курсором.
Активация мыши с помощью клавиш
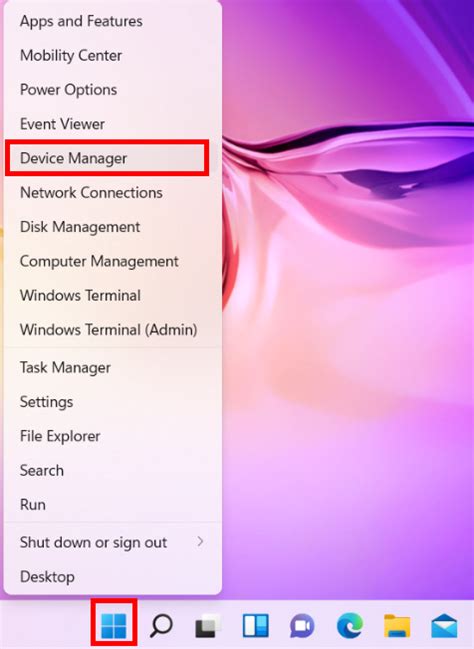
В некоторых случаях может возникнуть ситуация, когда вам потребуется активировать мышь на ноутбуке без использования ее физической кнопки. Это может произойти, когда кнопка мыши некорректно работает или если вы предпочитаете использовать клавиатуру для активации устройства.
Для активации мыши с помощью клавиш вам понадобится выполнить следующие шаги:
- Нажмите клавишу Win для открытия меню "Пуск".
- С помощью стрелок на клавиатуре выделите пункт "Параметры" и нажмите клавишу Enter.
- В открывшемся окне "Параметры" снова используйте стрелки для выделения пункта "Устройства" и нажмите клавишу Enter.
- В меню "Устройства" используйте стрелки, чтобы выделить пункт "Сенсорная панель" или "Мышь и сенсорные устройства". Нажмите клавишу Enter.
- Снова используйте стрелки, чтобы найти пункт "Включить мышь с помощью клавиш" и нажмите клавишу Enter.
- В результате мышь будет активирована, и вы сможете использовать клавиатуру для управления курсором.
Не забывайте, что эти шаги могут немного отличаться, в зависимости от операционной системы вашего ноутбука. Однако, общая идея активации мыши с помощью клавиш будет применима для большинства ноутбуков.
Надеемся, что эти простые шаги помогут вам активировать мышь на ноутбуке с помощью клавиш и продолжить работу без необходимости использования физической кнопки мыши.