Нижнее подчеркивание - это один из самых полезных текстовых элементов, который позволяет выделить важную информацию, указать ссылки или просто добавить акцент в тексте. Если вы владелец ноутбука Acer и хотите использовать эту функцию, вам необходимо выполнить несколько простых шагов.
Во-первых, проверьте, имеет ли ваш ноутбук клавишу для нижнего подчеркивания. В большинстве моделей ноутбука Acer эта функция доступна по умолчанию на клавиатуре. Чтобы использовать нижнее подчеркивание, просто нажмите клавишу с символом "_".
Если у вас нет клавиши для нижнего подчеркивания на клавиатуре, не беспокойтесь. Вы все равно можете использовать эту функцию, нажав комбинацию клавиш. Для активации нижнего подчеркивания, удерживайте клавишу "Ctrl" и одновременно нажмите клавишу "Shift". После этого вам нужно нажать клавишу с символом "_", чтобы добавить нижнее подчеркивание.
Не забывайте проверить, что вы находитесь в текстовом редакторе или программе, которая поддерживает функцию нижнего подчеркивания. Некоторые приложения могут требовать дополнительных настроек или использовать другие комбинации клавиш для активации этой функции.
Включение нижнего подчеркивания на ноутбуке Acer

Если вы хотите включить нижнее подчеркивание на ноутбуке Acer, следуйте этим простым шагам:
| Шаг 1: | Подключите ноутбук Acer к сети питания или убедитесь, что у вас установлен полностью заряженный аккумулятор. |
| Шаг 2: | Запустите операционную систему на ноутбуке Acer. |
| Шаг 3: | Откройте меню "Пуск", щелкнув на иконке "Пуск" в левом нижнем углу экрана или нажав клавишу с логотипом Windows на клавиатуре. |
| Шаг 4: | Выберите пункт "Параметры" в меню "Пуск". |
| Шаг 5: | В окне "Параметры" найдите и откройте раздел "Легкость доступа". |
| Шаг 6: | В разделе "Легкость доступа" найдите настройку "Подчеркивание". |
| Шаг 7: | Включите переключатель "Подчеркивать по наведению" или выберите желаемый режим отображения подчеркивания. |
| Шаг 8: | Сохраните изменения и закройте окно "Параметры". |
После выполнения этих шагов нижнее подчеркивание будет включено на ноутбуке Acer, и вы сможете его использовать при наведении курсора мыши на текст.
Почему нижнее подчеркивание может быть полезным
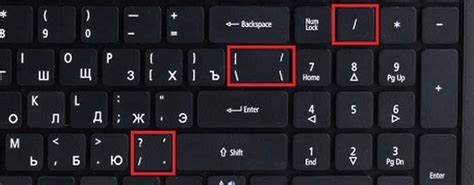
Выделение ключевых слов или фраз: Нижнее подчеркивание позволяет подчеркнуть важные слова или фразы и сделать их более заметными. Это помогает читателю быстрее уловить основную идею или информацию.
Улучшение читаемости: Использование нижнего подчеркивания помогает разделить текст на более удобные для чтения и понимания блоки. Это особенно важно, когда текст содержит длинные предложения или абзацы.
Отличие от обычного текста: Нижнее подчеркивание позволяет выделить определенные части текста и отличить их от остального контента. Это особенно полезно при подготовке презентаций, отчетов или рекламных материалов.
Подчеркивание ссылок: Веб-страницы часто используют нижнее подчеркивание для обозначения ссылок. Это помогает пользователям легко идентифицировать кликабельные элементы и переходить на другие страницы или сайты.
Помните, что использование нижнего подчеркивания должно быть осознанным и уместным. Слишком частое использование подчеркивания может снизить его эффективность и вызвать негативное восприятие текста. Используйте этот стилистический прием с умом и тогда он поможет вам улучшить читаемость и понятность ваших текстов.
Шаги для включения нижнего подчеркивания на ноутбуке Acer

- Откройте меню Пуск, щелкнув на иконке Windows в левом нижнем углу экрана или нажав клавишу с логотипом Windows на клавиатуре.
- Найдите и откройте панель управления, введя "панель управления" в поле поиска. Выберите панель управления из списка результатов.
- В панели управления найдите и откройте раздел "Вид и настройка языка" или "язык и регион".
- В разделе "язык и регион" выберите вкладку "Клавиатура и язык".
- Нажмите на кнопку "Изменить клавиатуру" или "Изменить язык ввода".
- Найдите язык, установленный для вашей клавиатуры, и выберите его.
- Нажмите на кнопку "Изменить" или "Опции" рядом с выбранным языком.
- В открывшемся окне найдите и включите опцию "Показывать индикатор клавиатуры на панели задач" или "Показывать индикатор раскладки клавиатуры".
- Нажмите кнопку "Применить" или "ОК", чтобы сохранить изменения.
Теперь, когда нижнее подчеркивание включено на вашем ноутбуке Acer, вы сможете видеть индикатор клавиатуры на панели задач, указывающий текущую раскладку клавиатуры.
Поиск альтернативных способов установки нижнего подчеркивания
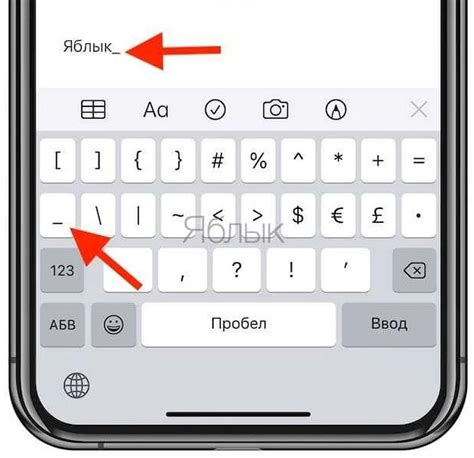
У большинства ноутбуков Acer стандартное сочетание клавиш для включения нижнего подчеркивания отсутствует. Однако несколько альтернативных способов позволяют достичь того же результата:
- Использование символа подчеркивания из панели символов. Откройте панель символов, выберите символ подчеркивания и вставьте его в нужное место в тексте.
- Использование ASCII-кода для символа подчеркивания. Нажмите и удерживайте клавишу "Alt", затем вводите код 95 на цифровой клавиатуре (клавиши на основной части клавиатуры). После этого отпустите клавиши "Alt" и символ подчеркивания появится в тексте.
- Использование специальных программ и расширений. Некоторые программы и расширения для работы с текстом могут предоставлять возможность включить нижнее подчеркивание с помощью специальной команды или функции.
Выберите наиболее удобный для вас способ из списка выше, чтобы добавить нижнее подчеркивание в своем тексте.
Как настроить стиль и цвет нижнего подчеркивания
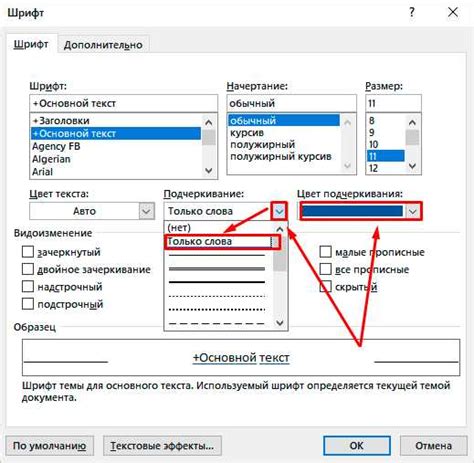
Чтобы настроить стиль и цвет нижнего подчеркивания на ноутбуке Acer, вам понадобится выполнить несколько простых шагов:
| Шаг 1: | Откройте панель управления на вашем ноутбуке Acer. |
| Шаг 2: | Выберите пункт "Внешний вид и персонализация". |
| Шаг 3: | Перейдите в раздел "Настройка темы". |
| Шаг 4: | В открывшемся окне выберите вкладку "Расширенные настройки темы". |
| Шаг 5: | Найдите раздел "Цвета" и кликните на него. |
| Шаг 6: | В списке цветов найдите опцию "Подчеркивание" и выберите ее. |
| Шаг 7: | Теперь вы можете выбрать стиль и цвет нижнего подчеркивания, которые вам нравятся. |
| Шаг 8: | После того как выбрали настройки, нажмите "Применить", чтобы сохранить изменения. |
Теперь вы знаете, как настроить стиль и цвет нижнего подчеркивания на ноутбуке Acer. Это позволит вам добавить индивидуальности и персональности вашему ноутбуку.
Проверка работоспособности нижнего подчеркивания
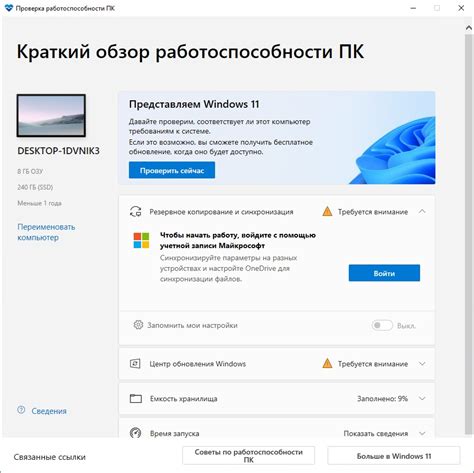
Нижнее подчеркивание на ноутбуке Acer можно проверить с помощью следующих шагов:
- Откройте любой текстовый редактор или программу для набора текста на ноутбуке Acer.
- Напишите простое предложение, содержащее слово или фразу, которую вы хотите подчеркнуть.
- Выделите слово или фразу, которую вы хотите подчеркнуть, с помощью курсора и мыши или с помощью комбинации клавиш "Ctrl" + "A" для выделения всего текста.
- Нажмите на клавишу "Ctrl" + "U" или "Ctrl" + "Shift" + "U", чтобы включить нижнее подчеркивание.
- Если выделенный текст стал подчеркнутым снизу, то нижнее подчеркивание успешно включено на ноутбуке Acer.
- Если нижнее подчеркивание не отображается, попробуйте повторить шаги выше или обратитесь к руководству пользователя ноутбука Acer для получения дополнительной информации.
Теперь вы можете уверенно использовать нижнее подчеркивание при наборе текста на своем ноутбуке Acer!