Нумлок – это важная клавиша на клавиатуре, которая позволяет использовать цифровую часть клавиатуры для набора чисел. Иногда, в результате случайного нажатия комбинации клавиш, функция нумлока может быть отключена, и это может вызывать неудобства при работе с цифрами. Если вы столкнулись с такой проблемой и хотите включить нумлок на своей компьютерной клавиатуре, следуйте этой пошаговой инструкции.
Шаг 1: Проверьте наличие клавиши нумлок на вашей клавиатуре. Она обычно располагается в правой части, над клавишами «Enter» и «Backspace». Часто нумлок обозначается цифрой 1, среди других символов или с использованием стрелки, указывающей вниз.
Шаг 2: Убедитесь, что ваш компьютер включен. Некоторые клавиатуры не могут активировать нумлок во время загрузки компьютера. Если компьютер выключен или находится в режиме сна, попробуйте включить его и дождитесь полной загрузки операционной системы.
Шаг 3: Нажмите клавишу нумлок. В большинстве случаев нажатие этой клавиши должно активировать функцию нумлока и включить цифровую клавиатуру. Если нажатие не дает результата, попробуйте удерживать клавишу Fn (или функциональную клавишу), которая может использоваться для активации дополнительных функций клавиатуры.
Следуя этой простой пошаговой инструкции, вы сможете включить нумлок на компьютерной клавиатуре и повысить свою эффективность при работе с цифрами. Удачи!
Почему нумлок важен

Основное преимущество нумлока заключается в возможности быстрого и удобного ввода чисел. На правой стороне клавиатуры находится цифровой блок, который повторяет основные цифры, арифметические операторы и другие специальные символы. Когда нумлок активен, эти клавиши работают как обычные кнопки с цифрами, а не, например, с позиционными символами.
Нумлок особенно полезен при работе с электронными таблицами, где требуется быстрый ввод чисел. Он позволяет ускорить процесс заполнения ячеек числовыми данными и выполнять арифметические операции без необходимости искать и активировать соответствующие клавиши на основной части клавиатуры.
Кроме того, нумлок может быть полезен при вводе паролей, кодов доступа или любых других числовых комбинаций. Активация нумлока позволяет намного легче и быстрее вводить числа и числовые комбинации, так как не требуется искать специальные символы на основной части клавиатуры.
Важно помнить, что на некоторых клавиатурах нумлок может быть отключен по умолчанию. Поэтому, если вам требуется использование цифрового блока, обязательно убедитесь, что нумлок активирован.
Первый шаг: Настройте BIOS
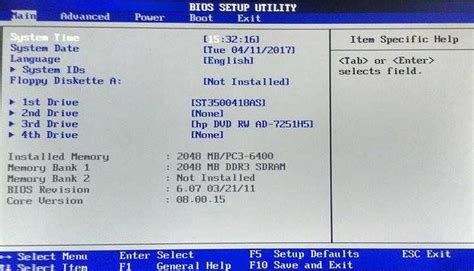
Перед тем, как включить нумлок на клавиатуре компьютера, вам может потребоваться войти в BIOS и внести соответствующие изменения в настройки. Вот пошаговая инструкция:
| Шаг | Действие |
|---|---|
| 1 | Перезагрузите компьютер и нажмите нужную клавишу, чтобы войти в BIOS. Обычно это DEL, F2 или F10. Ваш компьютер может использовать другую клавишу, поэтому обратитесь к документации вашего устройства, если вы не уверены. |
| 2 | Навигируйте по меню BIOS с помощью стрелок на клавиатуре. Найдите раздел, связанный с клавиатурой или набором символов. |
| 3 | Найдите опцию, которая относится к нумлоку или изменению поведения клавиш. Это может быть что-то вроде "Num Lock State" или "Num Lock Key". |
| 4 | Выберите нужную опцию для включения нумлока. Это может быть "On", "Enabled" или "Always On". |
| 5 | Сохраните изменения и выйдите из BIOS. Обычно это делается нажатием клавиши F10 и подтверждением сохранения. |
После выполнения этих шагов нумлок должен быть включен на вашей клавиатуре компьютера. Если проблема не решена, возможно, вам потребуется обратиться за дополнительной поддержкой.
Второй шаг: Используйте комбинацию клавиш
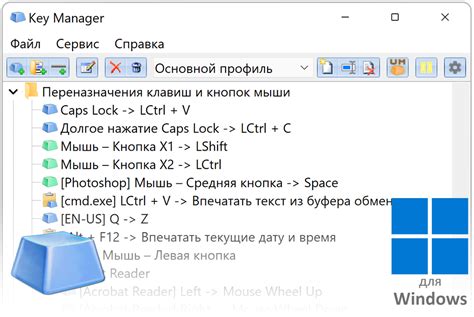
Если у вас на клавиатуре отсутствует отдельная клавиша "NumLock", вы можете включить режим NumLock, используя сочетание клавиш.
Обычно комбинация клавиш для включения NumLock состоит из одновременного нажатия клавиш "Fn" и "NumLock" или "Fn"+"F11". Иногда можно использовать только клавишу "NumLock".
Чтобы включить NumLock, найдите клавишу "Fn" на вашей клавиатуре, затем, не отпуская "Fn", нажмите клавишу "NumLock" или "F11". Как только NumLock включен, вы увидите, что цифровая клавиатура зажжется и будет готова к использованию.
Примечание: Если у вас компактная клавиатура без клавиши "Fn", попробуйте нажать просто "NumLock". Если это не работает, попробуйте удерживать клавишу "Shift", "Alt" или "Ctrl" вместо "Fn", а затем нажать "NumLock" или "F11".
После выполнения этого шага NumLock должен быть успешно включен на вашей клавиатуре. Теперь вы можете использовать цифровую клавиатуру для ввода цифр и выполнять другие функции, доступные при включенном NumLock.
Третий шаг: Используйте меню Операционной системы
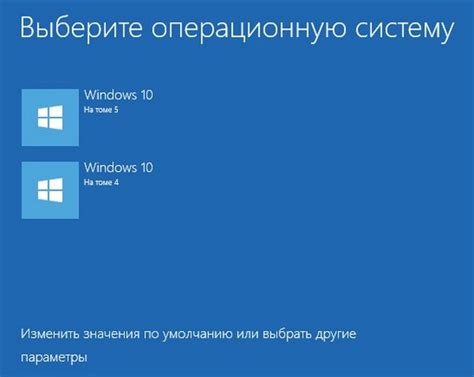
Если на вашей компьютерной клавиатуре отсутствует отдельная кнопка Num Lock или она не работает, вы можете включить функцию Num Lock через меню операционной системы.
Для этого:
- Нажмите клавишу Win (или Command на Mac) для открытия меню "Пуск" или "Старт".
- В поисковой строке меню введите "Настройки клавиатуры" или "Keyboard Settings" и выберите соответствующий результат.
- В меню "Настройки клавиатуры" найдите раздел "Раскладка" или "Layout".
- В разделе "Раскладка" найдите опцию "Num Lock" и включите ее, если она доступна.
Теперь функция Num Lock должна быть включена на вашей компьютерной клавиатуре.
Четвертый шаг: Проверьте настройки драйверов
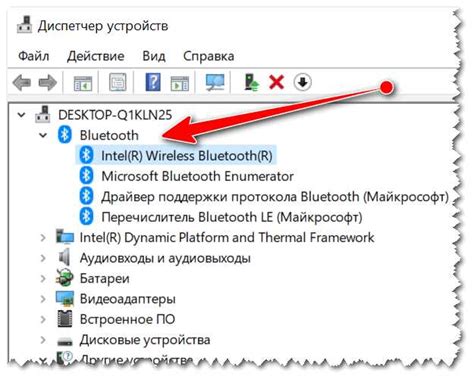
Чтобы проверить настройки драйверов, выполните следующие действия:
- Откройте меню Пуск, найдите раздел "Панель управления" и выберите его.
- В появившемся окне Панели управления найдите и откройте раздел "Устройства и принтеры".
- Найдите свою клавиатуру в списке устройств и щелкните по ней правой кнопкой мыши.
- В контекстном меню выберите "Свойства".
В открывшемся окне свойств клавиатуры перейдите на вкладку "Драйвер" и проверьте, что у вас установлена последняя версия драйвера. Если у вас есть обновление, следуйте инструкциям для его установки.
Также, убедитесь, что драйвер активирован и работает корректно. Если в настройках есть опция "Разрешить отключение устройства для экономии энергии", убедитесь, что она отключена.
После проверки и обновления настроек драйверов, перезагрузите компьютер и проверьте, работает ли нумлок на клавиатуре.
Если после выполнения всех указанных шагов нумлок на клавиатуре по-прежнему не работает, рекомендуется обратиться к специалисту по обслуживанию компьютеров для получения дополнительной помощи.
Пятый шаг: Используйте стороннее программное обеспечение
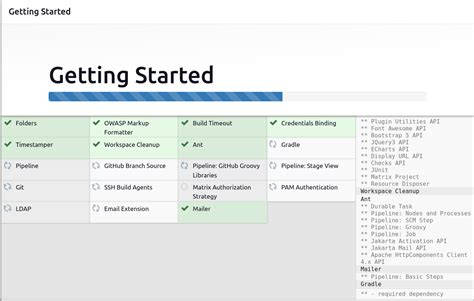
Если предыдущие шаги не помогли включить нумлок на вашей клавиатуре, или вы хотите установить некоторые дополнительные настройки, вы можете попробовать использовать стороннее программное обеспечение.
На рынке существуют различные программы, которые специализируются на настройках клавиатуры и позволяют включить нумлок или изменить поведение клавиш. Некоторые из них предлагают более широкие возможности по настройке, включая создание пользовательских профилей и установку функциональных клавиш по своему усмотрению.
Перед установкой любой программы, убедитесь, что она полностью совместима с вашей операционной системой и обладает позитивными отзывами от пользователей. Также учитывайте, что использование стороннего программного обеспечения может потребовать определенных навыков компьютерной работы и возможностей администратора системы.
Став стороннее программное обеспечение, следуйте инструкциям по его установке и запуску. Обратите внимание на наличие опций, связанных с включением нумлока, и активируйте их, если это необходимо. Если вы не уверены, как правильно настроить программу, обратитесь к ее документации или поискайте помощи на форуме или сайте разработчика.
Завершив настройку, перезапустите компьютер, чтобы изменения вступили в силу. После перезагрузки проверьте работу клавиши нумлок.
Удачи в настройке вашей клавиатуры и не забудьте сохранить изменения, чтобы в следующий раз не пришлось повторять все шаги снова.