Для геймеров, интересующихся оптимальным игровым опытом и показателями производительности, наличие отображения фреймов в секунду (фпс) является неотъемлемой частью игровой сессии. Показ фпс позволяет оценить силу вашего компьютера и определить, насколько плавно работает игра. Однако, по умолчанию такая функция может быть отключена в драйверах видеокарты GeForce.
В данной статье мы предоставим вам лучшую инструкцию по включению показа фпс в GeForce, которая позволит вам в полной мере наслаждаться игровым процессом и мониторить производительность вашей видеокарты.
Следуя этой инструкции, вы без труда сможете включить отображение фпс в вашем GeForce и быть в курсе всех игровых параметров. Вперед, давайте разберемся вместе!
Как включить показ фпс в GeForce для геймеров

Чтобы включить показ фпс в GeForce, следуйте инструкциям ниже:
- Откройте программу GeForce Experience, если она уже установлена на вашем компьютере. Если у вас ее нет, скачайте и установите последнюю версию с официального сайта NVIDIA.
- Зарегистрируйтесь или войдите в свою учетную запись GeForce Experience, используя свои учетные данные.
- На панели инструментов выберите вкладку "Настройки".
- В разделе "Основные настройки" найдите опцию "Показывать фпс" и установите ее в положение "Вкл".
- После включения этой опции, фпс будет отображаться в левом верхнем углу экрана во время игры.
Теперь у вас включен показ фпс в GeForce, и вы можете отслеживать количество кадров в секунду во время игры. Это поможет вам оценить производительность компьютера и внести необходимые настройки для достижения наилучшей графики и производительности в играх.
Изучаем лучшую инструкцию по настройке GeForce

Чтобы включить показ FPS в GeForce, следуйте этой инструкции:
| Шаг 1: | Откройте программу GeForce Experience на вашем компьютере. |
| Шаг 2: | Перейдите во вкладку "Настройки" в верхней части окна программы. |
| Шаг 3: | Выберите раздел "Игровой панель" в левой части меню. |
| Шаг 4: | Установите переключатель в положение "Включить счетчик FPS". |
| Шаг 5: | Выберите дисплей, на котором вы хотите видеть показ FPS. |
| Шаг 6: | Нажмите на кнопку "Применить" для сохранения настроек. |
После выполнения всех шагов, показ FPS будет отображаться на выбранном вами дисплее во время игры. Теперь вы сможете контролировать производительность своего компьютера и внести необходимые изменения для достижения наилучшей геймплейного опыта.
Получаем максимальную производительность в играх
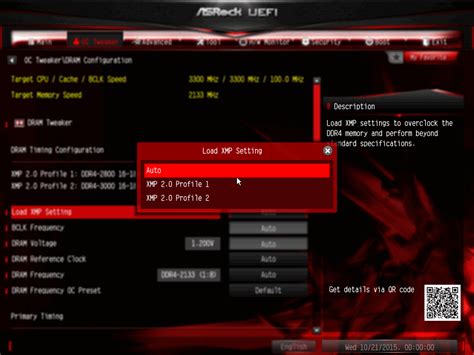
1. Обновите драйверы видеокарты GeForce до последней версии. Это позволит вам использовать все новшества и улучшения, которые внедрены в последних версиях драйверов.
2. Включите режим "Высокая производительность" в настройках энергоплана Windows. Этот режим обеспечит максимальную производительность вашей видеокарты в играх.
3. Установите оптимальные настройки графики в играх. GeForce Experience предлагает автоматическую оптимизацию настроек для многих популярных игр. Вы также можете попробовать ручную настройку настроек графики, чтобы достичь максимальной производительности.
4. Включите показ FPS (кадров в секунду) в настройках GeForce. Это поможет вам отслеживать производительность в играх и оптимизировать настройки графики для достижения максимальной плавности игры.
5. Отключите программы и службы, запущенные в фоновом режиме. Использование ресурсов компьютера другими программами может снижать производительность в играх. Закройте все ненужные программы перед запуском игр.
6. Очистите систему от мусорных файлов и реестра. Используйте специальные программы для очистки и оптимизации системы, чтобы увеличить доступное пространство на диске и повысить производительность вашего компьютера.
7. Установите оптимальное разрешение экрана и частоту обновления. Выберите настройки экрана, которые наиболее соответствуют вашей видеокарте. Более высокое разрешение и частота обновления могут требовать больше ресурсов компьютера, поэтому выбирайте настройки, которые обеспечивают максимальную производительность в играх.
Следуя этим рекомендациям, вы сможете получить максимальную производительность в играх с помощью GeForce. Наслаждайтесь игрой с плавной и высококачественной графикой!
Управляем отображением фпс для оптимальной игровой экспериенции
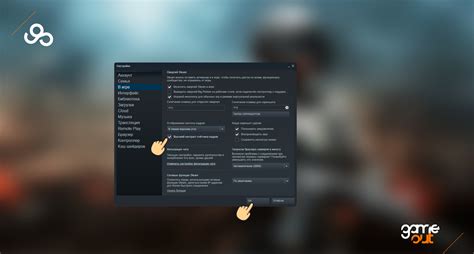
- Откройте программу GeForce Experience.
- Перейдите во вкладку "Настройки" в верхней части программы.
- В разделе "Оверлей" выберите вкладку "Отображение".
- В списке доступных функций найдите "Framerate Counter" и переключите его в положение "Вкл".
- После этого вы можете настроить отображение фпс на экране. Выберите положение и размер счетчика фпс, который будет появляться во время игры.
- Теперь, когда вы запустите любую игру, на экране будет отображаться актуальное количество кадров в секунду, что поможет вам контролировать производительность и плавность игры.
И таким образом, вы сможете управлять отображением фпс в GeForce для достижения оптимальной игровой экспериенции. Не забывайте, что отслеживание фпс может быть полезным для определения проблем с производительностью и выбора оптимальных настроек графики в играх.
Используем простые шаги для активации показа фпс в GeForce
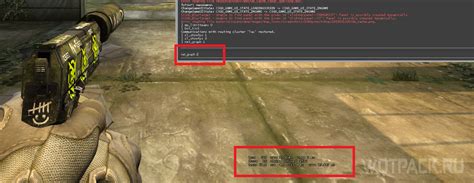
Вот шаги, которые помогут вам активировать эту функцию:
- Запустите приложение GeForce Experience. Прежде всего, убедитесь, что у вас установлена последняя версия приложения GeForce Experience на вашем компьютере. Запустите программу и войдите в свою учетную запись GeForce Experience.
- Откройте настройки. После входа в учетную запись нажмите на иконку шестеренки в правом верхнем углу экрана, чтобы открыть раздел настроек.
- Перейдите на вкладку "Игры". В левой части окна настроек выберите вкладку "Игры". Здесь вы найдете различные параметры и настройки, связанные с игрой.
- Настройте дополнительные настройки. Прокрутите вниз по странице настроек "Игры" и найдите раздел "Дополнительные настройки". В этом разделе вы увидите переключатель для включения показа фпс. Убедитесь, что этот переключатель включен.
- Запустите игру и проверьте показ фпс. После того, как вы включите показ фпс в настройках GeForce Experience, запустите игру и проверьте, отображается ли фпс на экране во время игры. Вы должны увидеть небольшое окно, которое показывает текущую скорость кадров в секунду.
Теперь вы можете следить за показателем фпс во время игры с помощью GeForce Experience. Это позволит вам оценить производительность вашей системы и внести необходимые изменения, чтобы улучшить игровой опыт. Удачной игры!