Передача данных по USB является одним из наиболее распространенных способов обмена информацией между компьютером и внешними устройствами. Но иногда случается, что USB-порт не определяет подключенное устройство или передача данных не происходит. Чтобы активировать передачу данных по USB на компьютере, вам потребуется пара простых шагов, которые мы рассмотрим подробнее в данной инструкции.
Первым делом, убедитесь, что ваше устройство правильно подключено к компьютеру через USB-порт. Проверьте, что кабель плотно вставлен в порт и что контакты на кабеле и порту не повреждены. Если вы используете переходник или USB-хаб, попробуйте подключить устройство напрямую к компьютеру без посредников.
Вторым шагом, проверьте настройки подключения USB на вашем компьютере. Откройте "Панель управления" и найдите раздел "Устройства и принтеры". В этом разделе вы должны увидеть список всех подключенных устройств. Если ваше устройство отображается в списке, то оно правильно распознается компьютером и нет необходимости активировать передачу данных. Однако, если оно не отображается или отображается с ошибкой, приступаем ко следующему шагу.
Третий шаг заключается в активации передачи данных по USB в настройках операционной системы. Откройте "Устройства и принтеры" снова и найдите ваше устройство в списке. Щелкните по нему правой кнопкой мыши и выберите "Свойства". В открывшемся окне перейдите на вкладку "Оборудование" и найдите кнопку "Свойства устройства". Нажмите на нее, затем в открывшемся окне найдите вкладку "Драйвер" и нажмите на кнопку "Обновить драйвер".
После обновления драйвера, перезагрузите компьютер и подключите устройство через USB-порт. Теперь ваш компьютер должен успешно распознать устройство и активировать передачу данных. Если активация не удалась, попробуйте повторить все шаги сначала или обратитесь за помощью к специалистам.
Проверка подключения USB-кабеля

Перед активацией передачи данных по USB необходимо убедиться в правильном подключении USB-кабеля между компьютером и устройством, с которым вы хотите осуществлять передачу данных.
Вот несколько шагов, которые вы можете выполнить, чтобы проверить подключение USB-кабеля:
- Убедитесь, что USB-кабель полностью вставлен в порт USB на компьютере и устройстве. Обычно вы услышите щелчок, когда кабель подключится к порту.
- Проверьте, что оба конца кабеля надежно подключены и вставлены. Убедитесь, что ни одна из сторон кабеля не отвалилась или не повреждена.
- Если у вас есть другой USB-порт на компьютере, попробуйте подключить кабель к нему. Иногда проблема может быть связана с конкретным портом USB.
- Убедитесь, что USB-кабель, который вы используете, совместим с вашим компьютером и устройством. Некоторые кабели могут быть предназначены только для зарядки и не поддерживают передачу данных.
После выполнения этих шагов вы должны убедиться в правильном подключении USB-кабеля. Если проблема с подключением все еще не решена, рекомендуется проверить работу кабеля на другом компьютере или использовать другой USB-кабель.
Установка драйверов для USB-устройства

Перед началом передачи данных по USB на компьютере, необходимо установить соответствующие драйверы для подключаемого USB-устройства. Драйверы обеспечивают взаимодействие между компьютером и устройством, а также правильную передачу данных.
Для начала, подключите USB-устройство к компьютеру с помощью USB-кабеля. Обычно компьютер автоматически определяет подключенное устройство и устанавливает необходимые драйверы самостоятельно. Однако, в некоторых случаях может потребоваться ручная установка драйверов.
Чтобы установить драйверы вручную, вам понадобится знать производителя и модель вашего USB-устройства. Обычно эта информация указана на самом устройстве или на его упаковке.
После того, как вы определили производителя и модель устройства, посетите веб-сайт производителя и найдите раздел "Поддержка" или "Драйверы и загрузки". Там, обычно, вы найдете список доступных драйверов для вашего устройства.
Выберите подходящий драйвер для вашей операционной системы и скачайте его на компьютер. Затем, выполните следующие шаги:
- Запустите загруженный файл драйвера.
- Следуйте инструкциям мастера установки драйверов. Обычно вам нужно будет принять лицензионное соглашение и выбрать место установки драйвера.
- По завершении установки, перезагрузите компьютер.
После перезагрузки компьютера, драйверы для USB-устройства должны быть успешно установлены. Теперь вы можете начать передачу данных по USB и взаимодействовать с вашим устройством на компьютере.
Активация режима передачи данных
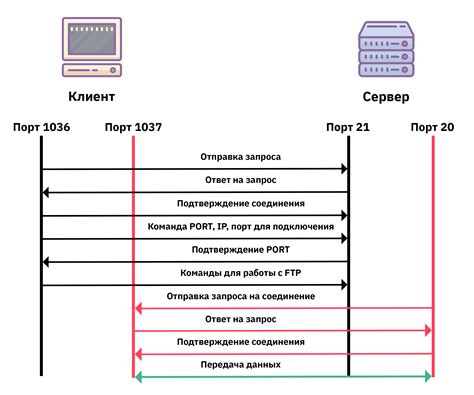
Чтобы активировать режим передачи данных по USB на компьютере, следуйте простым инструкциям:
- Подключите USB-кабель к компьютеру и устройству, которое вы хотите подключить.
- На устройстве перейдите в настройки и найдите раздел "Подключение по USB" или "USB-настройки".
- В этом разделе выберите режим передачи данных или "Медиаустройство (MTP)".
- Появится сообщение запроса разрешения на подключение в режиме передачи данных. Нажмите "ОК" или "Разрешить".
- Теперь устройство будет подключено к компьютеру в режиме передачи данных.
Убедитесь, что на компьютере установлены соответствующие драйверы, если они требуются для работы с вашим устройством. В противном случае, передача данных может быть ограничена или не работать вовсе.
Если вы хотите отключить режим передачи данных, повторите те же шаги и выберите другой режим подключения, например, "Зарядка только" или "Файлы (PTP)".
Открытие настроек устройства
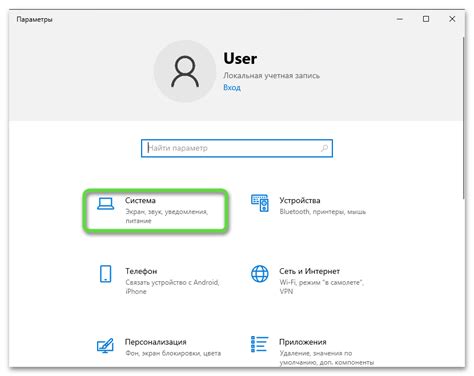
Для активации передачи данных по USB на компьютере, вам необходимо открыть настройки устройства. В зависимости от операционной системы, процесс открытия настроек может немного различаться. Ниже представлены инструкции для нескольких популярных ОС.
Windows:
1. Подключите устройство к компьютеру с помощью USB-кабеля.
2. Нажмите правой кнопкой мыши на значок "Пуск" в левом нижнем углу экрана.
3. В открывшемся контекстном меню выберите пункт "Панель управления".
4. В окне "Панель управления" найдите и откройте раздел "Устройства и принтеры".
5. Найдите в списке подключенных устройств ваше устройство и щелкните по нему правой кнопкой мыши.
6. В контекстном меню выберите пункт "Свойства".
7. В открывшемся окне перейдите на вкладку "Оборудование" и нажмите кнопку "Свойства".
8. Откроется новое окно с дополнительными настройками устройства, где вы сможете включить передачу данных по USB.
macOS:
1. Подключите устройство к компьютеру с помощью USB-кабеля.
2. На панели верхнего меню найдите и нажмите на значок "Apple".
3. В выпадающем меню выберите пункт "О системе".
4. В открывшемся окне "О системе" найдите и откройте раздел "Универсальный доступ".
5. В левой части окна найдите и нажмите на пункт "USB".
6. В правой части окна установите флажок напротив пункта "Включите передачу данных по USB для этого устройства".
7. Закройте окно настроек, чтобы сохранить изменения.
Как только вы настроите передачу данных по USB, ваше устройство будет готово к соединению с компьютером и передаче файлов.
Поиск параметра "USB-передача данных"
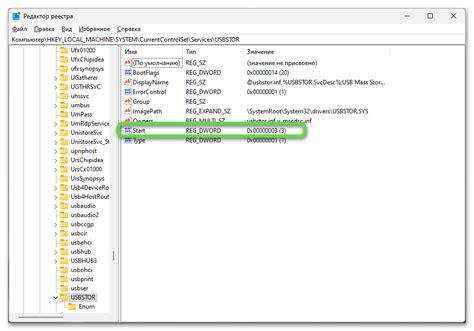
Если вы хотите настроить передачу данных по USB на компьютере, то необходимо найти соответствующий параметр в настройках системы. Вот пошаговая инструкция о том, как найти этот параметр:
1. Откройте меню "Пуск" на компьютере и найдите пункт "Настройки".
2. В меню "Настройки" найдите и откройте пункт "Устройства".
3. Во вкладке "Устройства" выберите "Bluetooth и другие устройства".
4. В открывшемся окне прокрутите список и найдите раздел "Другие устройства".
5. В этом разделе вы должны увидеть параметр "USB-передача данных".
6. Если параметр "USB-передача данных" не отображается в списке, попробуйте нажать на кнопку "Обновить" или "Добавить новое устройство".
7. Если параметр "USB-передача данных" по-прежнему не появляется, проверьте, не заблокирован ли USB-порт на вашем компьютере в BIOS или других настройках.
8. Если параметр "USB-передача данных" все еще не найден, возможно, ваш компьютер не поддерживает данную функцию, и вам следует обратиться к производителю устройства или поискать соответствующую информацию в документации.
Активация функции передачи данных
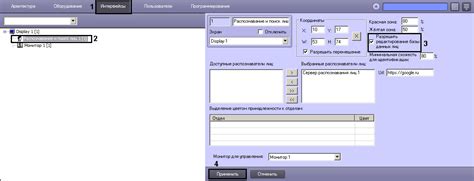
Чтобы активировать функцию передачи данных по USB на компьютере, выполняйте следующие шаги:
- Подключите устройство, с которым вы планируете передавать данные, к компьютеру с помощью USB-кабеля.
- Откройте "Панель управления" на вашем компьютере. Это можно сделать, нажав на кнопку "Пуск" в левом нижнем углу экрана и выбрав "Панель управления" в списке приложений.
- Выберите раздел "Устройства и принтеры".
- В списке устройств и принтеров найдите подключенное устройство. Если оно отображается как "Неизвестное устройство" или имеет значок в виде вопросительного знака или восклицательного знака, вам может потребоваться установить драйверы для этого устройства. Здесь же можно увидеть иконку, связанную с USB-подключением.
- Щёлкнув правой кнопкой мыши по устройству, выберите пункт меню "Свойства".
- В открывшемся окне "Свойства устройства" перейдите на вкладку "Драйвер".
- Нажмите кнопку "Обновить драйвер".
- Выберите опцию "Автоматическая установка программного обеспечения" и дождитесь завершения установки драйвера.
- После установки драйвера закройте окно "Свойства устройства".
После выполнения этих шагов функция передачи данных по USB должна быть активирована на вашем компьютере, и вы сможете начать использовать ее для передачи информации между компьютером и подключенным устройством.
Проверка наличия драйверов USB в списке устройств
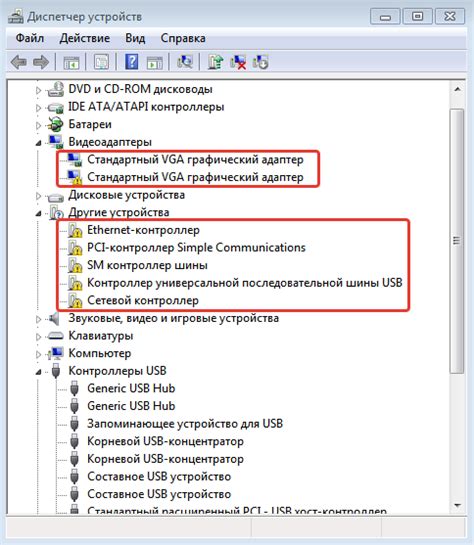
Прежде чем активировать передачу данных по USB на компьютере, необходимо убедиться в наличии драйверов USB в списке устройств. Следуйте инструкциям ниже, чтобы осуществить данную проверку:
- Подключите USB-устройство к компьютеру при помощи USB-кабеля.
- Откройте меню "Пуск" и выберите "Панель управления".
- В панели управления найдите раздел "Устройства и принтеры" и откройте его.
- В списке устройств найдите раздел "Порты (COM и LPT)" и щелкните по нему.
- Если в списке появляется устройство с названием, содержащим слова "USB" или "Универсальная последовательная шина", значит, драйверы USB уже установлены и работают корректно.
- Если в списке нет подходящего устройства или оно отображается с ошибкой, то возможно, вам потребуется установить драйверы USB. Их можно скачать с официального сайта производителя вашего компьютера или USB-устройства.
Проверка наличия драйверов USB в списке устройств является важным шагом перед активацией передачи данных по USB на компьютере. Если драйверы не установлены или не работают правильно, возможно, вам не удастся осуществить передачу данных между компьютером и подключенным устройством.
Подключение USB-устройства к компьютеру

Для подключения USB-устройства к компьютеру вам потребуется выполнить несколько простых шагов:
- Убедитесь, что ваш компьютер включен и работает. При необходимости, включите его.
- Возьмите USB-кабель, который поставляется в комплекте с вашим устройством или приобретите его отдельно. Он должен быть совместим с портом USB на вашем компьютере и USB-портом на устройстве.
- Очистите порт USB от пыли и грязи, используя сжатый воздух или мягкую ткань.
- Вставьте один конец кабеля в порт USB на вашем устройстве.
- Вставьте другой конец кабеля в свободный порт USB на вашем компьютере. Обычно порты USB располагаются на задней панели компьютера, но они также могут быть расположены на передней панели или боковой стороне корпуса.
- Если у вас есть передача данных по USB-кабелю, ваш компьютер должен автоматически определить устройство и начать установку драйверов. При необходимости следуйте инструкциям на экране для установки драйверов.
- После завершения установки драйверов ваше USB-устройство будет готово к использованию. Вы можете открыть проводник или другую программу, которая позволяет работать с данными на вашем устройстве, чтобы убедиться, что оно правильно подключено и работает.
Учтите, что некоторые USB-устройства могут иметь специальные требования для подключения и установки драйверов. В таком случае обратитесь к инструкции пользователя для вашего устройства.
Проверка работоспособности USB-порта

Если у вас возникают проблемы с передачей данных по USB на компьютере, первым делом следует проверить работоспособность USB-порта.
Вот несколько методов, которые позволят вам проверить, функционирует ли USB-порт на вашем компьютере:
- Подключите другое устройство к тому же USB-порту. Если оно успешно подключается и работает, то проблема, скорее всего, в вашем исходном устройстве.
- Если у вас есть несколько USB-портов, попробуйте подключить устройство к каждому из них. Если устройство работает только на определенном порту, возможно, остальные порты неисправны.
- Проверьте состояние USB-порта в диспетчере устройств. Для этого откройте "Управление компьютером", найдите "Диспетчер устройств" и раскройте список "Универсальные последовательные шины USB". Если порт обозначен значком с желтым треугольником или восклицательным знаком, это может означать, что он нуждается в установке драйверов или имеет какую-то другую проблему.
- Если вы имеете доступ к другому компьютеру, попробуйте подключить ваше устройство к нему. Если оно работает на другом компьютере, проблема, скорее всего, касается именно вашего компьютера.
Если после проведения всех вышеуказанных шагов ваш USB-порт все еще не работает, рекомендуется обратиться к специалистам для дальнейшей диагностики и ремонта.
Тестирование передачи данных через USB

После успешной активации передачи данных по USB на вашем компьютере, рекомендуется протестировать эту функцию, чтобы убедиться, что она работает правильно. В этом разделе мы расскажем вам, как провести тестирование передачи данных через USB.
Шаг 1: Подготовка к тестированию.
Убедитесь, что ваше устройство, которое вы хотите подключить к компьютеру через USB, полностью заряжено и имеет необходимые настройки для передачи данных. При необходимости установите драйверы или программное обеспечение, которые могут потребоваться для корректной работы устройства.
Шаг 2: Подключение устройства к компьютеру.
Используя USB-кабель, подключите ваше устройство к компьютеру. Устройство должно быть опознано операционной системой и появиться в системе в качестве подключенного устройства.
Шаг 3: Проверка подключения.
Откройте проводник или файловый менеджер на вашем компьютере и убедитесь, что устройство отображается в списке устройств или подключенных устройств.
Шаг 4: Передача тестовых данных.
Создайте небольшой тестовый файл на вашем компьютере или устройстве и скопируйте его на подключенное устройство. Убедитесь, что файл скопирован успешно и без ошибок. При необходимости, повторите этот шаг несколько раз с разными файлами для проверки стабильности передачи данных.
Шаг 5: Проверка результатов.
Проверьте, что скопированный файл отображается корректно на вашем устройстве и может быть открыт или воспроизведен без проблем. Если возникают какие-либо ошибки или проблемы, попробуйте повторить тест с другими файлами или обратитесь за помощью к разработчику устройства или специалистам технической поддержки.
Теперь вы знаете, как протестировать передачу данных через USB на вашем компьютере. Данный процесс позволяет вам убедиться, что функция работает исправно и может быть использована для обмена данными между компьютером и подключенным устройством.