Яндекс Клавиатура – это одно из самых популярных приложений для ввода текста на мобильных устройствах. Она обладает множеством полезных функций, которые делают печать сообщений и документов более удобной и быстрой. Одна из таких функций – подчеркивание слов.
Подчеркивание слов – это способ выделить важные моменты или сделать акцент на чем-то в тексте. Это может быть особенно полезно при составлении сообщений или редактировании документов. Если вы хотите узнать, как включить подчеркивание слов в Яндекс Клавиатуре, следуйте этим простым шагам:
1. Откройте приложение Яндекс Клавиатура на своем устройстве. Это можно сделать, нажав на иконку приложения на главном экране или в списке всех приложений.
2. В правом нижнем углу открывшегося экрана нажмите на значок с иконкой шестеренки, чтобы открыть настройки приложения.
3. В открывшемся меню прокрутите вниз и найдите раздел "Клавиатура". Нажмите на него, чтобы перейти к настройкам клавиатуры.
4. В разделе "Клавиатура" вы найдете множество параметров и функций. Пролистайте список вниз и найдите опцию "Подчеркивание слов". Установите переключатель в положение "Включено".
5. После того, как вы включите подчеркивание слов, оно будет готово к использованию. Теперь, при наборе текста на клавиатуре Яндекс, все введенные слова будут автоматически подчеркиваться.
Включение подчеркивания слов в Яндекс Клавиатуре поможет вам составлять сообщения и редактировать документы с большей точностью и профессионализмом. Не забудьте проверить настройки своей клавиатуры и убедитесь, что подчеркивание слов включено.
Включение подчеркивания слов в Яндекс Клавиатуре
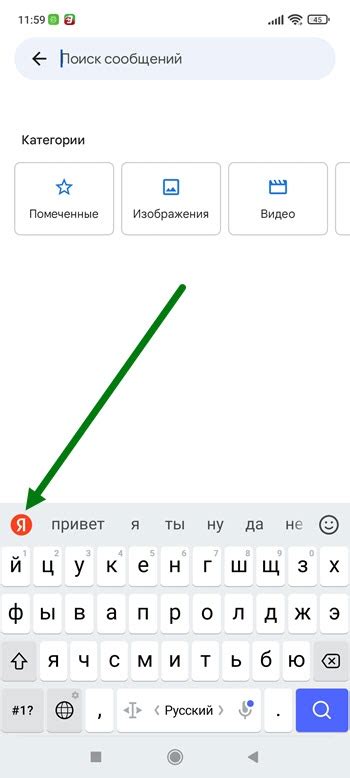
Для включения подчеркивания слов в Яндекс Клавиатуре следуйте следующим инструкциям:
Откройте приложение "Яндекс Клавиатура" на своем устройстве.
Зайдите в настройки клавиатуры, нажав на значок шестеренки.
В списке доступных опций выберите "Внешний вид".
Найдите раздел "Подчеркивание слов" и включите его, переместив переключатель в положение "Вкл".
После того как вы включили подчеркивание слов, Яндекс Клавиатура будет автоматически подчеркивать неправильно набранные слова во время набора. Подчеркивание поможет вам заметить и исправить ошибки еще до того, как вы закончите вводить текст.
Если вы хотите выделить особенно важные слова или фразы, вы можете воспользоваться функцией выделения жирным. Чтобы сделать это, просто выделите желаемое слово или фразу и выберите опцию "Выделить жирным" в контекстном меню.
Включение подчеркивания слов в Яндекс Клавиатуре - это простой и эффективный способ улучшить свой опыт ввода текста на мобильных устройствах. Попробуйте эту функцию и убедитесь в ее полезности!
Установка Яндекс Клавиатуры

Для установки Яндекс Клавиатуры на Android-устройство выполните следующие шаги:
| Шаг 1: | Откройте Google Play Store на своем устройстве. |
| Шаг 2: | Найдите Приложение «Яндекс Клавиатура» в поиске или перейдите по ссылке: https://play.google.com/store/apps/details?id=ru.yandex.keyboard |
| Шаг 3: | Нажмите на кнопку «Установить», чтобы начать установку приложения. |
| Шаг 4: | После завершения установки, откройте Яндекс Клавиатуру на своем устройстве. |
Теперь у вас установлена Яндекс Клавиатура, и вы можете настроить ее под свои нужды, включая подчеркивание слов. Откройте настройки клавиатуры, найдите раздел «Подсветка ошибок», и включите опцию «Подчеркивать ошибки». Теперь Яндекс Клавиатура будет подчеркивать неправильно написанные слова в тексте, помогая вам избежать ошибок и повысить качество своего написания.
Запуск Яндекс Клавиатуры
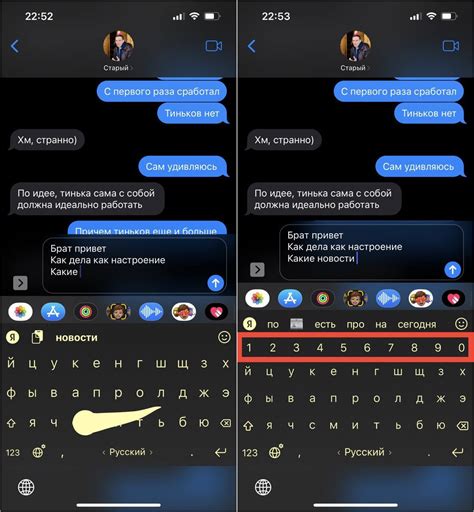
Для включения подчеркивания слов в Яндекс Клавиатуре, необходимо сначала загрузить приложение на ваше устройство. Для этого следуйте инструкциям:
| Шаг 1: | Откройте официальный магазин приложений на вашем устройстве (например, Google Play или App Store). |
| Шаг 2: | В поисковой строке магазина введите "Яндекс Клавиатура" и нажмите на кнопку поиска. |
| Шаг 3: | Найдите приложение "Яндекс Клавиатура" в списке результатов и нажмите на него. |
| Шаг 4: | Нажмите на кнопку "Установить" или "Скачать" и подождите, пока приложение загрузится и установится на ваше устройство. |
| Шаг 5: | Когда установка завершится, откройте Яндекс Клавиатуру из списка приложений на вашем устройстве. |
Теперь вы можете настроить подчеркивание слов в Яндекс Клавиатуре, следуя дополнительным инструкциям в приложении. Обычно эта функция настраивается в разделе "Настройки" или "Опции" клавиатуры.
После включения подчеркивания слов, Яндекс Клавиатура будет автоматически подчеркивать неправильно набранные слова красной линией. Вы сможете исправлять ошибки, нажимая на подсвеченные слова и выбирая правильный вариант из предложенного списка.
Таким образом, вы сделаете свою печать более точной и избежите опечаток при использовании Яндекс Клавиатуры на вашем устройстве.
Открытие настроек

Для того чтобы включить подчеркивание слов в Яндекс Клавиатуре, необходимо открыть настройки приложения. Следуйте инструкции ниже, чтобы найти и изменить соответствующую опцию:
- Откройте приложение "Яндекс Клавиатура" на своем устройстве.
- Найдите и нажмите на иконку "Настройки", обычно расположенную в нижней части экрана.
- В появившемся меню выберите пункт "Основные настройки" или название раздела, связанного с текстовым вводом и коррекцией.
- Пролистайте страницу вниз, чтобы найти раздел "Подсветка слов". Обратите внимание, что название опции может незначительно отличаться в разных версиях приложения.
- Установите переключатель напротив опции "Включить подчеркивание слов" в положение "Вкл".
После выполнения этих действий подчеркивание слов будет активировано в Яндекс Клавиатуре. Теперь, при наборе текста, слова, содержащие ошибки, будут подчеркиваться красной линией, подсказывая вам возможные варианты исправления.
Настройка внешнего вида

Яндекс Клавиатура предоставляет возможность настроить внешний вид подчеркивания слов в соответствии с вашими предпочтениями.
Вы можете выбрать один из трех стилей подчеркивания:
- Линия - подчеркивает слова тонкой линией;
- Точки - подчеркивает слова с помощью серии точек;
- Волнистая линия - подчеркивает слова волнистой линией.
Также вы можете выбрать цвет подчеркивания, используя палитру цветов.
Для включения подчеркивания слов и настройки его внешнего вида, следуйте этим шагам:
- Откройте настройки Яндекс Клавиатуры;
- Выберите раздел "Внешний вид";
- Выберите желаемый стиль подчеркивания: линия, точки или волнистая линия;
- Выберите цвет подчеркивания, используя палитру;
- Сохраните изменения.
Обратите внимание, что внешний вид подчеркивания будет применяться только при вводе текста с помощью Яндекс Клавиатуры на устройстве, на котором настроены эти параметры.
Выбор цвета подчеркивания
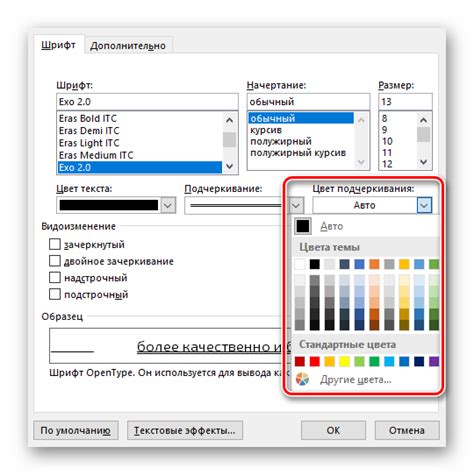
Яндекс Клавиатура предлагает возможность выбрать цвет подчеркивания слов, чтобы сделать тексты более выразительными и привлекательными. Для этого следует выполнить следующие шаги:
- Откройте приложение "Яндекс Клавиатура".
- Перейдите в настройки приложения. Обычно кнопка настроек расположена в правом нижнем углу экрана.
- Выберите раздел "Оформление". Этот раздел позволяет настроить внешний вид клавиатуры.
- В разделе "Оформление" найдите настройку "Цвет подчеркивания". Обычно эта настройка расположена в разделе "Стиль подчеркивания".
- Нажмите на настройку "Цвет подчеркивания".
- Выберите желаемый цвет подчеркивания из доступных вариантов. Можно выбрать цвет из предустановленных палитр или настроить свой собственный цвет.
- Сохраните изменения. Нажмите кнопку "Сохранить" или аналогичную кнопку в верхней части экрана, чтобы применить настройки.
После выполнения этих шагов цвет подчеркивания слов в Яндекс Клавиатуре будет изменен на выбранный вами. Теперь вы сможете выделять свои тексты с помощью оригинальных и ярких цветов!
Настройка ширины подчеркивания

Яндекс Клавиатура предоставляет возможность настроить ширину подчеркивания слов в соответствии с вашими предпочтениями. Чтобы изменить ширину подчеркивания, выполните следующие шаги:
- Откройте приложение Яндекс Клавиатура на устройстве.
- Перейдите в раздел настроек, нажав на значок шестеренки.
- Выберите вкладку "Внешний вид" или аналогичную.
- Найдите опцию "Ширина подчеркивания" и нажмите на нее.
- Настройте ширину с помощью ползунка или введите значение вручную.
- Сохраните изменения и закройте настройки.
После выполнения этих шагов ширина подчеркивания слов в Яндекс Клавиатуре будет изменена в соответствии с вашими настройками.
Обратите внимание, что ширина подчеркивания может влиять на читабельность текста, поэтому выбирайте такую ширину, которая вам комфортна для чтения.
Выбор языкового словаря

Яндекс Клавиатура предлагает возможность выбрать языковой словарь, который будет использоваться при вводе текста. Это позволяет улучшить качество автозамены и автоподстановки слов в процессе печати.
Для выбора языкового словаря в Яндекс Клавиатуре нужно выполнить следующие шаги:
- Открыть настройки клавиатуры, нажав на иконку шестеренки в верхнем правом углу.
- В разделе "Язык" выбрать нужный язык или языки, для которых вы хотите использовать словарь.
- После выбора языка нужно нажать на кнопку "Готово", чтобы сохранить изменения.
Теперь Яндекс Клавиатура будет использовать выбранный языковой словарь при вводе текста на указанных языках. Это позволит ускорить печать и улучшить корректность автозамены и автоподстановки слов.
Изменить выбранный языковой словарь можно в любое время, повторно открыв настройки клавиатуры и выполнить все описанные шаги.
Изменение интервала подчеркивания
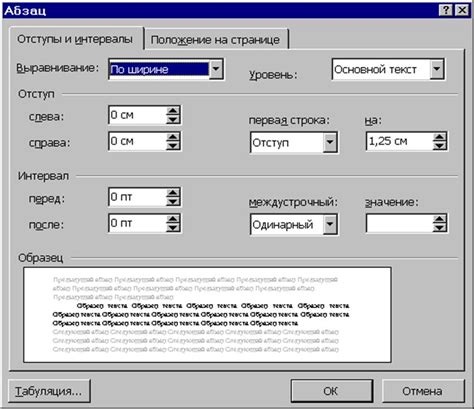
Яндекс Клавиатура предлагает возможность изменять интервалы между подчеркнутыми словами, чтобы сделать текст вам максимально удобным для чтения. Изменить интервал можно с помощью простых шагов.
1. Откройте приложение Яндекс Клавиатура на вашем устройстве.
2. Найдите настройки клавиатуры (обычно представлены значком шестеренки).
3. В настройках клавиатуры найдите раздел "Текст и коррекция".
4. В разделе "Текст и коррекция" вы увидите опцию "Интервалы подчеркивания".
5. Нажмите на опцию "Интервалы подчеркивания" и выберите подходящий вариант. Можно установить маленький, средний или большой интервал в зависимости от ваших предпочтений.
6. Сделайте проверку, чтобы увидеть, как выглядит текст с новыми интервалами подчеркивания.
Теперь вы можете наслаждаться чтением текста с удобными для вас интервалами подчеркивания в Яндекс Клавиатуре.
Применение настроек
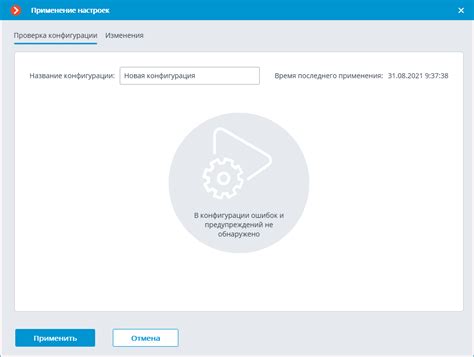
После того, как вы включили подчеркивание слов в Яндекс Клавиатуре, вы можете применить настройки и начать использовать эту функцию в своих текстовых приложениях. Вот несколько способов, как вы можете использовать подчеркивание слов:
- При написании сообщений: когда вы пишете сообщение в мессенджере или электронной почте, подчеркнутые слова помогут вам выделить особо важные моменты или акцентировать внимание на ключевых словах.
- При создании заметок или списков: подчеркнутые слова могут быть полезны, когда вы создаете список дел или заметки, чтобы отметить важные моменты или напомнить себе об определенных действиях.
- При редактировании документов: если вы редактируете текстовый документ или даже код, подчеркнутые слова могут помочь вам обнаружить ошибки или выделить определенные части текста для последующего редактирования.
Важно помнить, что подчеркивание слов в Яндекс Клавиатуре является лишь дополнительной функцией, предоставляемой этим приложением. Вы можете включить или выключить ее в настройках в любое время в зависимости от ваших предпочтений и потребностей.