Nested Virtualization (встроенная виртуализация) – это технология, позволяющая запустить виртуализацию внутри уже запущенной виртуальной машины. Это особенно полезно для разработчиков и тестировщиков, которым требуется запускать несколько уровней виртуальных машин для различных целей.
Виртуализацию vt-x можно активировать в Virtualbox, однако обычно она не включена по умолчанию. Если вы хотите использовать nested vt-x в своих виртуальных машинах, вам необходимо внести некоторые изменения в настройки Virtualbox.
Прежде чем приступить к активации виртуализации vt-x в Virtualbox, убедитесь, что ваш процессор поддерживает данную технологию. Для этого необходимо проверить спецификации вашего процессора на сайте производителя.
В этой статье мы расскажем, как правильно активировать виртуализацию nested vt-x в Virtualbox.
Виртуализация nested vt-x в Virtualbox: что это и зачем нужно
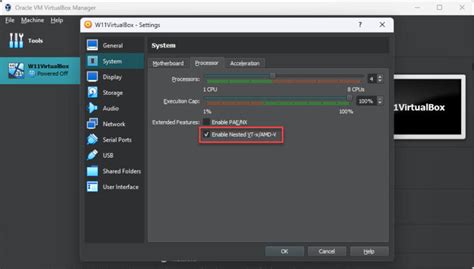
Основной плюс этой функции состоит в возможности запуска гостевых виртуальных машин с поддержкой аппаратной виртуализации, даже если ваш физический компьютер не поддерживает виртуализацию на аппаратном уровне.
Для активации виртуализации nested vt-x в Virtualbox, вам понадобится выполнить несколько шагов:
- Убедитесь, что ваш процессор поддерживает виртуализацию vt-x. Вы можете найти эту информацию в настройках BIOS вашего компьютера.
- Откройте программу Virtualbox и выберите виртуальную машину, в которую вы хотите включить nested vt-x.
- Перейдите в настройки выбранной виртуальной машины и откройте раздел "Система".
- В разделе "Процессор" установите флажок "Включить поддержку VT-x/AMD-V для гостевых ВМ".
- Перезапустите виртуальную машину.
После выполнения этих шагов вы сможете запускать виртуальные машины, требующие аппаратного ускорения, внутри других виртуальных машин без необходимости использовать аппаратную виртуализацию на физическом уровне.
В итоге, включение nested vt-x в Virtualbox позволяет создавать сложные виртуальные окружения, где виртуальные машины могут запускать другие виртуальные машины с полным доступом к аппаратному обеспечению компьютера. Это полезно для тестирования и разработки программного обеспечения или для создания изолированных окружений для различных приложений.
Понятие виртуализации nested vt-x в Virtualbox
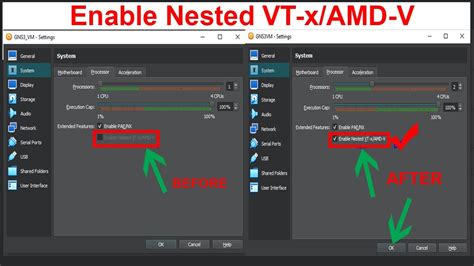
Nested vt-x - это расширение виртуализации vt-x, которое позволяет запускать виртуальные машины с поддержкой аппаратной виртуализации внутри другой виртуальной машины.
Virtualbox - это популярное программное обеспечение для виртуализации, которое позволяет создавать и управлять виртуальными машинами на компьютере. Однако по умолчанию nested vt-x отключен в Virtualbox.
Для активации виртуализации nested vt-x в Virtualbox необходимо выполнить несколько шагов:
- Установить последнюю версию Virtualbox на компьютер.
- Убедиться, что процессор поддерживает виртуализацию vt-x и nested vt-x. Для проверки можно воспользоваться утилитой CPU-Z.
- Включить функцию nested vt-x в BIOS компьютера. Это может потребовать перезагрузки компьютера и входа в BIOS при помощи соответствующих клавиш.
- Настроить виртуальную машину в Virtualbox, чтобы включить поддержку nested vt-x. Для этого необходимо выбрать виртуальную машину, перейти в раздел "Настройки", выбрать вкладку "Система" и включить опцию "Nested VT-x/AMD-V".
После выполнения всех этих шагов, виртуализация nested vt-x будет активирована в Virtualbox, и вы сможете запускать виртуальные машины с поддержкой аппаратной виртуализации внутри других виртуальных машин, расширяя возможности виртуализации и управления вашими системами.
Преимущества использования виртуализации nested vt-x

Виртуализация nested vt-x (виртуализация виртуализации) представляет собой технологию, которая позволяет запускать гипервизор внутри виртуальной машины. Эта функция имеет несколько преимуществ, которые делают ее полезной для различных сценариев.
- Улучшенная безопасность: Использование виртуализации nested vt-x помогает создать дополнительный уровень изоляции и защиты. Запуск гипервизора внутри виртуальной машины позволяет управлять уровнем доступа и контролировать потоки информации между виртуальными машинами.
- Эффективное использование аппаратных ресурсов: Виртуализация nested vt-x позволяет более эффективно использовать аппаратные ресурсы компьютера. За счет запуска гипервизора внутри виртуальной машины можно сократить потребление памяти, процессорного времени и других ресурсов, что позволяет запустить больше виртуальных машин на одном физическом сервере.
- Упрощение развертывания и управления: Использование виртуализации nested vt-x упрощает процесс развертывания и управления виртуальными машинами. Гипервизор, работающий внутри виртуальной машины, обеспечивает удобный интерфейс для управления и мониторинга виртуальных машин.
- Тестирование и разработка: Виртуализация nested vt-x может быть полезной в сфере тестирования и разработки программного обеспечения. Запуск гипервизора внутри виртуальной машины позволяет эффективно тестировать и разрабатывать различные конфигурации и сценарии, не затрагивая основную операционную систему хоста.
В целом, использование виртуализации nested vt-x открывает новые возможности для улучшения безопасности, эффективного использования ресурсов и упрощения управления виртуальными машинами.
Как узнать, поддерживается ли виртуализация nested vt-x на компьютере
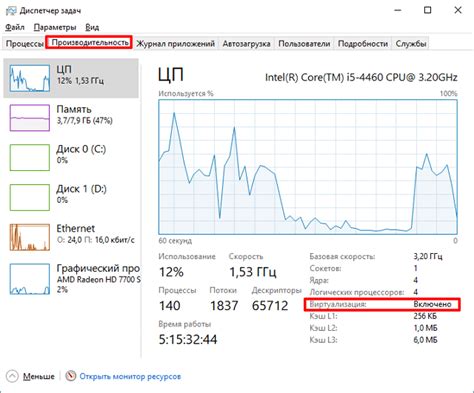
1. Запустите командную строку от имени администратора.
2. Введите следующую команду: systeminfo и нажмите клавишу Enter.
3. После выполнения этой команды появится большой список с информацией о вашем компьютере.
4. Прокрутите список вниз и найдите раздел "Hyper-V Requirements" (Требования Hyper-V).
5. Если в этом разделе будет строка "VM Monitor Mode Extensions: Yes", то ваш компьютер поддерживает виртуализацию Nested VT-x.
6. Если в этом разделе будет строка "VM Monitor Mode Extensions: No" или раздела вообще не будет, то ваш компьютер не поддерживает Nested VT-x и активация этой функции в Virtualbox не будет возможна.
Проверка поддержки Nested VT-x на компьютере крайне важна, так как без наличия нужных аппаратных возможностей активация этой функции может привести к неправильной работе виртуальных машин в Virtualbox.
Установка Virtualbox для работы с виртуализацией nested vt-x
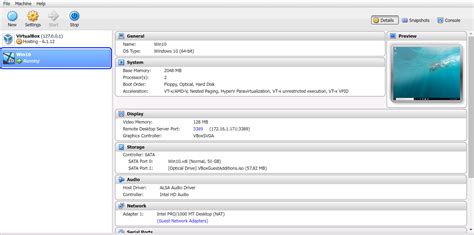
Для начала работы с виртуализацией nested vt-x в Virtualbox необходимо установить программу Virtualbox и настроить ее соответствующим образом. Вот пошаговая инструкция для установки и настройки Virtualbox:
- Скачайте установочный файл Virtualbox с официального сайта разработчика.
- Запустите установку Virtualbox и следуйте инструкциям на экране.
- После завершения установки запустите Virtualbox.
- В главном окне Virtualbox нажмите кнопку "Создать виртуальную машину".
- Укажите имя и тип операционной системы для вашей виртуальной машины и нажмите кнопку "Далее".
- Выберите количество оперативной памяти (RAM), которую вы хотите выделить для виртуальной машины, и нажмите кнопку "Далее".
- В следующем окне выберите "Создать виртуальный диск сейчас" и нажмите кнопку "Создать".
- Выберите тип виртуального диска и нажмите кнопку "Далее".
- Выберите размер виртуального диска и нажмите кнопку "Создать".
- После создания виртуального диска нажмите кнопку "Настройки" для вашей виртуальной машины.
- Перейдите на вкладку "Система" и отметьте опцию "Виртуализация nested vt-x".
- Примените изменения и закройте окно настроек.
- Теперь вы можете запустить вашу виртуальную машину и начать работу с виртуализацией nested vt-x в Virtualbox.
Активация виртуализации nested vt-x в настройках Virtualbox
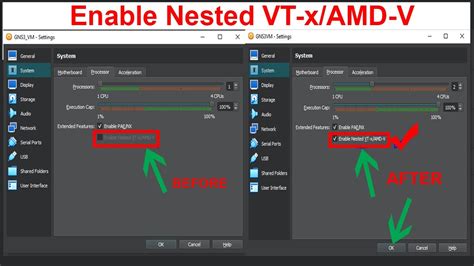
- Запустите Virtualbox и выберите виртуальную машину, на которой вы хотите активировать виртуализацию nested vt-x.
- Кликните на кнопку "Настройки" в верхней панели Virtualbox.
- В открывшемся окне выберите раздел "Система".
- На вкладке "Упрощения" установите галочку напротив опции "Включить аппаратную виртуализацию (VT-x/AMD-V)".
- После этого, перейдите на вкладку "Процессор" и установите количество процессоров (ядер), которые вы хотите использовать на виртуальной машине. Рекомендуется использовать не менее двух процессоров для эффективной работы виртуализации nested vt-x.
- Сохраните настройки, закрыв окно "Настройки".
- Теперь виртуализация nested vt-x будет активирована на выбранной виртуальной машине в Virtualbox.
Убедитесь, что ваш компьютер поддерживает и включена поддержка аппаратной виртуализации в BIOS. В противном случае, виртуализация nested vt-x может не работать корректно.
Как проверить, активирована ли виртуализация nested vt-x
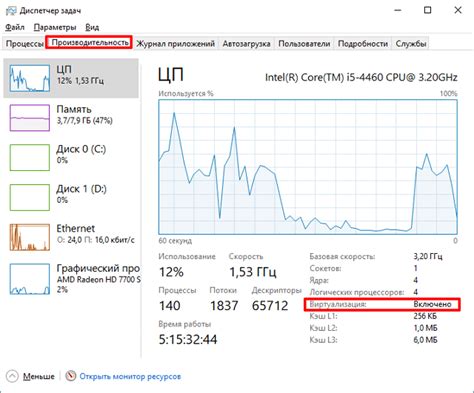
Для проверки, активирована ли виртуализация nested vt-x в вашей Virtualbox, следуйте простым инструкциям:
1. Откройте Virtualbox и выберите виртуальную машину, в которую вы хотите войти.
2. Нажмите правой кнопкой мыши на выбранной виртуальной машине и выберите "Settings" ("Настройки").
3. В открывшемся окне настройки перейдите на вкладку "System" ("Система").
4. В разделе "Processor" ("Процессор") убедитесь, что включена опция "Enable nested VT-x/AMD-V" ("Активировать nested VT-x/AMD-V").
5. Если опция включена, то виртуализация nested vt-x уже активирована. Если опция выключена, перейдите к следующему шагу.
6. Для активации виртуализации nested vt-x, выключите виртуальную машину и закройте Virtualbox.
7. Запустите командную строку от имени администратора и выполните следующую команду:
VBoxManage modifyvm [VM_name] --nested-hw-virt on
Где [VM_name] - имя вашей виртуальной машины, в которую вы хотите включить виртуализацию nested vt-x.
8. После выполнения команды запустите Virtualbox и включите виртуальную машину, чтобы убедиться, что виртуализация nested vt-x активирована.
Теперь вы узнали, как проверить, активирована ли виртуализация nested vt-x в Virtualbox, и в случае необходимости, как ее активировать.
Возможные проблемы и их решение при активации виртуализации nested vt-x в Virtualbox
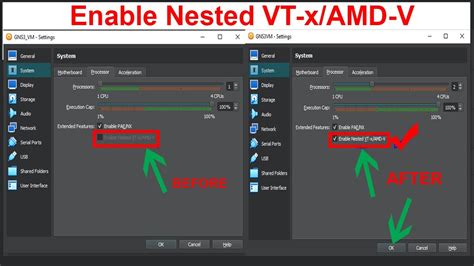
Виртуализация nested vt-x может быть полезной, если вам нужно запустить виртуальную машину внутри виртуальной машины. Однако, активация этой функции в Virtualbox может столкнуться с определенными проблемами. Рассмотрим некоторые из них и возможные решения.
1. Ошибка VT-x/AMD-V недоступна
Проблема: При попытке включить виртуализацию nested vt-x в настройках Virtualbox, вы можете столкнуться с ошибкой "VT-x/AMD-V недоступна".
Решение: Убедитесь, что включена виртуализация на уровне BIOS вашего компьютера. Перезагрузите компьютер и войдите в BIOS. Найдите настройки виртуализации (название может отличаться в зависимости от производителя BIOS) и убедитесь, что они включены. Сохраните изменения и перезагрузите компьютер.
2. Ошибка VT-x/AMD-V отключена в BIOS
Проблема: Когда вы пытаетесь активировать виртуализацию в Virtualbox, вы можете столкнуться с ошибкой "VT-x/AMD-V отключена в BIOS".
Решение: Перейдите в настройки BIOS вашего компьютера и убедитесь, что виртуализация включена. Некоторые производители могут использовать разные названия для настроек виртуализации, поэтому обратитесь к документации к вашему компьютеру для получения подробной информации. Если виртуализация отключена, включите ее, сохраните изменения и перезагрузите компьютер.
3. Ошибка VT-x/AMD-V в настройках Virtualbox
Проблема: После включения виртуализации в настройках BIOS, вы все равно можете столкнуться с ошибкой "VT-x/AMD-V недоступна" в настройках Virtualbox.
Решение: Убедитесь, что у вас установлена последняя версия Virtualbox. Иногда проблема может быть исправлена с помощью обновления программного обеспечения. Если проблема не устраняется, возможно, ваш процессор не поддерживает виртуализацию nested vt-x.
Учитывая эти возможные проблемы и их решения, вы сможете успешно активировать виртуализацию nested vt-x в Virtualbox и использовать эту полезную функцию по вашему усмотрению.