Opera GX - это специальная версия популярного браузера, созданная для геймеров. Она предлагает множество функций, которые помогут улучшить производительность игр и общую работу на компьютере. Одной из таких функций является поддержка WebGL - графического интерфейса, который позволяет создавать и запускать трехмерные виртуальные миры в браузере.
К сожалению, по умолчанию поддержка WebGL в Opera GX может быть отключена. В этом руководстве мы расскажем, как включить WebGL и начать наслаждаться трехмерными визуализациями без проблем.
Чтобы включить WebGL в Opera GX, вам понадобится выполнить несколько простых шагов:
- Откройте браузер Opera GX и введите в адресной строке opera://settings.
- Нажмите на вкладку Дополнительно в меню слева.
- Прокрутите страницу вниз и найдите раздел Система.
- Включите опцию Использовать аппаратное ускорение при доступности.
- Прокрутите страницу вниз до раздела Сопоставление WebGL и включите опцию Включить WebGL.
- Нажмите на кнопку Перезапустить, чтобы применить изменения.
После перезапуска Opera GX поддержка WebGL будет включена, и вы сможете наслаждаться всеми преимуществами трехмерного графического интерфейса в браузере. Теперь вы сможете играть в 3D-игры, просматривать виртуальные музеи и делать многое другое, используя самые современные технологии веб-графики.
Установка и активация WebGL в Opera GX
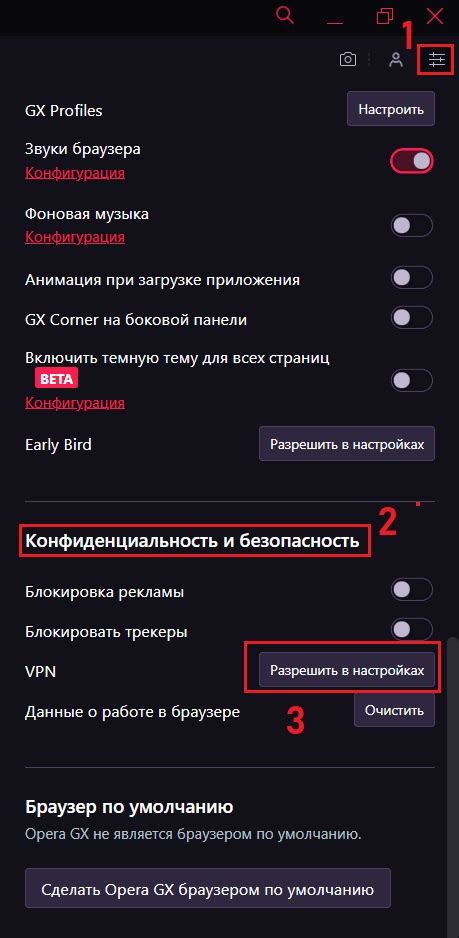
- Откройте браузер Opera GX.
- Нажмите на иконку «O» в верхнем левом углу окна браузера.
- Выберите "Настройки" из выпадающего меню.
- В разделе "Настройки" выберите "Браузер".
- Прокрутите страницу вниз до раздела "Дополнительно".
- Активируйте опцию "WebGL".
- Перезапустите браузер Opera GX, чтобы изменения вступили в силу.
После перезапуска Opera GX WebGL будет активирован и готов к использованию. Вы теперь сможете наслаждаться трехмерной графикой и играть в онлайн-игры, которые используют WebGL.
Шаги по включению WebGL в браузере Opera GX
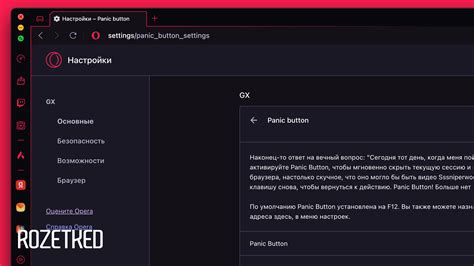
- Откройте настройки браузера. Щелкните на значке Opera GX в верхнем левом углу окна и выберите "Настройки" в выпадающем меню.
- Перейдите на страницу "Продвинутые настройки". В левой панели настроек найдите раздел "Браузер" и выберите "Продвинутые настройки".
- Включите опцию WebGL. Прокрутите вниз до раздела "Система" и найдите настройку "Включить WebGL". Убедитесь, что переключатель настроек установлен в положение "Включено".
- Перезагрузите браузер. Чтобы изменения вступили в силу, закройте все вкладки Opera GX и откройте браузер заново.
Поздравляю! Вы успешно включили поддержку WebGL в браузере Opera GX. Теперь вы можете наслаждаться всеми преимуществами и возможностями, которые предоставляет эта технология.
Проверка и обновление версии браузера Opera GX
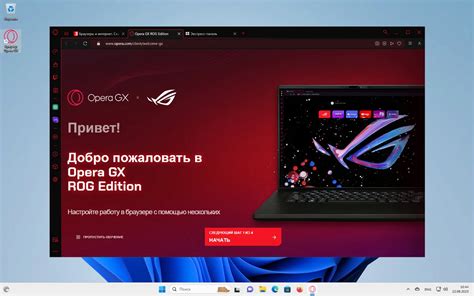
Для использования всех возможностей WebGL и других современных технологий в браузере Opera GX, необходимо убедиться, что у вас установлена последняя версия браузера. В этом разделе мы рассмотрим, как провести проверку и обновление вашей версии Opera GX.
- Откройте браузер Opera GX.
- Нажмите на иконку "Меню", расположенную в верхнем левом углу окна браузера. Она выглядит как три горизонтальные полоски.
- В открывшемся меню выберите пункт "Обновление и восстановление".
- В появившемся подменю выберите пункт "Обновить Opera".
- Браузер Opera GX автоматически проверит наличие обновлений и, если они доступны, начнет их загрузку и установку.
- После завершения обновления, перезапустите браузер Opera GX, чтобы изменения вступили в силу.
Теперь вы убедились, что у вас установлена последняя версия браузера Opera GX. В следующем разделе мы расскажем о включении WebGL в браузере Opera GX.
Проверка поддержки WebGL в браузере Opera GX
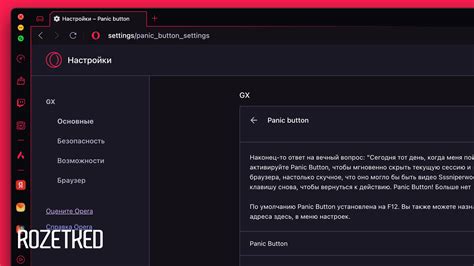
Перед тем как начать использовать WebGL в браузере Opera GX, необходимо убедиться, что WebGL поддерживается на вашем устройстве и включен в настройках браузера.
Чтобы проверить поддержку WebGL, выполните следующие шаги:
- Откройте браузер Opera GX.
- В адресной строке введите opera://gpu и нажмите клавишу Enter.
- Откроется страница с информацией о поддержке различных функций браузером.
- Используйте функцию поиска (например, нажмите Ctrl+F) и введите "WebGL".
- Найдите секцию с результатами проверки поддержки WebGL:
- Если вы видите "WebGL: Enabled" или "WebGL: Hardware accelerated", это означает, что WebGL поддерживается и включен в вашем браузере.
- Если вы видите "WebGL: Software only, hardware acceleration unavailable" или "WebGL: Unavailable", это означает, что WebGL поддерживается, но аппаратное ускорение отключено или недоступно.
- Если вы видите "WebGL: Disabled", "WebGL: Blocked" или "WebGL: Unavailable", это означает, что WebGL не поддерживается в вашем браузере.
Если версия вашего браузера не поддерживает WebGL или поддержка отключена, попробуйте обновить браузер до последней версии или включить поддержку WebGL в настройках браузера. Для этого:
- Откройте браузер Opera GX и введите opera://settings в адресной строке.
- Нажмите на "Продвинутые настройки" в нижней части страницы.
- Прокрутите страницу вниз до раздела "Система".
- Убедитесь, что включена опция "Использовать аппаратное ускорение при доступе к веб-контенту".
После включения аппаратного ускорения и проверки поддержки WebGL, вы должны быть готовы использовать WebGL в браузере Opera GX.
Оптимизация настроек браузера для работы с WebGL
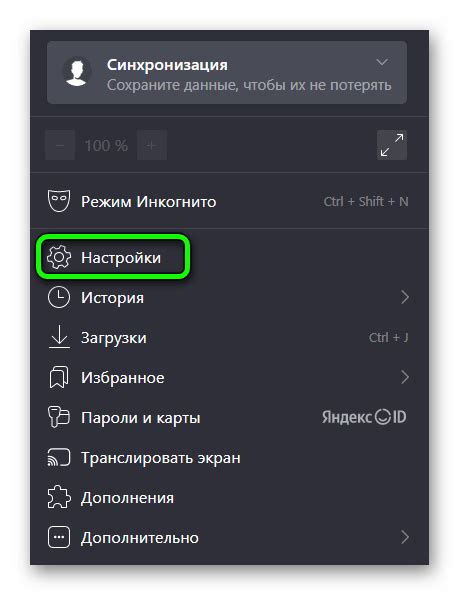
1. Включите WebGL: чтобы включить поддержку WebGL в Opera GX, откройте браузер и в адресной строке введите "opera://flags". Здесь вы найдете список экспериментальных функций браузера. Найдите и включите опцию "Включить WebGL".
2. Обновите драйверы графической карты: для оптимальной работы WebGL рекомендуется всегда использовать последние версии драйверов графической карты. Проверьте сайт производителя вашей графической карты и загрузите самые свежие драйверы.
3. Очистите кэш браузера: накопление временных файлов и данных может замедлить работу WebGL. Очистите кэш Opera GX, чтобы улучшить производительность. Для этого откройте "Настройки" > "Дополнительно" > "Очистить данные просмотра" и выберите "Кэш" или "Все файлы".
4. Закройте ненужные вкладки и расширения: открытые вкладки и установленные расширения могут забирать ресурсы компьютера, что может негативно сказываться на производительности WebGL. Закройте все ненужные вкладки и отключите ненужные расширения, чтобы освободить ресурсы.
5. Перезапустите браузер: после внесения настроек и изменений рекомендуется перезапустить Opera GX, чтобы все изменения вступили в силу.
Следуя этим простым рекомендациям, вы сможете оптимизировать настройки браузера Opera GX для работы с WebGL, что позволит вам наслаждаться безупречным пользовательским опытом в веб-приложениях и играх, использующих эту технологию.
Определение возможных проблем с WebGL и их решение

Проблема: Необходимо обновить видеодрайверы.
Возможно, ваш текущий видеодрайвер не полностью поддерживает WebGL. Чтобы исправить эту проблему, вам нужно обновить драйверы для вашей видеокарты. Посетите веб-сайт производителя вашей видеокарты и загрузите последнюю версию драйвера.
Проблема: WebGL отключен в настройках браузера.
Opera GX предлагает возможность включить или отключить WebGL в своих настройках. Если вы столкнулись с проблемой отображения 3D-графики, убедитесь, что WebGL включен в настройках вашего браузера. Чтобы проверить это, откройте "Настройки" > "Расширенные" > "Система" и убедитесь, что опция "Использовать WebGL" включена.
Проблема: Недостаточные системные требования.
Для работы WebGL требуются определенные системные требования. Убедитесь, что ваш компьютер соответствует данным требованиям. Обычно это включает в себя поддержку графического ускорения, актуальные драйверы видеокарты и достаточное количество оперативной памяти.
Проблема: Проблема со совместимостью.
Иногда проблемы с WebGL могут быть связаны с определенными комбинациями операционной системы и браузера. Попробуйте обновить вашу операционную систему или попробуйте другой браузер, чтобы устранить проблему.
Проблема: Проблемы с безопасностью.
В редких случаях WebGL может быть отключен в целях безопасности. Если вы работаете в среде с повышенными требованиями к безопасности, возможно, WebGL будет отключен из соображений безопасности. Обратитесь к администратору системы или IT-отделу для получения дополнительной информации.
Если вы все еще сталкиваетесь с проблемами при работе с WebGL, рекомендуется обратиться к службе поддержки Opera GX или веб-разработчику, который может помочь вам решить эти проблемы и настроить WebGL на вашем компьютере.
Включение WebGL в Opera GX через настройки браузера
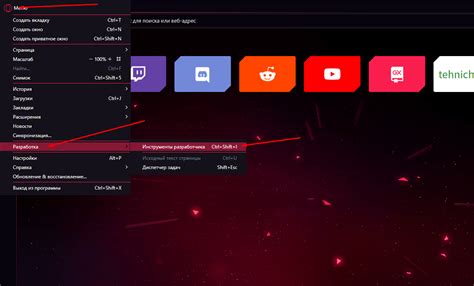
Если вы заметили, что WebGL не работает в вашем браузере Opera GX, то возможно, он отключен. Чтобы включить WebGL, выполните следующие шаги:
- Откройте браузер Opera GX и введите в адресной строке следующую команду: opera://flags.
- Нажмите клавишу Enter, чтобы перейти к странице с настройками.
- На странице "Flags" найдите параметр Override software rendering list и установите его значение в Enabled. Данная опция позволяет включить аппаратное ускорение, что может помочь в работе с WebGL.
- Теперь найдите параметр WebGL Draft Extensions и установите его значение в Enabled, чтобы включить экспериментальную поддержку WebGL.
- Перезапустите браузер Opera GX, чтобы изменения вступили в силу.
После выполнения этих шагов WebGL должен быть включен в вашем браузере Opera GX. Теперь вы сможете наслаждаться 3D-графикой и другими интерактивными элементами, которые используют данную технологию.
Обратите внимание, что всякий раз, когда вы вносите изменения в настройки "Flags" браузера Opera GX, вы делаете это на свой страх и риск. Некорректные настройки могут привести к нестабильной работе браузера или другим проблемам. Будьте осторожны и внимательны при настройке параметров.
Включение WebGL в Opera GX через командную строку
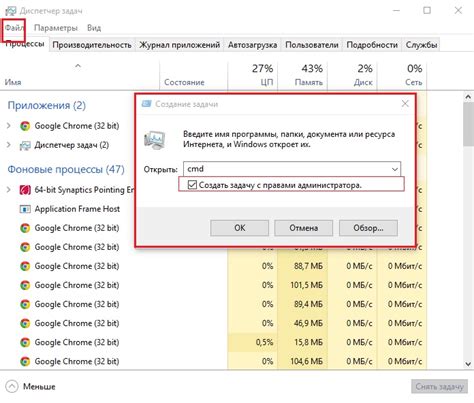
Если у вас возникли проблемы с работой WebGL в браузере Opera GX, вы можете попробовать включить эту функцию через командную строку. Для этого следуйте инструкциям:
- Запустите браузер Opera GX.
- Нажмите правой кнопкой мыши на ярлык браузера и выберите "Свойства".
- В открывшемся окне перейдите на вкладку "Ярлык".
- В строке "Объект" найдите путь к исполняемому файлу браузера. В результате он будет выглядеть примерно так:
"C:\Program Files\Opera GX\launcher.exe". - Добавьте после пути к исполняемому файлу браузера флаг
--ignore-gpu-blacklist. В итоге получится что-то вроде:"C:\Program Files\Opera GX\launcher.exe" --ignore-gpu-blacklist. - Нажмите кнопку "Применить" и "ОК", чтобы сохранить изменения.
Теперь попробуйте запустить браузер Opera GX с включенным WebGL и проверьте, работает ли он корректно. Если проблема не решена, вы можете попробовать обновить драйверы графической карты или обратиться в службу поддержки Opera GX для получения дальнейшей помощи.
Проверка работоспособности WebGL после активации в Opera GX
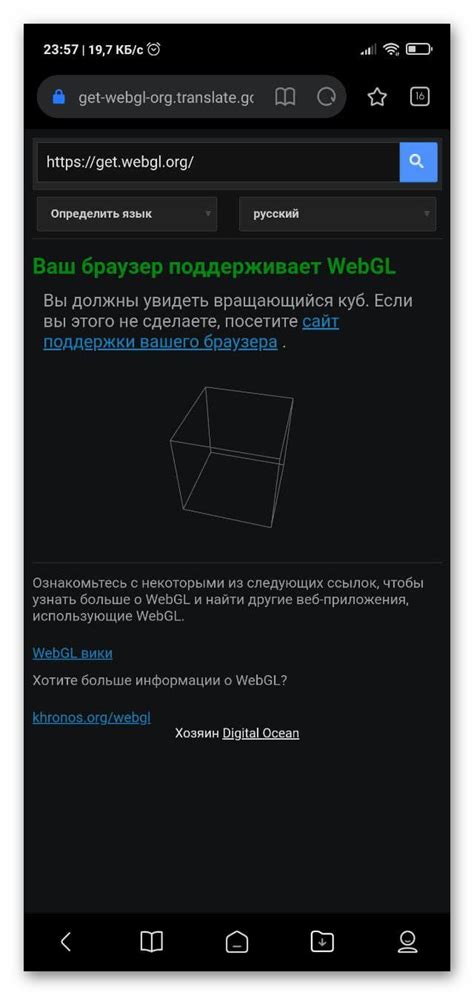
Для начала вам потребуется открыть в Opera GX веб-страницу, которая использует WebGL. Это может быть любой сайт, содержащий 2D или 3D графику, например, игровой портал или веб-приложение с визуализацией данных. Убедитесь, что веб-страница демонстрирует графическое содержимое, которое должно быть создано с использованием WebGL.
Когда вы откроете соответствующую веб-страницу, оцените количество отображаемых деталей, скорость загрузки и плавность анимаций на этих визуализациях. Если у вас есть сомнения в работоспособности WebGL, проверьте, отображается ли веб-страница так же, как она должна с использованием графики WebGL.
Для дополнительной проверки вы можете проанализировать консоль браузера на наличие ошибок или предупреждений, связанных с WebGL. Часто в случае неработоспособности WebGL в Opera GX вы можете найти сообщения об ошибках в консоли, которые помогут вам определить причину проблемы.
Если вы обнаружили проблемы с работоспособностью WebGL в Opera GX, попробуйте следующие действия:
- Убедитесь, что у вас установлена последняя версия Opera GX.
- Проверьте настройки браузера и убедитесь, что поддержка WebGL включена.
- Обновите драйверы графической карты на вашем компьютере.
- Попробуйте отключить временно антивирусное программное обеспечение или фаервол, чтобы убедиться, что они не блокируют работу WebGL.
Если ничего не помогает, возможно, у вас проблемы с оборудованием или программным обеспечением вашего компьютера, и вам может потребоваться обратиться за помощью к технической поддержке Opera GX или производителя вашей графической карты.
После проведения проверки и устранения возможных проблем с работоспособностью WebGL в Opera GX, вы можете насладиться полноценной работой веб-страниц, требующих эту технологию. Памятайте, что браузер Opera GX предоставляет возможность настройки и доступа к широкому спектру функций, включая активацию и отключение WebGL.