Компьютеры Acer Nitro 5 известны своим высоким уровнем производительности и графическими возможностями. Они широко используются для игр и работы, и одной из особенностей этих ноутбуков является подсветка клавиатуры. Подсветка клавиатуры - это стильная функция, которая не только позволяет играть в темноте, но также добавляет особый шик во время использования ноутбука. Однако, если вы только что приобрели Acer Nitro 5, вам может понадобиться немного помощи, чтобы включить эту функцию.
Первым шагом, чтобы включить подсветку клавиатуры на Acer Nitro 5, является открытие панели управления NitroSense. NitroSense - это стандартное приложение для управления системными настройками ноутбука Acer Nitro 5. Чтобы открыть NitroSense, нажмите клавишу Win (клавиша с изображением логотипа Windows) на клавиатуре, введите "NitroSense" в поисковую строку и нажмите Enter. После открытия приложения вы увидите различные вкладки и настройки.
Следующий шаг - перейти на вкладку "Освещение". Здесь вы найдете все настройки, связанные с подсветкой клавиатуры. Однако, обратите внимание, что не все модели Acer Nitro 5 обладают подсветкой клавиатуры. Если ваша модель не имеет этой функции, вкладка "Освещение" может быть пустой или отсутствовать вовсе. Если вкладка присутствует, вы увидите различные опции, такие как включение и выключение подсветки, изменение цвета и яркости подсветки, а также настройки режимов подсветки.
В зависимости от настроек вашего ноутбука Acer Nitro 5, вы можете выбрать режим подсветки, который наилучшим образом подходит по вашему вкусу и потребностям. Некоторые модели интегрируют подсветку клавиатуры с играми, позволяя изменять цвет в зависимости от действий в игре. Другие модели предлагают возможность выбора одного цвета или настроек многоканального освещения. Имейте в виду, что при каждом изменении настроек подсветки может потребоваться перезагрузка системы.
Теперь вы знаете, как включить подсветку клавиатуры на Acer Nitro 5. Наслаждайтесь стильной и удобной функцией, которая добавит особый шарм при использовании вашего ноутбука. И помните, что настройки подсветки могут отличаться в зависимости от модели ноутбука, поэтому проконсультируйтесь с руководством пользователя или саппортом Acer, если у вас возникнут вопросы.
Шаг первый: Проверьте настройки клавиатуры
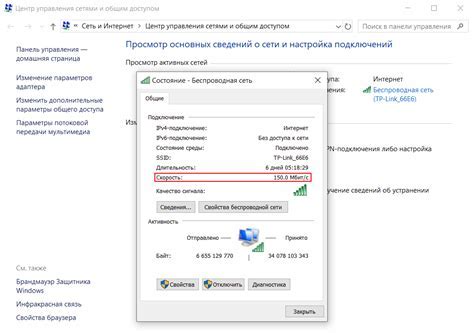
Перед тем, как включить подсветку клавиатуры на вашем Acer Nitro 5, важно убедиться, что настройки клавиатуры в системе корректно настроены. Для этого выполните следующие действия:
- Откройте "Панель управления" на вашем ноутбуке Acer Nitro 5.
- Перейдите в раздел "Устройства" и выберите "Клавиатура".
- Убедитесь, что опция "Подсветка клавиатуры" включена. Если нет, включите ее, переместив соответствующий переключатель в положение "Вкл".
После того, как вы убедитесь, что настройки клавиатуры в системе правильно установлены, вы можете перейти к следующему шагу и включить подсветку клавиатуры на вашем Acer Nitro 5.
Шаг второй: Установите необходимое ПО

Чтобы включить подсветку клавиатуры на ноутбуке Acer Nitro 5, вам потребуется установить специальное программное обеспечение:
- Перейдите на официальный веб-сайт Acer и найдите страницу поддержки для вашей модели ноутбука.
- На странице поддержки найдите раздел "Драйверы и руководства" и выберите операционную систему, установленную на вашем ноутбуке.
- В разделе "Драйверы" найдите драйвер для клавиатуры или "ПО для управления подсветкой клавиатуры" и скачайте его.
- После завершения загрузки откройте загруженный файл и следуйте инструкциям по установке.
- После установки перезагрузите ноутбук.
После установки ПО для управления подсветкой клавиатуры на вашем ноутбуке Acer Nitro 5 появится возможность настраивать цвет и режимы подсветки клавиш в соответствии с вашими предпочтениями.
Шаг третий: Включите подсветку клавиатуры

Теперь, когда вы установили приложение NitroSense и обновили свои драйверы, вы готовы включить подсветку клавиатуры на своем ноутбуке Acer Nitro 5. Вот как это сделать:
Шаг 1: Нажмите клавишу "Fn" и одновременно удерживайте клавишу "F9" на вашей клавиатуре. Обычно клавиша "Fn" находится в нижнем левом углу клавиатуры, а клавиша "F9" - на самом верху.
Шаг 2: У вас откроется панель управления NitroSense. Здесь вы можете настроить различные параметры вашей системы, включая подсветку клавиатуры.
Шаг 3: На панели управления NitroSense найдите раздел "Подсветка клавиатуры" или "Keyboard Lighting".
Шаг 4: В этом разделе вы можете выбрать желаемый цвет подсветки или использовать настраиваемые эффекты, такие как "дыхание" или "мигание". Вы также можете регулировать яркость подсветки с помощью соответствующих ползунков.
Шаг 5: Как только вы настроите подсветку клавиатуры по своему вкусу, нажмите кнопку "Применить" или "Сохранить", чтобы сохранить изменения.
Теперь подсветка клавиатуры на вашем ноутбуке Acer Nitro 5 должна быть включена и готова к использованию!
Шаг четвертый: Настройте цвет и яркость подсветки
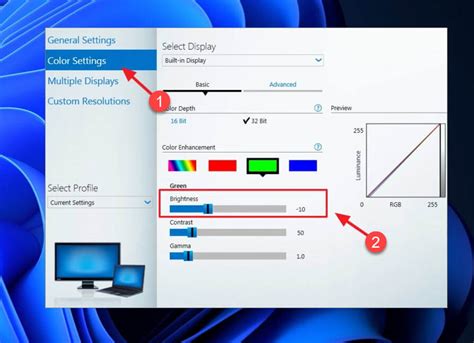
После того как вы включили подсветку клавиатуры на ноутбуке Acer Nitro 5, вы можете перейти к настройке цвета и яркости. Вам может быть интересно изменить цвет подсветки, чтобы она соответствовала вашим предпочтениям или настроению. Для этого выполните следующие действия:
- Откройте программное обеспечение Acer NitroSense, которое поставляется с ноутбуком Nitro 5.
- В меню выберите вкладку "Подсветка клавиатуры".
- В настройках подсветки вы можете выбрать интересующий вас цвет из доступного спектра. Для этого нажмите на круглую иконку и выберите желаемый цвет.
- Также вы можете регулировать яркость подсветки, перемещая ползунок вправо или влево.
- После завершения настройки нажмите кнопку "Применить", чтобы сохранить изменения.
Теперь вы можете наслаждаться настроенной подсветкой клавиатуры на ноутбуке Acer Nitro 5.