Lenovo Legion 5 - один из самых популярных игровых ноутбуков на рынке. У него мощные характеристики и стильный дизайн, но одной из подсветки клавиатуры добавляется уникальность и красота. Если вы только что приобрели эту модель и не знаете, как включить подсветку клавиатуры, не волнуйтесь, мы расскажем вам, как это сделать.
Прежде всего, убедитесь, что ваш Lenovo Legion 5 включен и работает. Затем найдите клавишу Fn, обычно находящуюся в нижнем левом углу клавиатуры. Она часто имеет цвет, отличающийся от других клавиш. Если у вас есть такая клавиша, вы должны найти на ней символ, который выглядит похожим на лампу или солнце.
Удерживайте клавишу Fn и нажимайте на клавишу с символом подсветки клавиатуры несколько раз, пока подсветка не включится. Обычно после нескольких нажатий вы увидите, что клавиши начинают светиться тонким голубым или другим выбранным цветом. Если вы хотите изменить цвет или яркость подсветки клавиатуры, регулируйте ее, удерживая клавишу Fn и нажимая на соответствующую клавишу с символом цвета или яркости.
Теперь вы знаете, как включить и настроить подсветку клавиатуры на своем Lenovo Legion 5. Наслаждайтесь игрой с яркой и стильной клавиатурой и погрузитесь в мир виртуальной реальности с комфортом!
Инструкция по включению подсветки клавиатуры в Lenovo Legion 5

Lenovo Legion 5 предлагает возможность настраивать подсветку клавиатуры в соответствии с вашими предпочтениями. Для включения подсветки клавиатуры, следуйте инструкциям ниже:
- Найдите клавишу Fn на клавиатуре и удерживайте ее.
- Затем, не отпуская клавишу Fn, найдите клавишу с иконкой подсветки клавиатуры (обычно расположена на F-клавишах в верхнем ряду клавиатуры).
- Нажмите на клавишу подсветки клавиатуры для включения подсветки.
- Если вы хотите настроить цвет или яркость подсветки, удерживайте клавишу Fn и нажмите клавишу подсветки клавиатуры несколько раз, чтобы переключать настройки. Количество нажатий и комбинации клавиш может отличаться в зависимости от модели Legion 5, поэтому обратитесь к руководству пользователя для получения дополнительной информации.
Теперь вы успешно включили подсветку клавиатуры на вашем ноутбуке Lenovo Legion 5. Наслаждайтесь яркими и красочными светодиодами, которые подчеркнут ваш игровой опыт!
Как включить подсветку клавиатуры на ноутбуке Lenovo Legion 5
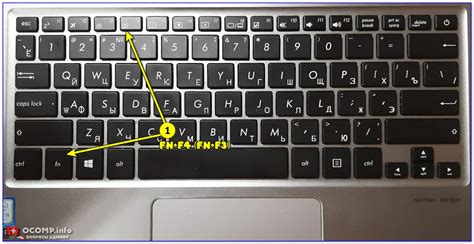
- Нажмите комбинацию клавиш Fn и пробела, чтобы включить или выключить подсветку клавиатуры. Обычно клавиша Fn находится в левом нижнем углу клавиатуры, а клавиша пробела находится в нижней части клавиатуры.
- Если у вас есть дополнительные настраиваемые зоны подсветки, вы можете изменить цвет подсветки клавиш. Для этого нажмите комбинацию клавиш Fn + пробела и удерживайте их несколько секунд, пока не загорится индикатор подсветки на основной клавише. Затем, используя клавиши со стрелками, выберите желаемый цвет подсветки.
- Чтобы настроить яркость подсветки, нажмите клавишу Fn + F12 для увеличения яркости или клавишу Fn + F11 для уменьшения яркости. Вы можете выбрать наиболее комфортную яркость, соответствующую вашим потребностям.
Теперь вы знаете, как включить и настроить подсветку клавиатуры на ноутбуке Lenovo Legion 5. Наслаждайтесь игровым процессом с яркой и удобной подсветкой клавиш!
Шаги по включению подсветки клавиатуры на Lenovo Legion 5

Если вы хотите включить подсветку клавиатуры на своем ноутбуке Lenovo Legion 5, следуйте этим простым шагам:
- На клавиатуре ноутбука нажмите комбинацию клавиш Fn + пробел. Эта комбинация обычно обозначена значком лампочки.
- Если подсветка не включается, убедитесь, что вы находитесь в подходящем для этого режиме работы. В некоторых случаях подсветка может быть отключена в режиме энергосбережения или при работе от батареи.
- Если вы все еще не можете включить подсветку, проверьте драйверы своего ноутбука. Посетите официальный веб-сайт Lenovo и загрузите последние обновления драйверов для своей модели ноутбука.
- Если ничего из вышеперечисленного не помогло, обратитесь к руководству пользователя или технической поддержке Lenovo для получения дополнительной помощи. Там вам могут дать более подробную информацию о специфичных для вашей модели процедурах или настройках.
Следуя этим простым шагам, вы сможете включить подсветку клавиатуры на Lenovo Legion 5 и наслаждаться ее ярким и функциональным дизайном.
Настройка подсветки клавиатуры на Lenovo Legion 5

Клавиатура с подсветкой на ноутбуке Lenovo Legion 5 позволяет пользователям настраивать и изменять цветовую схему под свои предпочтения. Для настройки подсветки клавиатуры на Lenovo Legion 5 следуйте инструкциям ниже:
1. Запустите программное обеспечение Lenovo Vantage:
Воспользуйтесь клавишей Windows + R, чтобы открыть окно Запуск, введите "Lenovo Vantage" и нажмите Enter. После этого откроется приложение Lenovo Vantage.
2. Откройте раздел "Настройка клавиатуры":
В левой панели выберите раздел "Настройка" и найдите в нем вкладку "Клавиатура". Нажмите на нее, чтобы открыть настройки подсветки клавиатуры.
3. Измените настройки подсветки:
В настройках подсветки клавиатуры вы сможете выбрать цвет, интенсивность и режим подсветки. Чтобы изменить цвет, кликните на представление цвета, а затем выберите новый цвет из палитры. Чтобы изменить интенсивность, используйте ползунок интенсивности. Кроме того, вы можете выбрать режим подсветки, например, постоянную подсветку или дыхание.
4. Сохраните настройки:
После того, как вы внесете желаемые изменения, не забудьте сохранить настройки подсветки клавиатуры, нажав на кнопку "Применить" или "Сохранить".
5. Проверьте настройки:
Чтобы убедиться, что настройки подсветки клавиатуры Lenovo Legion 5 успешно применены, просто закройте приложение Lenovo Vantage и проверьте, изменилась ли подсветка клавиатуры в соответствии с вашими настройками.
Теперь вы знаете, как настроить подсветку клавиатуры на Lenovo Legion 5. Приятного использования вашего ноутбука с новыми настройками!
Способы активации подсветки клавиатуры на Lenovo Legion 5

| Способ | Описание |
|---|---|
| 1. Использовать клавишу Fn | Зажмите клавишу Fn на клавиатуре Lenovo Legion 5 и нажмите клавишу с изображением лампочки. Это специальная клавиша, обычно расположенная на верхнем ряду клавиш функций (F1-F12). В результате подсветка клавиатуры должна включиться или выключиться. |
| 2. Использовать программное обеспечение Lenovo Vantage | Установите и откройте программу Lenovo Vantage на вашем ноутбуке Lenovo Legion 5. В меню программы найдите раздел, связанный с настройками клавиатуры. Возможно, вы сможете включить или настроить подсветку клавиатуры с помощью этой программы. |
| 3. Использовать комбинацию клавиш | В некоторых случаях, для активации подсветки клавиатуры на Lenovo Legion 5 можно использовать сочетание клавиш. Наиболее распространенное сочетание - Fn + пробел. Однако, в некоторых моделях это сочетание может отличаться. Проверьте информацию в руководстве пользователя или на официальном сайте Lenovo. |
Выберите наиболее удобный для вас способ активации подсветки клавиатуры на Lenovo Legion 5 и наслаждайтесь комфортной работой или игровым процессом, не зависимо от времени суток.
Как использовать подсветку клавиатуры на Lenovo Legion 5

Чтобы воспользоваться подсветкой клавиатуры на Lenovo Legion 5, следуйте этим простым шагам:
- Нажмите на клавишу Fn, расположенную на нижней левой части клавиатуры, и не отпускайте ее.
- На клавишах F1-F12 найдите иконку с изображением подсветки клавиатуры. На Lenovo Legion 5 это обозначено иконкой в виде трех квадратов с полосками.
- Однократно нажмите сочетание клавиш Fn + иконка с подсветкой клавиатуры. Таким образом, вы включите подсветку клавиатуры с настройками по умолчанию.
- Чтобы изменить цвет подсветки, удерживайте клавишу Fn и одновременно нажимайте на сочетания клавиш Fn + "стрелка влево" (уменьшение яркости) или Fn + "стрелка вправо" (увеличение яркости). Возможно, ваши сочетания клавиш могут немного отличаться, в зависимости от модификации Lenovo Legion 5.
- Если вы хотите выбрать другой режим подсветки, нажмите и удерживайте клавишу Fn, а затем нажмите сочетание клавиш Fn + "иконка с подсветкой клавиатуры" несколько раз до выбора нужного режима.
Теперь вы знаете, как использовать подсветку клавиатуры на Lenovo Legion 5. Наслаждайтесь удобством и стилем игры с подсвеченной клавиатурой!
Проблемы с подсветкой клавиатуры на ноутбуке Lenovo Legion 5 и их решения

1. Отсутствие подсветки клавиш
Если вы обнаружили, что подсветка клавиатуры не работает на ноутбуке Lenovo Legion 5, вам следует проверить, включена ли она в настройках. Для этого выполните следующие шаги:
- Нажмите клавишу Fn на клавиатуре.
- Удерживая Fn, нажимайте клавишу с значком "солнце" или "лампа", обозначающую подсветку.
- Если подсветка включена, она должна загореться. Если нет, попробуйте выполнить следующий шаг.
2. Проблемы с драйверами
Если подсветка клавиатуры все еще не работает, проблема может быть связана с драйверами. Для решения этой проблемы вам следует:
- Перезагрузите ноутбук.
- Посетите официальный сайт Lenovo и скачайте последние версии драйверов для вашей модели Lenovo Legion 5.
- Установите скачанные драйверы и перезагрузите ноутбук снова.
3. Проблемы с программным обеспечением
Если подсветка клавиатуры все еще не работает, возможно, проблема связана с программным обеспечением. Для решения этой проблемы:
- Нажмите "Пуск" и перейдите в "Параметры".
- Выберите "Панель управления".
- Откройте "Программы" и найдите программу управления подсветкой клавиатуры Lenovo.
- Удалите программу, перезагрузите ноутбук и установите ее заново с помощью официального сайта Lenovo.
- Проверьте, работает ли теперь подсветка клавиатуры.
4. Связь с технической поддержкой Lenovo
Если вы все еще не можете решить проблему с подсветкой клавиатуры на ноутбуке Lenovo Legion 5, рекомендуется обратиться в техническую поддержку Lenovo. Они смогут предоставить дополнительную помощь и решить вашу проблему.
Не забывайте, что проблемы с подсветкой клавиатуры могут быть вызваны различными факторами, поэтому решение может отличаться в каждом конкретном случае. Однако, следуя указанным выше шагам, вы имеете хорошие шансы на успешное решение проблемы.