Подсветка клавиатуры на компьютерах Gigabyte - это отличный способ добавить эстетику и индивидуальность своему рабочему месту. Она позволяет пользователю настроить яркость, цветовую гамму и режимы подсветки, чтобы создать атмосферу по своему вкусу. Однако, многие пользователи сталкиваются с проблемой включения подсветки и не знают, как правильно ее настроить.
Основные настройки подсветки клавиатуры на компьютерах Gigabyte можно найти в программном обеспечении, поставляемом в комплекте с устройством. После установки ПО, найдите его значок на панели задач или в меню "Пуск". Запустите программу и перейдите в раздел "Подсветка клавиатуры". Вам будут доступны различные настройки яркости, цветовой схемы и режимы подсветки.
Для включения подсветки клавиатуры на компьютере Gigabyte необходимо выбрать желаемые настройки и нажать кнопку "Применить" или "Сохранить". После этого, подсветка должна включиться и вы сможете наслаждаться новым ярким акцентом на своей клавиатуре. Если вы хотите изменить настройки в будущем, вы всегда сможете вернуться в программу и настроить подсветку снова.
Итак, включить подсветку на компьютере Gigabyte несложно, при условии, что вы знакомы с настройками программного обеспечения. Вы можете создать уникальную и стильную атмосферу, и добавить неповторимый вид вашему рабочему месту. Не бойтесь экспериментировать с яркостью, цветами и режимами – повеселитесь и настройте подсветку под свой вкус!
Режимы подсветки на Gigabyte
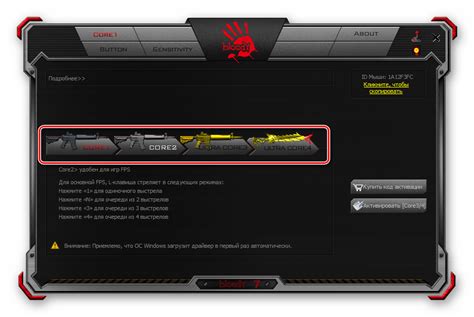
Материнские платы компании Gigabyte оснащены уникальной системой подсветки RGB Fusion, которая позволяет создать неповторимую атмосферу в вашем компьютере. С помощью данной системы вы сможете выбрать подходящий цвет, эффект и яркость подсветки.
Статический режим - это одноцветная подсветка, которая будет оставаться постоянной и не будет меняться. Вы можете выбрать любой цвет из шкалы и настроить яркость под свои предпочтения.
Циклический режим - подсветка будет плавно меняться с одного цвета на другой. Вы можете выбрать несколько цветов и задать время смены цвета.
Пульсирующий режим - подсветка будет меняться в такт вашему дыханию или ритму музыки. Этот режим создаст динамичную и живую атмосферу в вашем компьютере.
Мультипликационный режим - в этом режиме подсветка будет создавать разнообразные эффекты, такие как "бегущие огни" или "мигающие огни". Вы можете выбрать подходящий эффект в соответствии с вашими предпочтениями.
Выбор режима подсветки на материнской плате Gigabyte позволит вам создать уникальную и стильную атмосферу внутри вашего компьютера. Наслаждайтесь яркими и захватывающими эффектами подсветки при использовании вашего устройства!
Подключение и настройка

Для активации подсветки на материнской плате Gigabyte вы должны выполнить ряд последовательных шагов. В первую очередь нужно подключить все необходимые компоненты и аксессуары.
1. Подключите плату к питанию. Убедитесь, что кабель питания надежно подключен к материнской плате.
2. Подключите клавиатуру и мышь к соответствующим разъемам платы.
3. Подключите монитор к видеовыходу вашей платы.
4. Вставьте модули оперативной памяти в слоты памяти платы.
5. Подключите жесткий диск к SATA-разъему на плате и установите операционную систему (если необходимо).
6. Подключите необходимые периферийные устройства, такие как дополнительные вентиляторы или светодиодные полосы для подсветки.
После подключения всех компонентов можно приступить к настройке подсветки на материнской плате Gigabyte.
1. Включите компьютер и перейдите в BIOS. Для этого после включения нажмите соответствующую клавишу (обычно это Delete, F2 или F10) для доступа к BIOS.
2. Найдите раздел настроек подсветки (обычно называется "RGB Fusion" или "LED Settings").
3. В этом разделе вы сможете выбрать цвет и режим подсветки, а также настроить светодиодные полосы или другие устройства с подсветкой. В зависимости от модели платы и версии BIOS настройки могут немного отличаться.
4. После завершения настройки сохраните изменения и перезагрузите компьютер. Подсветка должна автоматически включиться при запуске системы.
Теперь вы можете наслаждаться яркой и стильной подсветкой на своей материнской плате Gigabyte!
Использование RGB Fusion
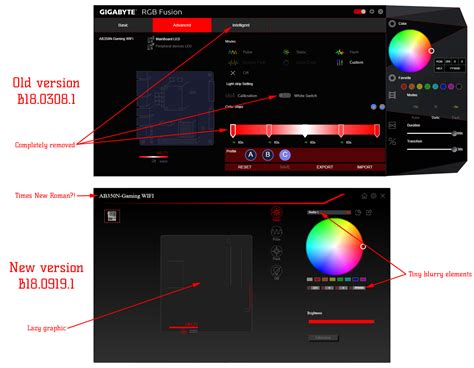
Для того чтобы использовать RGB Fusion, вам необходимо установить соответствующее программное обеспечение на ваш компьютер. Вы можете скачать его с официального сайта Gigabyte или с диска, поставляемого вместе с вашим устройством. После установки программы, вам понадобится перезагрузить компьютер, чтобы изменения вступили в силу.
После запуска RGB Fusion вы увидите интерфейс программы, где вы сможете настроить различные параметры подсветки. В зависимости от вашего устройства, вы можете выбрать один из предустановленных эффектов, таких как "Пульсация", "Радуга" или "Поток", или настроить свои собственные цвета и эффекты.
Чтобы изменить цвета или настроить параметры подсветки, вам потребуется выбрать соответствующую часть компьютера на главном экране программы. Например, если вы хотите изменить цвет материнской платы, выберите ее в разделе "Материнская плата" и настройте желаемые параметры подсветки.
RGB Fusion также позволяет синхронизировать подсветку различных компонентов, чтобы они работали вместе и создавали единый эффект. Например, вы можете настроить так, чтобы подсветка материнской платы, видеокарты и клавиатуры менялась одновременно, подчеркивая единство вашей системы.
После завершения настройки подсветки не забудьте сохранить изменения, чтобы они применились при следующем включении компьютера. Вы также можете создать несколько профилей подсветки, чтобы быстро переключаться между различными настройками в зависимости от вашего настроения или потребностей.
Использование RGB Fusion дает вам полный контроль над подсветкой вашего компьютера, позволяя создать индивидуальный и стильный вид вашей системы. Экспериментируйте с различными цветами и эффектами, чтобы найти наиболее подходящую для вас комбинацию. Раскройте свой творческий потенциал и сделайте ваш компьютер по-настоящему уникальным!
Примеры эффектов подсветки
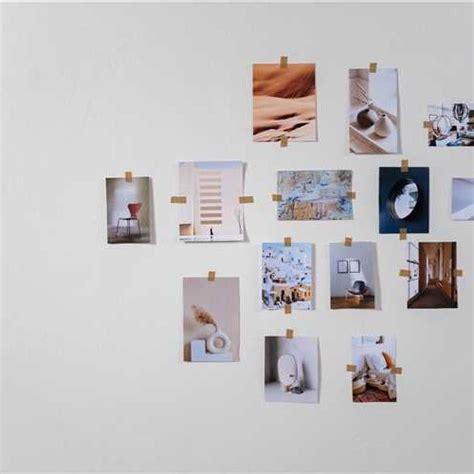
Подсветка на материнской плате Gigabyte может иметь множество интересных и эффектных вариантов. Вот несколько примеров:
1. Плавающая радуга - цвета постепенно меняются от одного к другому, создавая эффект движения радужной гаммы.
2. Пульсация - цвета интенсивно меняются от яркого до темного и обратно, создавая эффект пульсации или дыхания.
3. Замигание - цвета резко меняются на протяжении короткого времени, создавая эффект мигания света.
4. Волны - цвета постепенно меняются от центра платы к краям, создавая эффект расходящихся волн.
5. Статичная подсветка - один цвет остается постоянным, что создает спокойную и уравновешенную атмосферу.
Это лишь некоторые из возможных примеров эффектов, которые могут быть доступны на материнской плате Gigabyte. Выберите тот, который соответствует вашему настроению и создайте уникальную атмосферу в своем компьютере!
Индивидуальная настройка цветов
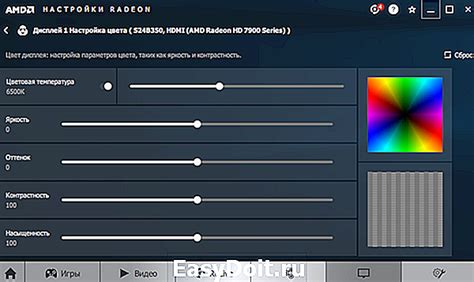
Подсветка на Gigabyte может быть настроена индивидуально для каждой клавиши или группы клавиш. Для этого необходимо следовать простым инструкциям:
1. Найдите программу управления подсветкой на вашем устройстве Gigabyte. Обычно она называется "RGB Fusion" и поставляется вместе с устройством.
2. Запустите программу и выберите вкладку "Настройки подсветки" или аналогичную.
3. В этой вкладке вы увидите список клавиш или групп клавиш, для которых можно настроить цвета.
4. Щелкните по нужной клавише или группе клавиш, чтобы настроить ее цвет.
5. Выберите желаемый цвет с помощью палитры или введите код цвета в формате HEX.
6. Повторите шаги 4-5 для всех клавиш или групп клавиш, которые вы хотите настроить.
7. После завершения настройки нажмите кнопку "Применить" или аналогичную, чтобы применить изменения.
Помните, что реализация настройки подсветки может незначительно отличаться в зависимости от модели вашего устройства Gigabyte. Рекомендуется ознакомиться с руководством пользователя для более подробной информации.
| Клавиша/группа клавиш | Цвет |
|---|---|
| WASD | Синий |
| Пробел | Зеленый |
| Esc | Красный |
Синхронизация подсветки с игровой клавиатурой

Для того чтобы включить синхронизацию подсветки с игровой клавиатурой, вам необходимо выполнить несколько простых шагов:
- Установите приложение управления подсветкой для своей игровой клавиатуры. Обычно оно поставляется в комплекте с клавиатурой или может быть загружено с официального сайта производителя.
- Запустите приложение и выберите режим синхронизации подсветки.
- Настройте цвет и эффекты подсветки в соответствии со своими предпочтениями.
- Откройте приложение для управления подсветкой на материнской плате Gigabyte.
- В настройках подсветки выберите режим синхронизации с игровой клавиатурой.
- Настройте параметры подсветки на материнской плате Gigabyte таким образом, чтобы они совпадали с настройками в приложении управления подсветкой для игровой клавиатуры.
После выполнения этих шагов подсветка на материнской плате Gigabyte будет автоматически синхронизироваться с подсветкой игровой клавиатуры и создавать единую гармоничную атмосферу во время игры.
Устранение проблем с подсветкой
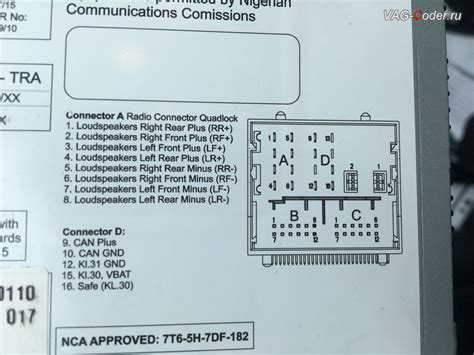
Не всегда все идеально работает с подсветкой на материнской плате Gigabyte, и иногда могут возникать некоторые проблемы. Однако, существуют несколько способов, которые могут помочь устранить эти неполадки:
1. Проверьте подключение
Первым делом, убедитесь, что все необходимые провода и кабели правильно подключены к соответствующим разъемам. Проверьте, что кабели питания подключены к розетке и материнской плате, а кабели подсветки подключены к соответствующим заголовкам на плате.
2. Проверьте настройки BIOS
Иногда проблема с подсветкой может возникать из-за неправильных настроек в BIOS. Загрузитесь в BIOS и убедитесь, что все настройки, связанные с подсветкой, находятся в правильном состоянии. Обратите особое внимание на настройки, связанные с RGB-подсветкой и ее контролем.
3. Обновите драйверы
Если проблема с подсветкой все еще не устранена, попробуйте обновить драйверы материнской платы. Зайдите на официальный сайт производителя и скачайте последние версии драйверов. Установите их, следуя инструкциям на экране. После установки перезагрузите компьютер и проверьте, работает ли подсветка.
4. Свяжитесь с технической поддержкой
Если все вышеперечисленные методы не помогли, то, возможно, имеется специфическая проблема с вашей материнской платой. В этом случае, лучше всего обратиться к технической поддержке производителя. Они смогут предложить поддержку и решение проблемы.
Следуя этим рекомендациям и советам, вы сможете устранить большинство проблем с подсветкой на материнской плате Gigabyte и насладиться ее работой в полной мере.