ФПС (сокращение от «кадров в секунду») – это важный параметр, определяющий плавность отображения графики в мобильных играх. Если вы заметили, что игры на вашем Андроид устройстве работают не слишком плавно или возникли проблемы с режимом фпс, то эта статья поможет вам решить эту проблему.
Существует несколько способов включить фпс на Андроид, и мы рассмотрим их все подробно в этой инструкции.
Способ 1. Использование настроек разработчика:
1. Откройте настройки Андроид устройства и найдите раздел «О телефоне» или «О планшете». Обратите внимание, что названия разделов могут отличаться на разных устройствах.
2. В разделе «О телефоне» или «О планшете» найдите строку с информацией о версии системы Андроид и нажмите на нее несколько раз. После нескольких нажатий на эту строку появится уведомление о том, что вам станут доступны настройки разработчика.
3. После появления настроек разработчика, вернитесь в главное меню настроек и найдите новый раздел «Дополнительно». В этом разделе нажмите на «Настройки разработчика».
4. В настройках разработчика найдите раздел «Отрисовка», в котором будет доступна опция «Показывать частоту обновления экрана». Отметьте эту опцию галочкой.
5. После активации опции «Показывать частоту обновления экрана», вы увидите текущую частоту обновления экрана в правом верхнем углу дисплея. Теперь вы сможете отслеживать фпс во время игры.
Это первый способ, который позволяет включить фпс на Андроид устройстве. Если этот способ не подходит вам или не дает нужного результата, попробуйте следующий способ.
Способ 2. Использование сторонних приложений:
1. Откройте Google Play Store на вашем Андроид устройстве.
2. В поисковой строке введите «фпс», «разгон фпс» или аналогичное ключевое слово и нажмите на кнопку поиска.
3. В результатах поиска выберите нужное вам приложение, которое умеет включать фпс.
4. Установите выбранное приложение на ваше устройство, следуя инструкциям на экране.
5. После установки приложения запустите его и пройдите простую настройку. В этом приложении вы сможете установить нужные настройки фпс и проверить результаты.
Теперь у вас есть два способа включить фпс на Андроид устройстве. Попробуйте оба способа и выберите для себя наиболее удобный и эффективный. Наслаждайтесь плавной и комфортной игрой на вашем Андроид устройстве!
Подготовка устройства
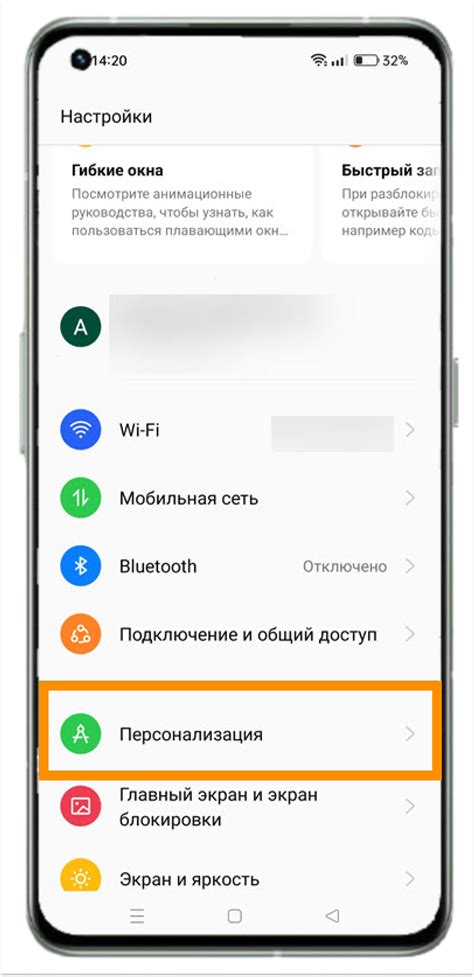
Перед тем, как включить фпс на Андроид, необходимо выполнить несколько простых шагов, чтобы гарантировать правильную работу вашего устройства:
- Убедитесь, что ваше устройство имеет достаточно свободного места на внутреннем хранилище. Некоторые игры и приложения, особенно с высокими графическими требованиями, могут занимать много места.
- Установите последнюю версию операционной системы Android на ваше устройство. Обновления операционной системы часто содержат исправления ошибок и улучшения производительности, что может положительно сказаться на работе игр и приложений.
- Закройте все неиспользуемые приложения, работающие в фоновом режиме. Они могут потреблять ресурсы вашего устройства и оказывать негативное влияние на производительность.
- Выключите любые энергосберегающие режимы, которые могут ограничивать работу процессора и графического ускорителя.
- Очистите кэш вашего устройства. Кэш - это временные файлы, которые накапливаются в процессе использования приложений. Они могут занимать ценное место на внутреннем хранилище и замедлять работу устройства.
После выполнения этих простых шагов вы будете готовы включить фпс на Андроид и наслаждаться плавным и качественным игровым опытом.
Обновление операционной системы
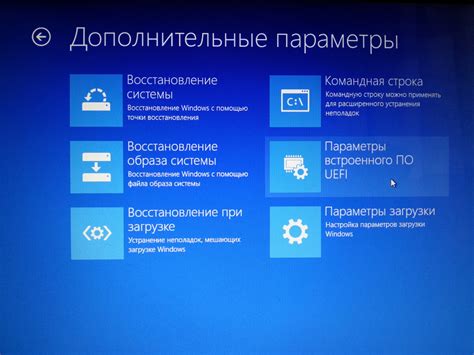
- 1. Обновление через настройки устройства:
- 2. Обновление через ПК:
- 3. Восстановление прошивки:
Получить последнюю версию операционной системы можно, зайдя в настройки устройства и выбрав раздел "О системе". Затем выберите пункт "Обновление ПО" или что-то подобное. Если обновления есть, настройки устройства предложат вам его установить. Просто следуйте инструкциям на экране и дождитесь завершения процесса.
Если обновление ПО недоступно через настройки устройства, можно попробовать подключить устройство к компьютеру и воспользоваться программой для обновления операционной системы. Большинство производителей устройств Android предлагают такие программы на своих официальных веб-сайтах. Следуйте инструкциям, предоставленным на сайте производителя, чтобы обновить ваше устройство.
Если обновление операционной системы по какой-то причине недоступно, можно попробовать восстановить прошивку устройства. Для этого вам потребуется скачать соответствующую прошивку для вашего устройства с официального веб-сайта производителя. Затем следуйте инструкциям, предоставленным на сайте производителя, чтобы восстановить прошивку устройства.
Не забывайте, что перед обновлением операционной системы важно сделать резервную копию всех важных данных, чтобы в случае возникновения проблем вы могли их восстановить.
Обновление операционной системы на Android поможет улучшить безопасность, исправить ошибки и добавить новые функции на ваше устройство. Запустите процесс обновления операционной системы на вашем устройстве Android и наслаждайтесь его улучшенными возможностями!
Оптимизация настроек
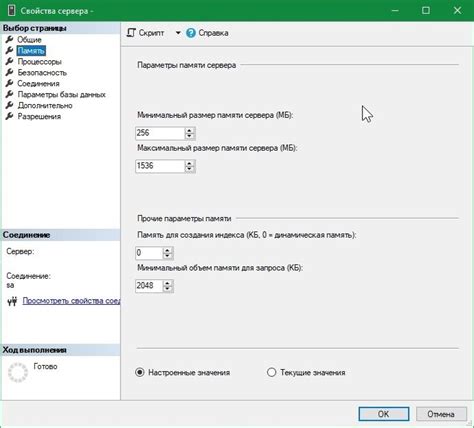
Для получения лучшей производительности на Android устройствах, рекомендуется оптимизировать настройки системы. В этом разделе мы рассмотрим несколько важных настроек, которые помогут увеличить фпс игр на вашем устройстве.
| Настройка | Описание |
|---|---|
| Выключение лишних приложений | Перед запуском игры закройте все лишние приложения, работающие в фоновом режиме. Это позволит освободить оперативную память и процессор для игры. |
| Отключение анимации и ускорение переходов | Отключите анимацию окон и ускорьте переходы между активностями в настройках разработчика. Это позволит ускорить работу системы и повысить производительность игры. |
| Оптимизация энергосбережения | Используйте режим энергосбережения с умеренными настройками. Это поможет снизить нагрузку на процессор и увеличит фпс в играх. |
| Настройка разрешения экрана | Снижение разрешения экрана до HD или Full HD может значительно увеличить производительность игр и увеличить фпс. |
| Отключение автообновления приложений | Выключите автоматическое обновление приложений в Play Маркет. Это поможет избежать фонового обновления приложений и увеличит производительность игр. |
Попробуйте применить эти настройки на вашем устройстве и вы увидите улучшение в производительности и увеличение фпс в играх.
Установка специализированных приложений

Если вы не хотите самостоятельно настраивать фпс на своем Android-устройстве, вы можете воспользоваться специализированными приложениями, которые делают это за вас. В Google Play Store есть несколько различных приложений, которые предлагают функции управления фпс.
Перед установкой специализированного приложения важно ознакомиться с отзывами и рейтингом приложения. Популярные и надежные приложения имеют высокий рейтинг и положительные отзывы от пользователей.
Чтобы найти и установить специализированное приложение для управления фпс, выполните следующие шаги:
- Откройте Google Play Store на своем Android-устройстве.
- Нажмите на поле поиска и введите ключевые слова, такие как "управление фпс" или "fps control".
- Выберите одно из предлагаемых приложений и нажмите на него, чтобы открыть страницу приложения.
- Ознакомьтесь с описанием приложения, рейтингом и отзывами.
- Если вы удовлетворены информацией о приложении, нажмите на кнопку "Установить" для установки на свое устройство.
После установки специализированного приложения, следуйте инструкциям, предоставленным в приложении, чтобы настроить фпс в соответствии с вашими предпочтениями.
Обратите внимание, что некоторые специализированные приложения могут требовать определенных разрешений для работы с вашим устройством. Будьте осторожны и разрешайте доступ только надежным и проверенным приложениям.
Отключение неиспользуемых процессов
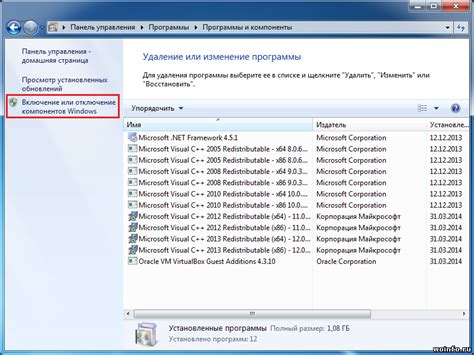
- Перейдите в настройки устройства, обычно это значок шестеренки или иконка с настройками.
- Прокрутите список настроек вниз и найдите раздел "Приложения" или "Приложения и уведомления".
- Нажмите на этот раздел, чтобы открыть список всех установленных приложений.
- Прокрутите список приложений и найдите те, которые вы не используете.
- Нажмите на название приложения, чтобы открыть подробную информацию о нем.
- На странице с информацией о приложении найдите кнопку "Остановить" или "Отключить". Она может находиться в разделе "Активность" или "Запустить в фоновом режиме".
- Нажмите на кнопку "Остановить" или "Отключить", чтобы приостановить работу приложения или запретить его запуск в фоновом режиме.
- Повторите этот шаг для всех неиспользуемых приложений на вашем устройстве.
- Перезагрузите устройство, чтобы завершить процесс отключения неиспользуемых процессов.
Помните, что отключение некоторых процессов может привести к неполадкам в работе других приложений или сервисов. Выполняйте этот шаг с осторожностью и в случае необходимости вы можете всегда вернуться к настройкам приложения и включить его обратно.
Очистка памяти устройства
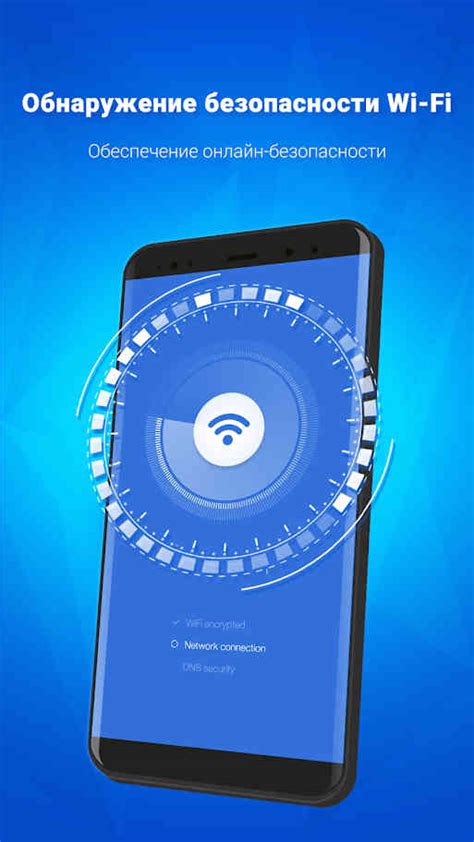
Для более стабильной работы и улучшения производительности вашего Андроид-устройства рекомендуется время от времени проводить очистку памяти. В этом разделе мы рассмотрим несколько способов, которые помогут вам освободить память на вашем устройстве и повысить его эффективность.
1. Удаление неиспользуемых приложений
Периодически просматривайте список установленных приложений на вашем Андроид-устройстве и удаляйте те, которые вы больше не используете. Неиспользуемые приложения занимают ценное место на внутреннем хранилище вашего устройства.
2. Очистка кэша приложений
Часто приложения создают временные файлы, которые называются кэшем. Они могут занимать значительное количество места на вашем устройстве. Откройте настройки вашего устройства, найдите раздел "Приложения" или "Приложения и уведомления". Откройте каждое приложение по очереди и нажмите кнопку "Очистить кэш". Это позволит удалить временные файлы, оставив только самое необходимое.
3. Перенос данных на SD-карту
Если ваше устройство поддерживает использование SD-карты, вы можете перенести некоторые данные с внутренней памяти на карту. Например, вы можете перенести фотографии, видео и музыку. Это освободит место на внутреннем хранилище и позволит вам использовать его более эффективно.
4. Использование приложений для очистки памяти
На Google Play существует множество приложений, которые помогают очищать память на Андроид-устройствах. Они обычно предлагают функции, такие как удаление кэша приложений, удаление ненужных файлов и оптимизация работы устройства. Однако, перед установкой такого приложения, следует убедиться в его надежности и прочитать отзывы пользователей.
5. Перезагрузка устройства
Простой способ освободить память на вашем Андроид-устройстве - это перезагрузка. Перезагрузка устройства поможет очистить оперативную память от потенциально ненужных процессов и освободить ресурсы.
Следуя этим простым рекомендациям, вы сможете освободить память на вашем Андроид-устройстве и повысить его производительность, что позволит вам наслаждаться более быстрой и плавной работой.
Проверка и тестирование настроек

После того, как вы включили фпс на своем Андроид устройстве, рекомендуется провести проверку и тестирование настроек, чтобы убедиться, что все работает корректно.
Во-первых, запустите любимую игру или приложение на своем устройстве и обратите внимание на отображаемый фпс. Оно должно быть где-то в углу экрана или в настройках приложения. Убедитесь, что фпс отображается и реагирует на изменения в настройках.
Во-вторых, попробуйте изменить настройки фпс. Если вам предоставляется возможность установить максимальное количество кадров в секунду, попробуйте разные значения и проверьте, как они влияют на производительность вашего устройства. Оптимальное значение фпс может отличаться в зависимости от характеристик вашего устройства и требований приложения.
Также рекомендуется провести нагрузочное тестирование вашего устройства с включенным фпс. Запустите несколько требовательных к ресурсам приложений одновременно и проверьте, как ваше устройство справляется с нагрузкой. Если вы замечаете снижение производительности или проблемы с отображением фпс, попробуйте уменьшить количество запущенных приложений или снизить максимальное значение фпс.
Не забывайте также про перезагрузку устройства после изменения настроек фпс. Иногда устройство требует перезагрузки, чтобы применить изменения полностью.