Командная строка cmd является одной из самых полезных и мощных утилит для управления операционной системой Windows. Однако, по умолчанию она открывается в окне, которое не позволяет полностью использовать все ее возможности. Чтобы максимально удобно работать с командной строкой, можно включить полноэкранный режим, который расширит рабочую область и облегчит выполнение задач.
Включение полноэкранного режима командной строки cmd может быть осуществлено всего несколькими простыми шагами. Для начала нужно открыть командную строку, нажав на кнопку "Пуск" и введя в поиске команду "cmd". После появления в результате поиска вам нужно выбрать приложение "cmd".
Когда командная строка открыта, вам нужно щелкнуть правой кнопкой мыши на заголовке окна командной строки. В выпадающем меню выберите пункт "Свойства". В открывшемся окне свойств командной строки необходимо перейти на вкладку "Оформление".
На вкладке "Оформление" вы увидите секцию "Размеры". Здесь вам нужно установить флажок напротив пункта "Полноэкранный режим". После этого нажмите кнопку "ОК", чтобы сохранить изменения и закрыть окно свойств командной строки. Теперь при следующем открытии командной строки она будет открываться в полноэкранном режиме, что значительно облегчит работу.
Полноэкранный режим командной строки cmd: инструкция пошаговая
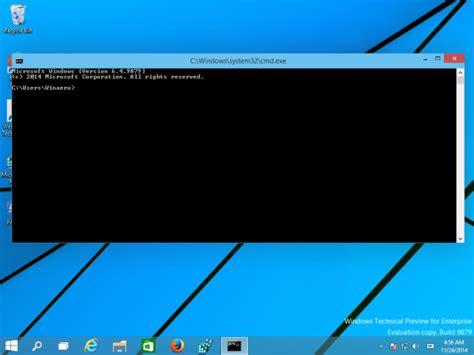
Командная строка cmd в Windows предоставляет мощные инструменты для работы с операционной системой. Для удобства использования командной строки можно активировать полноэкранный режим, который позволяет работать в окне командной строки на весь экран. В этой инструкции мы расскажем, как включить полноэкранный режим командной строки cmd пошагово.
| Шаг 1 | Откройте командную строку cmd. Для этого нажмите клавишу Win + R, в появившемся окне введите cmd и нажмите клавишу Enter. |
| Шаг 2 | Нажмите правой кнопкой мыши на заголовок окна командной строки. В выпадающем меню выберите пункт Свойства. |
| Шаг 3 | В открывшемся окне свойств выберите вкладку Параметры. |
| Шаг 4 | В разделе Размер окна установите галочку напротив пункта Полноэкранный. Нажмите кнопку ОК. |
| Шаг 5 | Теперь вам нужно закрыть текущее окно командной строки и открыть новое, чтобы изменения вступили в силу. Для этого нажмите клавишу Ctrl + C или введите команду exit и нажмите Enter. Затем откройте командную строку cmd снова. |
| Шаг 6 | Теперь ваша командная строка будет отображаться в полноэкранном режиме на весь экран. Вы можете использовать все команды и функции, которые доступны в командной строке, в более удобном и просторном окружении. |
Теперь вы знаете, как включить полноэкранный режим командной строки cmd и наслаждаться комфортной работой в окне командной строки на весь экран.
Откройте командную строку
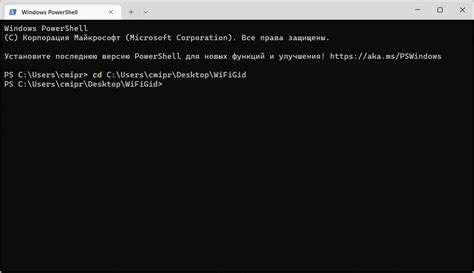
- Нажмите кнопку "Пуск" в левом нижнем углу экрана. Меню "Пуск" откроется.
- В поисковой строке меню "Пуск" введите "cmd". Появится список результатов поиска.
- Кликните на "Командная строка" в списке результатов поиска. Откроется окно командной строки.
Теперь вы можете использовать командную строку в полноэкранном режиме для выполнения различных задач и команд операционной системы. Удачной работы!
Введите команду для отображения доступных опций
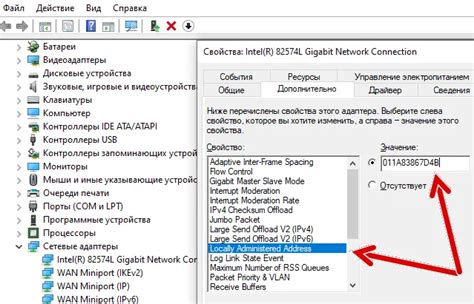
Чтобы отображать доступные опции в полноэкранном режиме командной строки, выполните следующую команду:
mode con: cols=80 lines=30
Это команда устанавливает размер окна командной строки на 80 столбцов и 30 строк, что позволяет отображать больше информации в полноэкранном режиме.
Выберите полноэкранный режим
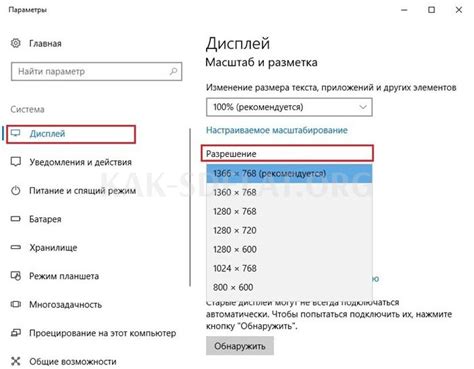
Чтобы включить полноэкранный режим командной строки cmd, выполните следующие шаги:
- Запустите командную строку: Откройте меню Пуск, введите "cmd" в поисковую строку и выберите "Командная строка".
- Откройте свойства: Щелкните правой кнопкой мыши по заголовку окна командной строки и выберите "Свойства" в контекстном меню.
- Перейдите на вкладку "Оформление": В открывшемся окне свойств командной строки перейдите на вкладку "Оформление".
- Активируйте полноэкранный режим: В разделе "Вид" отметьте опцию "Полноэкранный режим" и нажмите кнопку "ОК".
- Закройте текущую командную строку и откройте новую: Чтобы изменения вступили в силу, закройте текущую командную строку и откройте новую.
Теперь вы можете использовать командную строку в полноэкранном режиме для выполнения команд и задач в Windows.
Примечание: Некоторые функции полноэкранного режима могут быть ограничены в зависимости от версии операционной системы.
Введите команду для применения изменений

После того, как вы внесли необходимые изменения в реестр, вам нужно ввести команду для их применения.
Откройте командную строку(cmd) и введите следующую команду:
| REG | ADD | "HKCU\Software\Microsoft\Command Processor" | /v | FullScreen | /t | REG_DWORD | /d | 1 |
Данная команда добавляет значение FullScreen со значением 1 в ветку реестра "HKCU\Software\Microsoft\Command Processor", что включает полноэкранный режим для командной строки.
После ввода команды нажмите клавишу Enter и дождитесь завершения процесса.
Проверьте работу полноэкранного режима
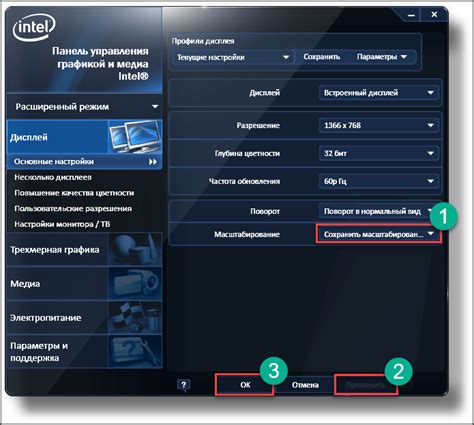
После того как вы включили полноэкранный режим командной строки, вы можете проверить его работу, выполнив следующие шаги:
- Откройте командную строку, нажав сочетание клавиш Win + R, введите cmd и нажмите клавишу Enter.
- Увеличьте размер окна командной строки, щелкнув правой кнопкой мыши на заголовке окна и выбрав пункт меню Настройки.
Здесь вы можете изменить шрифт, цвета и другие параметры командной строки по своему усмотрению.
- Проверьте, что полноэкранный режим работает, нажав клавишу F11.
- Для выхода из полноэкранного режима нажмите клавишу Esc.
Теперь вы можете использовать полноэкранный режим в командной строке по вашему усмотрению.
Другие полезные опции полноэкранного режима
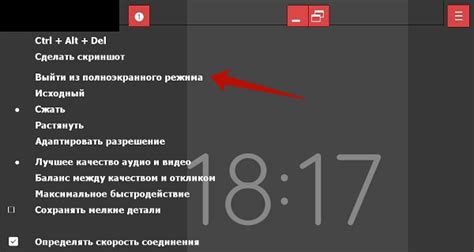
Полноэкранный режим командной строки cmd предлагает несколько полезных опций, которые могут помочь вам при работе. Вот некоторые из них:
- Изменение размера окна: В полноэкранном режиме вы можете изменить размер окна командной строки. Для этого щелкните правой кнопкой мыши на заголовке окна и выберите пункт "Свойства". Затем перейдите на вкладку "Макет" и настройте размеры окна по своему усмотрению.
- Настройка цвета и шрифта: Вы можете также настроить цвета и шрифт, используемые в полноэкранном режиме командной строки. Это можно сделать в разделе "Свойства" окна командной строки. На вкладках "Цвета" и "Шрифт" вы найдете различные опции для настройки внешнего вида командной строки.
- Горячие клавиши: В полноэкранном режиме cmd можно использовать горячие клавиши для выполнения различных команд. Например, клавиша F1 открывает справку, а комбинация клавиш Ctrl+C прерывает текущий процесс.
- История команд: В полноэкранном режиме cmd можно просмотреть историю уже выполненных команд. Для этого используйте клавиши стрелок вверх и вниз на клавиатуре. Нажатие на клавишу Enter повторит выбранную команду.
Используя эти возможности, вы можете сделать работу в полноэкранном режиме командной строки более удобной и эффективной.
Как выйти из полноэкранного режима
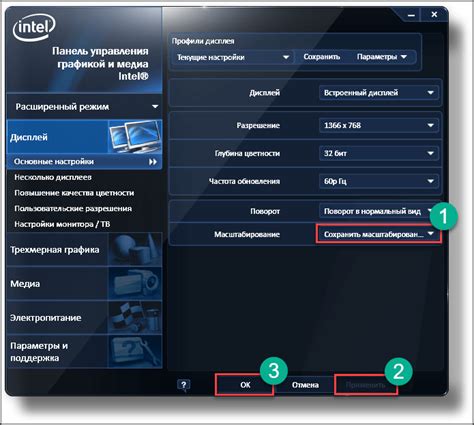
Чтобы выйти из полноэкранного режима командной строки (cmd) на компьютере с операционной системой Windows, выполните следующие шаги:
| Шаг | Описание |
|---|---|
| 1 | Нажмите клавишу ALT на клавиатуре. |
| 2 | В открывшемся меню выберите пункт "Свойства". |
| 3 | В диалоговом окне "Свойства" перейдите на вкладку "Макет". |
| 4 | Снимите галочку с опции "Полноэкранный режим". |
| 5 | Нажмите кнопку "ОК" для сохранения изменений. |
После выполнения этих шагов командная строка (cmd) будет выведена из полноэкранного режима и вернется к обычному оконному режиму.
Часто задаваемые вопросы о полноэкранном режиме командной строки
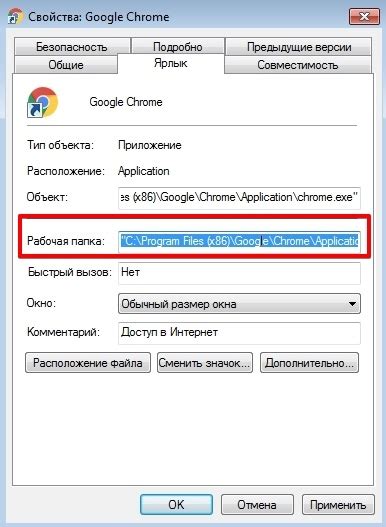
1. Как включить полноэкранный режим командной строки?
Чтобы включить полноэкранный режим командной строки, необходимо выполнить следующие шаги:
- Откройте командную строку, нажав клавишу Win + R и введя "cmd".
- Щелкните правой кнопкой мыши на заголовке окна командной строки и выберите "Свойства".
- В разделе "Опции" поставьте галочку напротив опции "Полноэкранный режим".
- Нажмите "ОК", чтобы сохранить изменения.
2. Как выйти из полноэкранного режима командной строки?
Чтобы выйти из полноэкранного режима командной строки, выполните следующий шаг:
- Нажмите клавишу "Esc", чтобы вернуться в обычный режим окна командной строки.
3. Можно ли изменить размер окна командной строки в полноэкранном режиме?
Нет, в полноэкранном режиме окно командной строки будет занимать весь экран и его размер не может быть изменен.
4. Какая клавиша используется для открытия меню контекстных действий в полноэкранном режиме командной строки?
Для открытия меню контекстных действий в полноэкранном режиме командной строки используйте клавишу F7.
5. Какие команды доступны в полноэкранном режиме командной строки?
В полноэкранном режиме командной строки доступны все обычные команды и функции, такие как навигация по файловой системе, запуск программ и выполнение различных системных команд.
Примечание: Полноэкранный режим командной строки может быть полезен, если вы хотите максимально увеличить доступное пространство экрана для работы в командной строке.