Вы хотите узнать, как включить UDP на вашем роутере TP-Link? Нет проблем! В этой статье мы предоставим вам подробную инструкцию, которая поможет вам включить UDP без лишних затруднений.
UDP (User Datagram Protocol) – это протокол, который позволяет отправлять и принимать данные без необходимости установления соединения между отправителем и получателем. Включение UDP на вашем роутере может быть полезным, если вы работаете с приложениями или играми, которые требуют этот протокол для передачи данных.
Для начала, вам необходимо подключиться к вашему роутеру TP-Link через веб-интерфейс. Откройте любой веб-браузер и введите IP-адрес вашего роутера в адресную строку. Обычно адрес роутера указан на его корпусе или может быть найден в документации.
После того, как вы успешно подключились к веб-интерфейсу роутера, найдите раздел настроек безопасности или сетевых настроек. Точное название этого раздела может различаться в зависимости от модели вашего роутера.
Внутри раздела настроек безопасности найдите опцию "UDP" или "UDP forwarding". Обычно, она находится в подразделе "Порты" или "Протоколы". Включите эту опцию, если она неактивна. Если возникают сложности с поиском этой опции, обратитесь к руководству пользователя для вашей модели роутера.
После того, как вы включили UDP на вашем роутере TP-Link, не забудьте сохранить изменения. Это позволит вашему роутеру применить настройки и начать использовать протокол UDP для передачи данных. После сохранения изменений, вам может потребоваться перезагрузить роутер, чтобы изменения вступили в силу.
Теперь вы знаете, как включить UDP на роутере TP-Link. Не забывайте, что настройки могут отличаться в зависимости от модели роутера, поэтому при возникновении сложностей – обратитесь к документации или технической поддержке.
Почему включение UDP на роутере TP-Link так важно

Однако, включение UDP на роутере TP-Link может быть важным, особенно в случаях, когда требуется передача данных в реальном времени, таких как трансляции видео и аудио, онлайн-игры и голосовые вызовы через VoIP.
Использование UDP позволяет улучшить производительность и снизить задержку в сети. Поскольку UDP не требует установления соединения и не осуществляет проверку доставки пакетов, обрабатываемую TCP, он обеспечивает более быструю передачу данных. Это особенно важно для игровых приложений и видео стриминга, где даже небольшая задержка может существенно влиять на качество обслуживания.
Кроме того, UDP может быть полезным при использовании приложений, работающих в реальном времени, таких как VoIP-системы или видеоконференции. В таких случаях, где наивысшим приоритетом является оперативность и минимальная задержка в передаче данных, использование UDP может быть предпочтительным.
Включение UDP на роутере TP-Link позволяет эффективно управлять потоком данных и заботится о производительности сети. Это особенно важно в современных сетях, где множество устройств и приложений требуют высокой производительности и низкой задержки.
Шаг 1: Проверка поддержки UDP на вашем роутере TP-Link
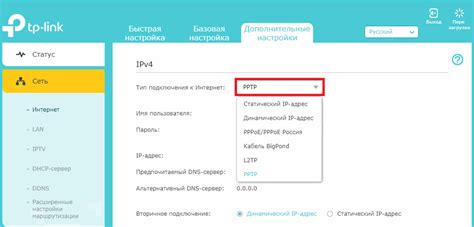
Прежде чем включить UDP на вашем роутере TP-Link, необходимо убедиться, что ваш модель роутера поддерживает UDP. Следуйте следующим шагам, чтобы проверить его совместимость с UDP:
- Откройте веб-браузер и введите IP-адрес вашего роутера TP-Link в адресной строке. Обычно адрес - это 192.168.0.1 или 192.168.1.1. Нажмите Enter, чтобы перейти на страницу администрирования роутера.
- Введите имя пользователя и пароль для входа в систему администрирования роутера. Если вы не изменяли эти данные, обычно имя пользователя - admin, а пароль - admin или оставьте поле пустым. Нажмите Войти, чтобы продолжить.
- На странице администрирования найдите раздел настроек или сетевых настроек. Возможно, он будет называться по-разному, в зависимости от модели вашего роутера.
- В этом разделе найдите параметры настройки сети или протокола, связанные с UDP. Если вы видите такие параметры, это означает, что ваш роутер TP-Link поддерживает UDP и вы можете выполнять настройки для его активации.
Если вы не можете найти настройки UDP, это может означать, что ваш роутер TP-Link не поддерживает этот протокол.
После проверки совместимости вашего роутера TP-Link с UDP вы можете переходить к следующим шагам для его включения.
Шаг 2: Вход в панель управления роутера TP-Link
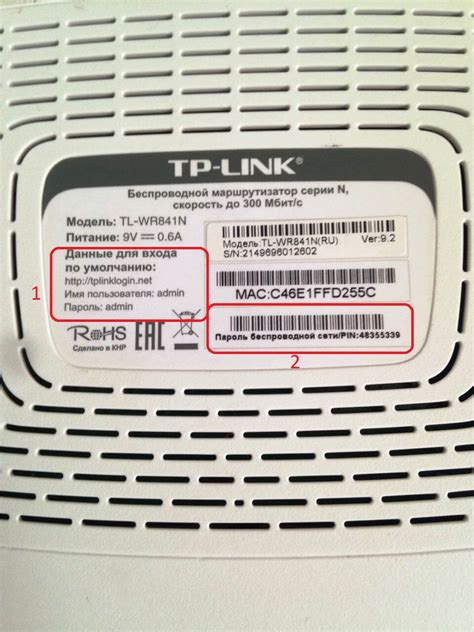
Для начала настройки UDP на роутере TP-Link вам нужно войти в панель управления устройства. Выполните следующие шаги, чтобы получить доступ к настройкам роутера:
- Откройте веб-браузер на компьютере или устройстве, подключенном к роутеру TP-Link.
- Введите в адресную строку IP-адрес роутера, который можно найти на его корпусе или в документации.
- Нажмите клавишу Enter, чтобы перейти на страницу входа в панель управления.
Вы увидите страницу входа, где вам нужно будет ввести имя пользователя и пароль для доступа к настройкам.
В зависимости от модели роутера TP-Link настройки по умолчанию могут быть разными. Обычно стандартное имя пользователя и пароль указаны на наклейке на задней панели устройства или в документации к нему. Если вы не можете найти свои учетные данные, обратитесь к документации или посетите официальный сайт TP-Link для получения дополнительной информации.
Шаг 3: Настройка UDP на роутере TP-Link
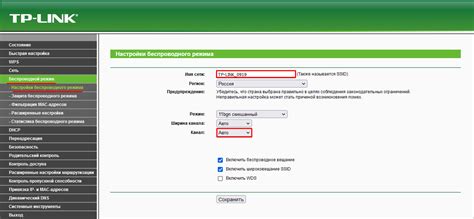
После успешного входа в панель управления роутера, следуйте этим шагам для включения UDP:
| Шаг | Описание |
|---|---|
| 1 | На панели управления роутера найдите вкладку "Настройки сети" или "Network Settings". |
| 2 | Перейдите в раздел "Протоколы" или "Protocols". |
| 3 | Найдите параметр "UDP" и установите его значение в "Включено" или "Enabled". |
| 4 | Сохраните изменения, нажав кнопку "Применить" или "Save". |
После выполнения этих шагов UDP будет успешно включен на вашем роутере TP-Link. Убедитесь, что настройки соответствуют вашим требованиям и сохраните изменения. Теперь вы можете использовать UDP-протокол для соединений и передачи данных через ваш роутер.
Шаг 4: Проверка правильности настройки UDP на роутере TP-Link
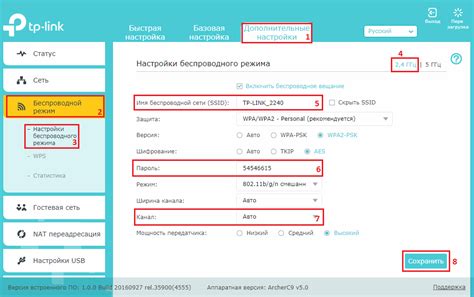
После выполнения предыдущих шагов необходимо убедиться, что настройка UDP на роутере TP-Link прошла успешно.
Чтобы проверить правильность настроек, вам понадобится устройство, поддерживающее UDP, например, компьютер или смартфон.
Проверьте соединение устройства с роутером TP-Link и удостоверьтесь, что оно подключено к сети Wi-Fi.
Затем откройте приложение или программу, которая поддерживает протокол UDP, на вашем устройстве.
Введите IP-адрес вашего роутера TP-Link, который вы указали в настройках UDP.
Выберите порт, который вы настроили для UDP на роутере TP-Link.
Нажмите кнопку "Проверить" или "Подключиться".
Если настройка UDP была выполнена правильно, вы должны получить соединение с роутером и увидеть соответствующее уведомление или сообщение.
Если соединение не установлено или возникают ошибки, проверьте правильность введенных данных и повторите настройку UDP на роутере TP-Link снова.
После успешной проверки вы можете переходить к использованию UDP для нужных вам приложений или устройств.