BIOS (Basic Input/Output System) является программным обеспечением, которое отвечает за инициализацию и настройку аппаратных компонентов компьютера. В настоящее время большинство производителей ноутбуков предоставляют только базовую версию BIOS, которая имеет ограниченный набор функций.
Однако, владельцы ноутбука Acer Nitro 5 имеют возможность включить расширенный режим BIOS, который предоставляет больше опций для настройки аппаратных компонентов и установки различных параметров. Это может быть полезно, если вы хотите изменить настройки процессора, памяти, дискового пространства и т.д.
Чтобы включить расширенный режим BIOS на ноутбуке Acer Nitro 5, следуйте этим простым инструкциям:
- Перезагрузите ноутбук Acer Nitro 5.
- Нажмите клавишу F2 или Del (Delete) несколько раз, когда появится логотип Acer.
- Войдите в раздел "Main" (Главное меню) в BIOS.
- Найдите строку "D2D Recovery" (восстановление по нажатию клавиши Alt + F10) и установите значение "Enabled" (Включено).
- Перейдите в раздел "Boot" (Загрузка) в BIOS.
- Найдите строку "Secure Boot" и установите значение "Disabled" (Отключено).
- Подтвердите изменения и перезагрузите ноутбук.
- Нажмите клавишу F2 или Del (Delete) снова, чтобы войти в расширенный режим BIOS.
- Теперь вы можете настроить аппаратные компоненты и другие параметры в разделах BIOS.
Важно помнить, что настройка параметров в BIOS может повлиять на работу вашего ноутбука, поэтому будьте внимательны и осторожны при внесении изменений. При необходимости, вы всегда можете сбросить настройки BIOS к значениям по умолчанию или обратиться к производителю за поддержкой.
Теперь вы знаете, как включить расширенный режим BIOS на ноутбуке Acer Nitro 5 и получить больше возможностей для настройки вашего устройства!
Переключение на расширенный BIOS на ноутбуке Acer Nitro 5

Для переключения на расширенный BIOS на ноутбуке Acer Nitro 5, выполните следующие шаги:
- Перезагрузите ноутбук и, когда появится логотип Acer, нажмите клавишу F2 несколько раз, чтобы войти в BIOS.
- В меню BIOS найдите вкладку "Main" или "Главное".
- В этой вкладке найдите опцию "D2D Recovery" и установите значение "Enabled".
- Перейдите во вкладку "Exit" или "Выход".
- В этой вкладке найдите опцию "Save Changes and Exit" или "Сохранить изменения и выйти" и выберите ее.
После выполнения этих шагов ноутбук перезагрузится и пройдет процесс включения расширенного BIOS. Теперь у вас будет доступ к дополнительным функциям и настройкам, которые включены в расширенный BIOS.
Обратите внимание, что изменение настроек в BIOS может повлиять на работу вашего ноутбука, поэтому будьте осторожны и ознакомьтесь с руководством пользователя ноутбука Acer Nitro 5, прежде чем вносить какие-либо изменения в BIOS.
Почему стоит использовать расширенный BIOS на Acer Nitro 5
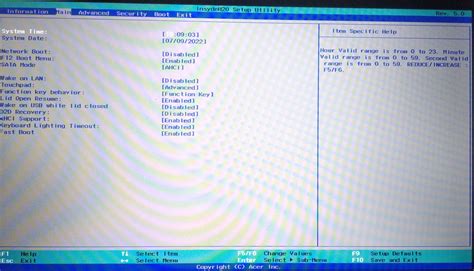
BIOS (Basic Input/Output System) представляет собой специальное программное обеспечение, устанавливаемое на материнскую плату ноутбука Acer Nitro 5. Этот комплексный набор инструкций и настроек контролирует работу компьютера и его взаимодействие с железом. Он обеспечивает основные функции управления аппаратными компонентами, а также опции настройки и диагностики.
Использование расширенного BIOS на ноутбуке Acer Nitro 5 предоставляет ряд преимуществ и возможностей для пользователей:
Оптимизация производительности: Расширенный BIOS позволяет настроить различные параметры работы ноутбука, включая частоту процессора и памяти, напряжение, а также тайминги. Оптимальная настройка этих параметров может повысить производительность и стабильность работы системы.
Повышение безопасности: Расширенный BIOS предоставляет доступ к опциям по управлению паролями, защите от несанкционированного доступа и шифрованию данных. Это позволяет обеспечить дополнительные уровни безопасности и защиты вашей информации.
Исправление ошибок: Расширенный BIOS может быть использован для обнаружения и исправления различных проблем, связанных с аппаратными компонентами ноутбука. Он предоставляет возможность проверить состояние и настройки жесткого диска, оперативной памяти и других устройств, а также выполнить сброс настроек по умолчанию.
Настройка загрузки: Расширенный BIOS позволяет изменять порядок загрузки операционных систем и устройств, что может быть полезным при установке нескольких ОС или диагностике проблем с загрузкой.
Это лишь некоторые преимущества использования расширенного BIOS на ноутбуке Acer Nitro 5. Он открывает дополнительные возможности для пользователей и позволяет настроить систему под свои потребности и предпочтения. Однако при изменении настроек BIOS следует быть осторожным, чтобы не повредить систему или вызвать ошибки.
Как включить расширенный BIOS на Acer Nitro 5

Если вы являетесь владельцем ноутбука Acer Nitro 5 и хотите включить расширенный BIOS, следуйте этим простым шагам:
Перезагрузите ноутбук и нажмите клавишу F2 несколько раз во время запуска. Обычно на экране отобразится сообщение "Press F2 to enter BIOS" (Нажмите F2, чтобы войти в BIOS).
После входа в BIOS найдите раздел "Main" или "Advanced". Используйте клавиши со стрелками на клавиатуре, чтобы перемещаться по меню.
В разделе "Main" или "Advanced" найдите опцию "Advanced BIOS Features" или "Advanced Settings".
В этом разделе вы должны увидеть опцию "Enable Advanced BIOS" или "Enable Advanced Settings". Выберите эту опцию.
Сохраните изменения и выйдите из BIOS, нажав клавишу F10.
После перезагрузки ноутбука вы должны иметь доступ к дополнительным настройкам и функциям в расширенном BIOS на Acer Nitro 5.
Обратите внимание, что доступ к расширенному BIOS может зависеть от конкретной модели ноутбука Acer Nitro 5, поэтому некоторые шаги могут отличаться. Если вы не уверены, как включить расширенный BIOS на вашем ноутбуке, лучше обратиться к руководству пользователя или посетить официальный сайт Acer для получения дополнительной информации.
Важные настройки в расширенном BIOS на Acer Nitro 5
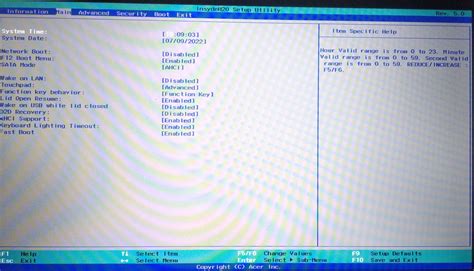
Расширенный BIOS в ноутбуке Acer Nitro 5 предоставляет доступ к ряду важных настроек, которые могут повлиять на производительность и функциональность устройства. В этом разделе мы рассмотрим некоторые из этих настроек и объясним их влияние.
1. Boot Priority (Приоритет загрузки): Эта настройка позволяет выбрать порядок загрузки устройств при включении компьютера. Регулировка приоритета может быть полезна, если вы хотите загрузить операционную систему с внешнего устройства, такого как USB-накопитель.
2. Advanced Power Management (Управление энергопотреблением): Эта настройка позволяет настроить энергосберегающие функции ноутбука, такие как режим сна и автоматическое выключение экрана при бездействии. Настройка оптимального управления энергопотреблением может продлить время работы от аккумулятора и снизить потребление электроэнергии.
3. CPU Settings (Настройки процессора): Эта группа настроек позволяет изменить такие параметры процессора, как тактовую частоту и напряжение. Вы можете использовать эти настройки для повышения производительности или снижения энергопотребления процессора. Однако будьте осторожны, внесение неправильных изменений может привести к нестабильной работе системы.
4. Memory Settings (Настройки памяти): В этом разделе можно настроить такие параметры памяти, как тактовую частоту и тайминги. Эти настройки могут позволить улучшить производительность системы, однако, аналогично настройкам процессора, неправильные изменения могут вызвать ошибки или сбои.
5. Security Settings (Настройки безопасности): Этот раздел позволяет настроить такие параметры безопасности, как пароли для доступа к BIOS и защиту от загрузки нежелательных операционных систем или устройств. Правильная настройка безопасности поможет предотвратить несанкционированный доступ и защитить ваши данные.
Это лишь несколько примеров важных настроек в расширенном BIOS на ноутбуке Acer Nitro 5. Знание и понимание этих настроек может помочь вам настроить ваш ноутбук оптимальным образом в соответствии с вашими потребностями.