Advanced X-Ray – это инновационная технология, позволяющая виртуально проникнуть внутрь различных объектов для получения дополнительной информации. Благодаря этому прогрессивному инструменту пользователи компьютеров и ноутбуков могут получить доступ к скрытой информации, которая невидима обычным методом осмотра.
Чтобы включить Advanced X-Ray на компьютере или ноутбуке, понадобится определенное программное обеспечение. В настоящий момент существует несколько различных вариантов программ, которые обеспечивают доступ к данной технологии. Одним из них является X-Ray Vision Pro, который является одним из самых популярных и доступных решений для пользователей.
Для установки X-Ray Vision Pro на ваш компьютер или ноутбук, следуйте следующим шагам. В первую очередь, загрузите программу с официального сайта разработчика. После того, как загрузка завершится, запустите установщик и следуйте инструкциям на экране. Обычно установка программы занимает всего несколько минут, после чего ее можно открыть и начать использовать.
Инструкция по включению Advanced X-Ray на компьютере и ноутбуке

Шаг 1: Запуск Администратора
Первым шагом для включения Advanced X-Ray является запуск компьютера или ноутбука с правами администратора. Для этого щелкните правой кнопкой мыши по значку «Пуск» в нижнем левом углу экрана и выберите «Выполнить от имени администратора».
Шаг 2: Открытие командной строки
После запуска в режиме администратора откройте командную строку. Для этого нажмите клавишу Win + R, введите «cmd» в поле запроса и нажмите клавишу Enter.
Шаг 3: Ввод команды
Командная строка откроется в новом окне. Введите следующую команду и нажмите клавишу Enter:
advanced_xray_on
Шаг 4: Перезагрузка компьютера
После выполнения команды Advanced X-Ray вам потребуется перезагрузить компьютер или ноутбук, чтобы изменения вступили в силу. Для этого нажмите клавишу Win, щелкните на значке питания и выберите «Перезагрузить».
Шаг 5: Проверка включения
После перезагрузки компьютера или ноутбука Advanced X-Ray будет полностью включен. Вы можете проверить его работу, попробовав выполнить такие действия, которые ранее были недоступны или скрыты.
Обратите внимание, что включение Advanced X-Ray может потребовать от вас дополнительных действий, таких как установка дополнительных драйверов или программного обеспечения. Убедитесь, что вы имеете соответствующие права и доступ к необходимым ресурсам перед выполнением инструкции.
Обзор Advanced X-Ray

Основная функция Advanced X-Ray - это возможность просмотра и анализа состояния системы в режиме реального времени. С помощью этого инструмента можно увидеть информацию о файлах и процессах, открытых на компьютере, а также использование ресурсов, таких как процессор, память и диск. Это очень полезно для отслеживания производительности и выявления проблемных процессов или программ.
Advanced X-Ray также предоставляет возможность настроить параметры системы. Пользователь может отключить ненужные службы и программы, что помогает освободить ресурсы и увеличить производительность устройства. Также через этот инструмент можно настроить автозагрузку программ и управлять процессами, работающими в фоновом режиме.
Еще одна полезная функция Advanced X-Ray - это возможность мониторинга системы. Пользователь может устанавливать оповещения о определенных событиях, таких как высокая температура процессора или низкий уровень заряда аккумулятора. Это позволяет быстро реагировать на проблемы и предотвратить возможные поломки или потерю данных.
Advanced X-Ray также предлагает функции резервного копирования и восстановления данных. С помощью этого инструмента можно создавать резервные копии важных файлов и системы, а также быстро восстанавливать данные в случае ошибок или сбоев.
В целом, Advanced X-Ray - это мощный инструмент, который позволяет получить полный контроль над своим компьютером или ноутбуком. Он предоставляет множество полезных функций, которые помогут повысить производительность и безопасность вашего устройства. Установите Advanced X-Ray и наслаждайтесь новыми возможностями своего компьютера или ноутбука!
Шаг 1: Проверка совместимости

Прежде чем включать Advanced X-Ray на вашем компьютере или ноутбуке, вам нужно убедиться, что ваше устройство совместимо с этой функцией. Вот несколько простых шагов, чтобы проверить совместимость вашего компьютера или ноутбука:
- Убедитесь, что операционная система компьютера или ноутбука поддерживает Advanced X-Ray. Эта функция может быть доступна только на определенных версиях операционных систем, таких как Windows 10 или macOS Catalina.
- Проверьте наличие необходимого оборудования. Advanced X-Ray требует наличия поддерживаемого графического процессора. Убедитесь, что ваш компьютер или ноутбук оснащен подходящим GPU.
- Проверьте наличие обновлений драйверов графической карты. Некоторые пользователи могут обнаружить, что Advanced X-Ray недоступен из-за отсутствия или устаревания драйверов. Обновите драйверы графической карты до последней версии, чтобы извлечь максимальную выгоду из Advanced X-Ray.
Если ваше устройство проходит все вышеуказанные проверки, значит оно совместимо с Advanced X-Ray. Но помните, что результаты могут варьироваться в зависимости от конкретной модели компьютера или ноутбука.
Шаг 2: Подготовка к установке

Перед установкой Advanced X-Ray необходимо выполнить несколько предварительных действий:
| Шаг | Описание |
| 1 | Убедитесь, что ваш компьютер или ноутбук соответствуют системным требованиям программы Advanced X-Ray. Проверьте, есть ли у вас достаточное количество свободного места на жестком диске и достаточно ли оперативной памяти. |
| 2 | Создайте резервную копию всех важных данных на компьютере или ноутбуке. В процессе установки программы могут возникнуть непредвиденные ситуации, поэтому резервная копия поможет восстановить данные в случае ошибок. |
| 3 | Деактивируйте антивирусное программное обеспечение на компьютере или ноутбуке. Некоторые антивирусные программы могут блокировать установку Advanced X-Ray или считать ее потенциально опасной. Поэтому рекомендуется временно отключить антивирус. |
| 4 | Закройте все запущенные программы и приложения на компьютере или ноутбуке. Установка Advanced X-Ray может потребовать перезагрузку компьютера, поэтому важно сохранить все изменения в открытых файлах перед началом установки. |
После выполнения всех этих шагов вы будете готовы к установке Advanced X-Ray на ваш компьютер или ноутбук и сможете перейти к следующему шагу.
Шаг 3: Установка Advanced X-Ray
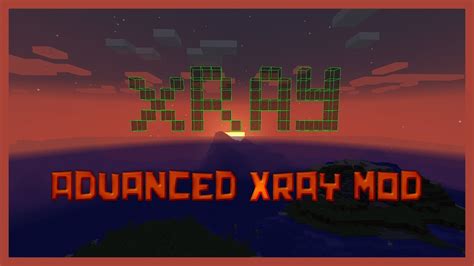
1. Найдите официальный веб-сайт Advanced X-Ray
Откройте любой поисковик и введите "Advanced X-Ray". Найдите официальный веб-сайт программы.
2. Скачайте установочный файл
На официальном веб-сайте найдите раздел загрузок или скачивания. Найдите подходящую версию программы для вашего компьютера или ноутбука и скачайте установочный файл на ваше устройство.
3. Запустите установку
Откройте скачанный установочный файл и запустите процесс установки Advanced X-Ray. Следуйте инструкциям на экране и примите все условия лицензионного соглашения, если они будут предложены.
4. Дождитесь завершения установки
Дождитесь, пока процесс установки Advanced X-Ray завершится. Это может занять несколько минут, в зависимости от производительности вашего компьютера и размера установочного файла программы.
5. Запустите Advanced X-Ray
По завершении установки должна появиться возможность запустить Advanced X-Ray. Найдите ярлык программы на рабочем столе или в меню "Пуск" и откройте её.
Теперь вы готовы использовать Advanced X-Ray на вашем компьютере или ноутбуке. Не забывайте, что программа может требовать активации или ввод лицензионного ключа, если таковые предоставляются. Следуйте инструкциям программы для окончательной настройки и начала использования.
Шаг 4: Настройка Advanced X-Ray
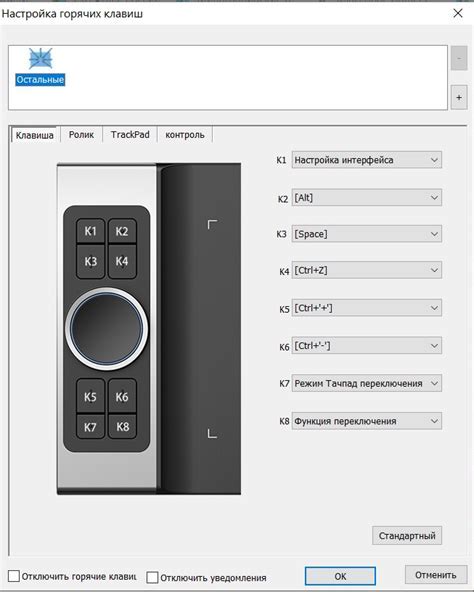
1. Запустите Advanced X-Ray, найдите его ярлык на рабочем столе или в меню "Пуск".
2. При первом запуске вам может быть предложено выбрать язык программы. Выберите русский язык для удобства использования.
3. В окне программы вы увидите список доступных функций и настроек. Ознакомьтесь с ними, чтобы лучше понять, как использовать Advanced X-Ray.
4. Произведите первичную настройку, следуя инструкциям в программе. Например, установите путь для сохранения скриншотов, выберите нужные параметры отображения и другие настройки в соответствии с вашими предпочтениями.
5. Если вам требуется помощь или дополнительная информация по настройке Advanced X-Ray, обратитесь к документации программы или к разработчикам.
Поздравляю, теперь у вас настроен Advanced X-Ray и вы готовы использовать его для диагностики и анализа компьютера или ноутбука!