ВКонтакте, одна из самых популярных социальных сетей, предоставляет своим пользователям возможность включать режим частной жизни или "Черный список". Это позволяет ограничить общение с определенными пользователями, блокировать их сообщения и комментарии на своей странице, а также скрыть свою активность от них.
Если вам нужно включить ЧС (черный список) в ВКонтакте с компьютера, следуйте этой подробной инструкции:
Шаг 1: Зайдите на свою страницу ВКонтакте. Для этого введите адрес сайта VK.com в адресной строке вашего браузера и нажмите клавишу Enter.
Шаг 2: Перейдите в раздел "Мои настройки". Для этого откройте выпадающее меню в верхней панели навигации и выберите пункт "Настройки".
Шаг 3: В левом меню выберите раздел "Приватность" и найдите в нем пункт "Черный список". Щелкните на нем, чтобы открыть соответствующую страницу настроек.
Шаг 4: На странице опций "Черный список" вы увидите поле для добавления пользователей в ЧС. Введите в него имя или ID пользователя, которого хотите заблокировать, и нажмите кнопку "Добавить".
Шаг 5: Пользователь, добавленный в ЧС, будет автоматически заблокирован. Вы не будете видеть его сообщения, комментарии и активность на своей странице. Он также не сможет отправлять вам сообщения или видеть вашу активность.
Учитывайте, что пользователь будет уведомлен о том, что находится в вашем ЧС. Он сможет видеть, что вы заблокировали его, если посетит вашу страницу с другого аккаунта. Чтобы удалить пользователя из ЧС, вернитесь на страницу настроек "Черный список" и щелкните на кнопке "Удалить" рядом с его именем или ID.
Теперь вы знаете, как включить режим частной жизни или ЧС в ВКонтакте с компьютера. Используйте эту функцию, чтобы контролировать свою общение и сохранить личное пространство в социальной сети.
Подробная инструкция: как включить ЧС в VK с компьютера
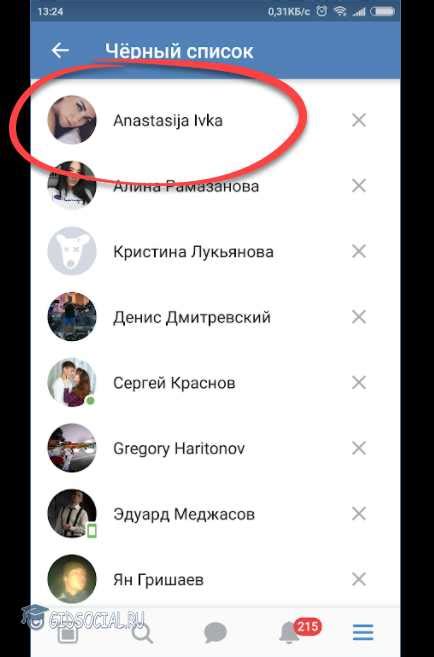
Иногда в социальных сетях возникают ситуации, когда вам нужно ограничить доступ к своей странице для определенных пользователей. Если вы хотите включить режим "Черный список" во ВКонтакте с компьютера, следуйте подробной инструкции ниже:
Шаг 1: Войдите в свой аккаунт ВКонтакте, откройте главную страницу и кликните на иконку "Настройки" в верхнем правом углу экрана. | |
Шаг 2: На странице настроек найдите раздел "Конфиденциальность" и кликните на него. | |
Шаг 3: В разделе "Конфиденциальность" найдите вкладку "Черный список" и кликните на нее. | |
Шаг 4: В открывшемся окне вы можете добавить пользователей в черный список, введя их имена или ссылки на их страницы. Нажмите на кнопку "Добавить" для завершения процесса. |
Поздравляем! Теперь вы знаете, как включить режим "Черный список" в VK с компьютера. Пожалуйста, обратите внимание, что добавленные в черный список пользователи не смогут просматривать вашу страницу, отправлять вам сообщения или видеть ваши активности в социальной сети. Этот режим поможет вам контролировать доступ к вашему аккаунту и защитить себя от нежелательной информации.
Шаг 1: Перейти на страницу нужного пользователя
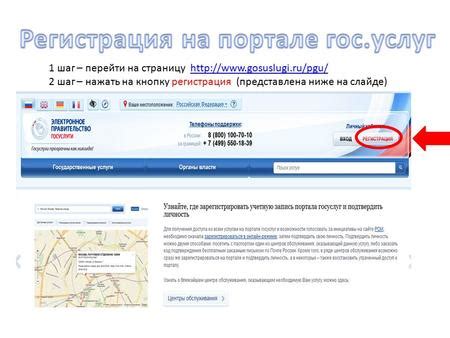
Перед тем, как включить сообщения в ЧС с пользователем на платформе VK, необходимо перейти на его страницу. Для этого можно воспользоваться поиском на сайте или кликнуть на ссылку в чате.
Чтобы найти пользователя через поиск, введи его имя или фамилию в строку поиска, которая расположена в верхней части экрана. После этого нажми Enter или кликни на значок поиска.
Появится список пользователей, соответствующих запросу. Найди нужного пользователя и кликни на его имя или фото, чтобы перейти на его страницу.
Если у тебя уже есть диалог с этим пользователем, можно перейти на его страницу, кликнув на его фото или имя в чате.
Теперь ты находишься на странице нужного пользователя и можешь продолжить настройку сообщений в ЧС.
Шаг 2: Нажать на кнопку "Друзья"
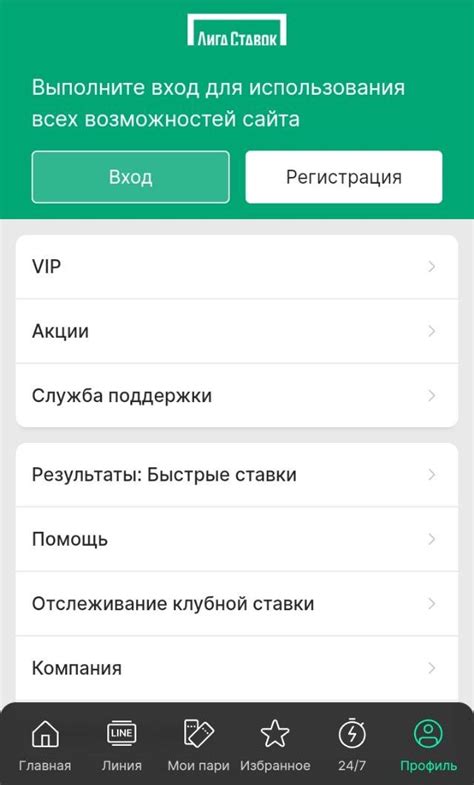
Кликните на кнопку "Друзья", чтобы открыть список ваших друзей. В данном списке вы сможете увидеть всех пользователей, которые добавлены в вашу друзья. Если у вас большое количество друзей, список может быть разбит на несколько страниц. Используйте стрелки внизу страницы, чтобы просмотреть другие страницы списка друзей.
Пример кнопки "Друзья" на главной странице VK |
Кнопка "Друзья" также имеет свою горячую клавишу на клавиатуре. Если вы предпочитаете использовать клавиатуру для навигации по VK, нажмите на клавишу "D" или "d", чтобы быстро открыть список друзей.
После того, как вы нажмете на кнопку "Друзья", вы сможете перейти к следующему шагу включения ЧС на своей странице VK.
Шаг 3: Выбрать вкладку "Запретить сообщения"
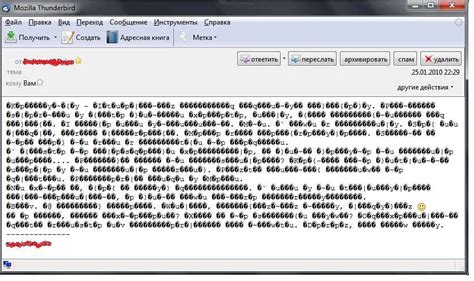
После того, как вы открыли настройки вашего аккаунта в приложении VK на компьютере, вам потребуется выбрать вкладку "Запретить сообщения". Это позволит вам настроить свой профиль таким образом, чтобы другие пользователи не могли отправлять вам сообщения.
Находясь на странице настроек, прокрутите ее вниз до тех пор, пока не увидите раздел "Приватность". Внутри этого раздела будут располагаться различные опции, связанные с настройкой конфиденциальности вашего профиля.
Найдите вкладку "Запретить сообщения" и нажмите на нее. Это откроет окно с дополнительными параметрами, позволяющими установить ограничения на получение сообщений.
Здесь вы сможете выбрать один из трех вариантов:
- Всем пользователям: выбор этой опции ограничит получение сообщений от всех пользователей VK. Вы больше не будете получать сообщения от незнакомых или нежелательных контактов.
- Только друзьям и их друзьям: если вы установите этот параметр, то сообщения смогут отправлять только ваши друзья и их друзья. Это позволит установить более строгие ограничения на получение сообщений.
- Только друзьям: данный вариант позволяет получать сообщения только от ваших друзей в VK. Все остальные пользователи не смогут отправить вам сообщение.
Выберите наиболее подходящий вариант для вашей ситуации и сохраните изменения. Теперь вы успешно настроили свой профиль VK таким образом, чтобы получать только нужные сообщения.
