BlueStacks является одним из лучших эмуляторов Android, позволяющим запускать приложения и игры на компьютере. Вместе с ним поставляется ряд полезных функций, включая возможность настроить режим обзора мышью. Этот режим позволяет более точно управлять курсором и осуществлять навигацию по экрану вашего виртуального устройства.
Чтобы активировать режим обзора мышью в BlueStacks, сначала запустите программу и откройте нужное приложение или игру. Затем в верхней панели на основном экране найдите иконку "Keyboard Controls" (Управление с клавиатуры) и щелкните по ней.
В появившемся окне найдите вкладку "Game Controls" (Управление игрой) и выберите "Enable Gamepad" (Включить геймпад). После этого вы увидите панель с настройками контроллера, где можно выбрать режим обзора мышью.
Чтобы активировать этот режим, просто переключите соответствующий переключатель в положение "On" (Вкл). Теперь вы сможете использовать мышь для перемещения курсора и прокрутки экрана, чтобы легче и быстрее управлять своими приложениями и играми в BlueStacks.
Как активировать в BlueStacks режим мышью для обзора
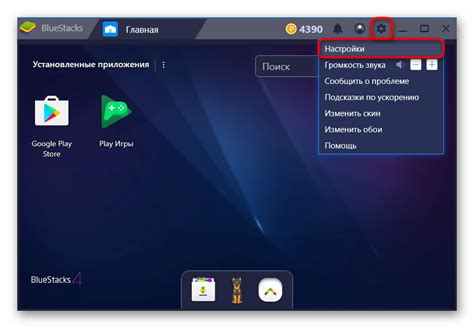
Для активации режима мышью в BlueStacks выполните следующие шаги:
- Запустите BlueStacks на вашем компьютере.
- Перейдите в раздел "Настройки" с помощью нажатия на соответствующую кнопку в верхней части экрана.
- В открывшемся окне выберите вкладку "Устройства".
- Найдите опцию "Режим мыши" и поставьте галочку рядом с ней, чтобы активировать режим мышью.
После этого вы сможете использовать мышь для перемещения и кликов по экрану Android приложений в BlueStacks. Помните, что активация режима мышью может значительно улучшить вашу игровую и работу опыт, особенно при использовании приложений, где точность и скорость являются ключевыми факторами.
Перейдите в настройки BlueStacks
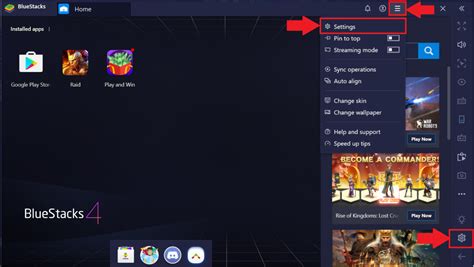
1. Запустите BlueStacks на своем компьютере.
2. Щелкните на иконку настройки в правом верхнем углу главного экрана BlueStacks.
3. В открывшемся меню выберите пункт "Настройки".
4. В разделе "Настройки" выберите вкладку "Настройки горячих клавиш".
5. В списке горячих клавиш найдите опцию "Режим обзора мышью".
6. Щелкните на это опцию, чтобы активировать ее.
Теперь вы можете использовать мышь для управления обзором в BlueStacks.
Найдите раздел "Устройства"
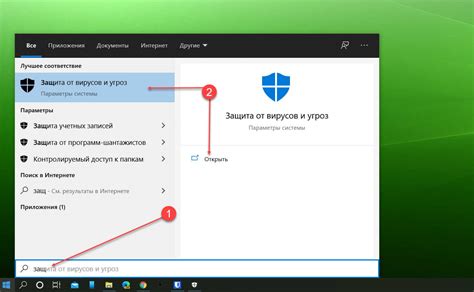
Чтобы активировать режим обзора мышью в приложении BlueStacks, вам необходимо найти и использовать функцию "Устройства". Для этого выполните следующие действия:
1. Откройте приложение BlueStacks
Откройте BlueStacks на компьютере, дождитесь его полной загрузки и запуска.
2. Откройте настройки BlueStacks
Для этого щелкните на значке "Настройки", который обычно находится в правом нижнем углу главного экрана BlueStacks.
3. Перейдите в раздел "Устройства"
В окне настроек найдите и щелкните на разделе "Устройства". Он может располагаться в верхней части окна или быть одной из вкладок, которую нужно выбрать.
4. Активируйте режим обзора мышью
В разделе "Устройства" найдите опцию, отвечающую за активацию режима обзора мышью. Эта опция может называться, например, "Режим обзора мышью" или "Режим курсора". Щелкните на нее, чтобы включить эту функцию.
Теперь вы сможете использовать мышь для прокрутки экрана приложения BlueStacks, добавлять и удалять приложения и выполнять другие действия, которые обычно осуществляются с помощью жестов на сенсорном экране.
Включите режим мышью в настройках
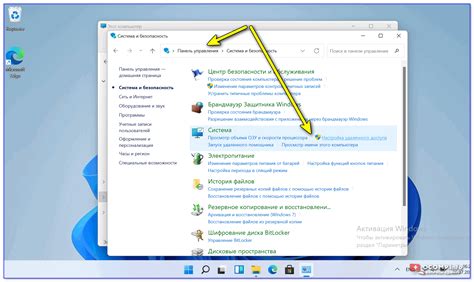
Чтобы активировать режим обзора мышью в BlueStacks, необходимо включить соответствующую опцию в настройках программы.
Для этого выполните следующие шаги:
- Откройте BlueStacks и перейдите во вкладку "Настройки".
- В верхней части окна найдите раздел "Устройства" и нажмите на него.
- В списке доступных опций найдите "Режим мышью" и переключите его в положение "Включено".
После выполнения этих действий режим обзора мышью будет активирован в BlueStacks, и вы сможете управлять приложениями и играми с помощью мыши.
Обратите внимание, что если вы используете ноутбук или компьютер с сенсорным экраном, возможно, вам потребуется отключить эту функцию, чтобы избежать конфликтов с сенсорным вводом.
Откройте приложение, которое хотите просматривать
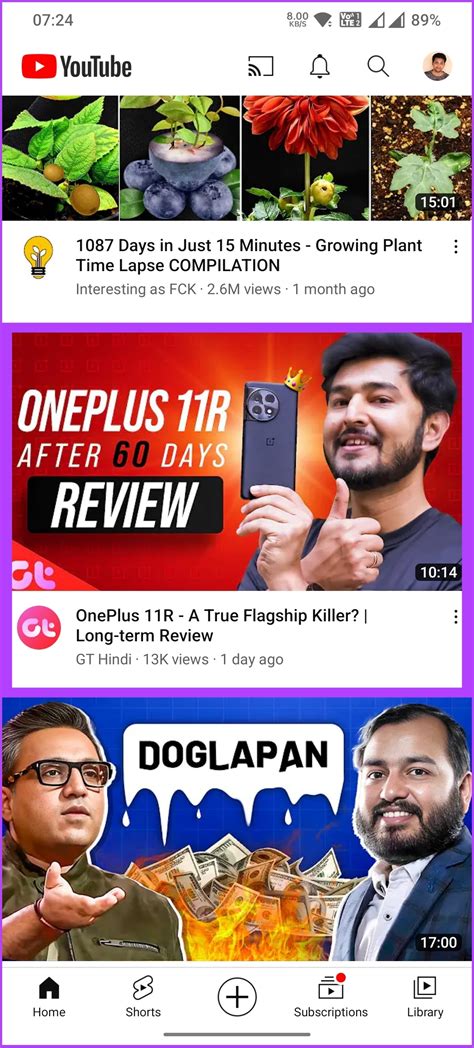
BlueStacks позволяет вам использовать мышь для выполнения различных действий в мобильных приложениях. Чтобы активировать режим обзора мышью, вам необходимо сначала открыть приложение, которое вы хотите просматривать.
Нажмите на значок BlueStacks на вашем компьютере, чтобы запустить программу. После запуска найдите и откройте нужное приложение на вкладке "Мои игры" или "Все приложения". Если у вас уже установлено нужное приложение, оно будет доступно на одной из этих вкладок.
Если у вас еще не установлено нужное приложение, вы можете его найти во вкладке "App Center" и установить на своем компьютере. Поиск приложения можно выполнить по названию или категории.
Когда вы найдете нужное приложение, щелкните на его значок, чтобы запустить его. Используйте мышь для взаимодействия с приложением, и наслаждайтесь его использованием через BlueStacks в режиме обзора мышью.
Используйте мышь для перемещения и скроллинга
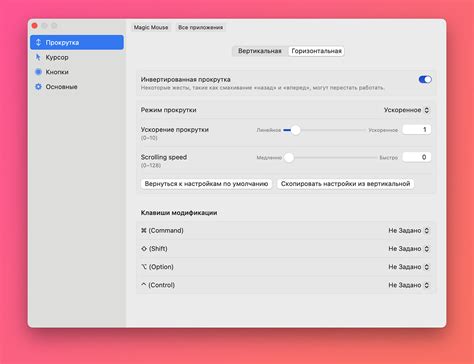
При активации режима обзора мышью в BlueStacks, вы можете использовать мышь для перемещения по экрану и скроллинга контента. Это удобно, когда вам нужно изучить детали карты в стратегической игре или прокрутить страницу в поиске информации.
Чтобы переместиться по экрану, просто щелкните и удерживайте левую кнопку мыши и перетащите курсор в нужное место. Вы также можете использовать колесо прокрутки мыши для быстрого перемещения вверх или вниз.
Для скроллинга контента, например, в диалоговом окне или веб-странице, щелкните и удерживайте колесо прокрутки мыши, а затем перемещайте мышь вверх или вниз. Это позволяет вам просматривать содержимое с большей точностью и комфортом.
| Действие | Команда мыши |
|---|---|
| Перемещение по экрану | Щелкните и удерживайте левую кнопку мыши, затем перетащите курсор |
| Прокрутка вверх/вниз | Щелкните и удерживайте колесо прокрутки мыши, перемещайте мышь |
Используйте возможности мыши в режиме обзора BlueStacks, чтобы улучшить ваш опыт игры и работы на платформе Android на ПК.
Настройте скорость и чувствительность мыши
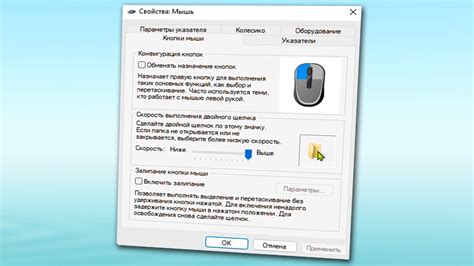
BlueStacks предоставляет возможность настройки скорости и чувствительности мыши в режиме обзора с помощью следующих шагов:
| Шаг | Действие |
|---|---|
| 1 | Откройте BlueStacks и перейдите в раздел "Настройки". |
| 2 | Выберите раздел "Настройки системы". |
| 3 | Перейдите во вкладку "Ввод" на панели слева. |
| 4 | Настройте скорость и чувствительность мыши, перемещая соответствующие ползунки. |
| 5 | Нажмите кнопку "Сохранить", чтобы применить изменения. |
Настройка скорости и чувствительности мыши позволит вам лучше контролировать движение курсора в режиме обзора игр и приложений на BlueStacks. Вы можете экспериментировать с этими параметрами, чтобы найти оптимальные настройки, которые наиболее подходят вашим предпочтениям и потребностям.