Режим разработчика на Android предоставляет пользователю расширенные возможности для настройки и отладки устройства. Этот режим позволяет разработчикам и любознательным пользователям получить доступ к скрытым функциям и параметрам, которые обычно недоступны в стандартных настройках.
Активация режима разработчика на Android - это простой процесс, который требует всего нескольких шагов. С помощью этого режима вы сможете настраивать устройство под свои нужды, проверять и отлаживать приложения, а также получать информацию о работе системы и оборудования.
Чтобы активировать режим разработчика на своем Android-устройстве, откройте раздел "Настройки" и прокрутите вниз до пункта "О телефоне" или "О планшете", в зависимости от устройства. Затем на экране "О телефоне" или "О планшете" найдите и нажмите на строку "Номер сборки" или "Версия ПО" несколько раз, пока не появится сообщение о том, что вы стали разработчиком.
Android: активация режима разработчика
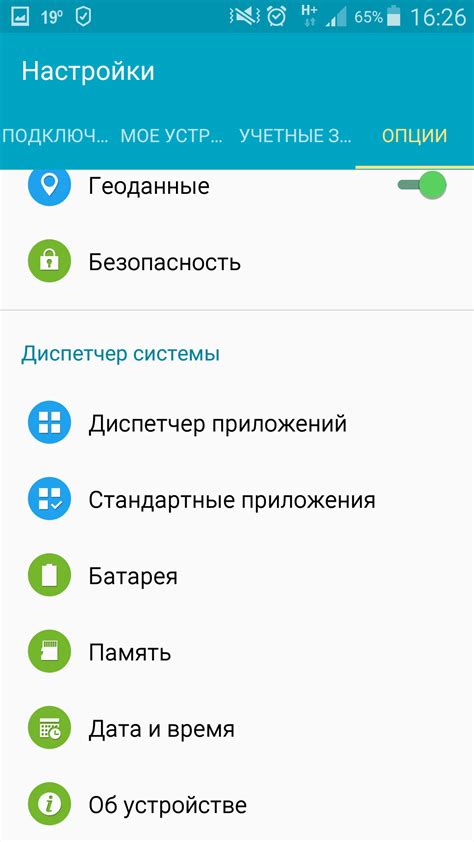
Режим разработчика на Android предоставляет дополнительные функциональные возможности устройства и инструменты для разработчиков приложений. Чтобы активировать этот режим, следуйте следующим шагам:
- Откройте настройки устройства.
- Прокрутите вниз и найдите раздел "О телефоне" или "О планшете".
- В разделе "О телефоне" найдите и коснитесь опцию "Номер сборки" или "Версия ПО".
- Начните нажимать на эту опцию несколько раз (обычно 7-10), пока не увидите уведомление, что режим разработчика активирован.
- Теперь вернитесь в главное меню настроек, и вам станет доступен раздел "Разработчикам".
В разделе "Разработчикам" вы можете настраивать различные опции и функции устройства, такие как отладка USB, масштабирование окон и другие. Имейте в виду, что активация режима разработчика может изменить некоторые системные настройки, поэтому будьте внимательны при их изменении.
Что такое режим разработчика Android?

Включение режима разработчика позволяет разработчикам получить доступ к различным опциям и настройкам, которые обычные пользователи обычно не видят. Это помогает разработчикам тестировать и отлаживать свои приложения, а также настраивать окружение разработки под свои потребности.
В режиме разработчика можно внести изменения в системные настройки устройства, отключить ограничения на выполнение приложений, включить отладку по USB и многое другое. Например, режим разработчика позволяет разработчикам записывать логи действий и событий, изменять настройки разрешения экрана, активировать профилирование и многое другое.
Включение режима разработчика очень просто. Просто несколько раз нажмите на "Номер сборки" в разделе "О телефоне" в настройках устройства. После активации режима разработчика, вам будут доступны все функции и опции, предназначенные для разработчиков.
| Основные преимущества режима разработчика Android: | Описание |
|---|---|
| Отладка по USB | Подключение устройства к компьютеру для отладки приложений и передачи данных. |
| Опции разработчика | Множество настроек и опций для настройки, тестирования и отладки приложений. |
| Профилирование | Анализ работы приложений для оптимизации производительности. |
| Запись логов | Запись и анализ логов действий и событий системы и приложений. |
Режим разработчика Android является полезным инструментом для разработчиков, позволяющим улучшить качество и функциональность их приложений. Он предоставляет расширенные возможности для отладки и тестирования, а также настройки и опции, которые могут быть полезны в процессе разработки.
Настройка доступа к режиму разработчика на Android
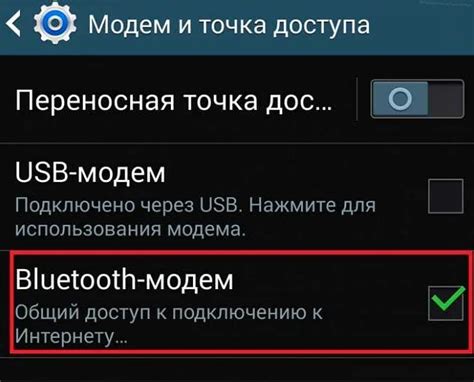
- Перейдите в меню "Настройки" на своем устройстве Android.
- Прокрутите вниз и найдите раздел "О телефоне" или "О планшете".
- В разделе "О телефоне" или "О планшете" найдите информацию о вашей модели устройства.
- Нажмите несколько раз на эту информацию, пока не появится уведомление о том, что режим разработчика активирован.
Теперь, когда режим разработчика активирован, вы можете получить доступ к дополнительным возможностям, например:
- Отладка по USB: позволяет подключить устройство к компьютеру и использовать инструменты разработчика, такие как Android Debug Bridge (ADB), для отладки и тестирования приложений.
- Разрешить установку приложений из неизвестных источников: позволяет устанавливать приложения, загруженные не из Google Play, например, из файлов .apk.
- Активация сохранения местоположения: позволяет сохранять местоположение устройства при выключенном экране, что может быть полезно при разработке определенных приложений.
Чтобы отключить режим разработчика, повторите шаги, описанные выше, и нажмите на уведомление о его отключении.
Учтите, что режим разработчика предоставляет расширенные возможности, которые могут повлиять на работу устройства или безопасность данных. Будьте внимательны при использовании этих функций и следуйте инструкциям разработчика или документации Android для оптимальной настройки и использования.
Как найти опции разработчика на Android?

Чтобы найти опции разработчика на Android, следуйте следующим шагам:
- Откройте настройки: Свайпните вниз по экрану и нажмите на иконку "Настройки".
- Перейдите в раздел "О телефоне" или "О устройстве": Прокрутите список доступных настроек вниз и найдите раздел с названием "О телефоне" или "О устройстве". Обычно этот раздел находится в самом конце списка.
- Найдите "Номер сборки" или "Версию ПО": В разделе "О телефоне" или "О устройстве" найдите пункт "Номер сборки" или "Версия ПО".
- Нажмите несколько раз на "Номер сборки" или "Версию ПО": Нажмите несколько раз подряд на "Номер сборки" или "Версию ПО", пока не появится уведомление о том, что вы стали разработчиком.
- Вернитесь в "Настройки": После появления уведомления о том, что вы стали разработчиком, вернитесь в главное меню настроек.
- Найдите раздел "Опции разработчика": Вернувшись в главное меню настроек, прокрутите его до самого низа и найдите раздел "Опции разработчика".
Теперь вы нашли опции разработчика на Android и можете активировать необходимые функции и опции для разработки приложений или настройки андроид-устройства по своему вкусу.
Доступные функции в режиме разработчика на Android

Режим разработчика на Android предоставляет множество дополнительных функций и инструментов, которые могут быть полезными для разработчиков и опытных пользователей. Вот некоторые из этих функций:
Отладка USB - позволяет подключить устройство к компьютеру через USB-кабель и выполнять отладку приложений и процессов на устройстве. Также можно использовать эту функцию для передачи файлов между устройством и компьютером.
Анализ использования процессора и памяти - показывает информацию о том, какие приложения и процессы используют больше всего ресурсов процессора и памяти на устройстве. Это может помочь в оптимизации производительности и выявлении возможных утечек ресурсов.
Показ сетевой активности - позволяет видеть, какие приложения и процессы используют сетевые ресурсы устройства. Это может быть полезно для отслеживания трафика и диагностики проблем с сетью.
Просмотр границ экрана - отображает линии на экране устройства, показывающие границы различных элементов интерфейса, таких как кнопки, поля ввода и т.д. Это может быть полезно для проверки правильного размещения элементов на экране.
Поверхностное рисование - показывает, как приложения рисуют элементы интерфейса на экране, включая обновление и перерисовку. Это может помочь в оптимизации производительности и отладке проблем с отображением.
Симуляция локации - позволяет задать вручную географические координаты устройства, что может быть полезно для тестирования приложений, зависящих от местоположения.
Переключение режима рендеринга - позволяет изменить способ рендеринга интерфейса пользователя, что может быть полезно для проверки, как приложение будет выглядеть на разных устройствах и версиях Android.
Это только некоторые из доступных функций в режиме разработчика на Android. Использование этих функций может помочь в разработке и отладке приложений, а также в оптимизации производительности и улучшении общего опыта использования устройства.
Как включить USB-отладку на Android в режиме разработчика?

- Перейдите в "Настройки" на вашем Android-устройстве.
- Прокрутите вниз и выберите "О телефоне" или "О планшете", в зависимости от вашего устройства.
- В "О телефоне" или "О планшете" найдите раздел "Информация о программном обеспечении" или "Версия ПО" и нажмите на него.
- Найдите секцию "Номер сборки" и тапните на нее 7 раз подряд. При каждом тапе вы увидите уведомление о том, сколько тапов осталось для активации режима разработчика.
- После семеричного тапа вы должны увидеть сообщение "Вы стали разработчиком!" или что-то похожее. Это означает, что режим разработчика активирован на вашем устройстве.
- Теперь вернитесь в "Настройки" и найдите новый раздел "Разработчик" или "Опции разработчика".
- В разделе "Разработчик" найдите опцию "USB-отладка" и включите ее.
Теперь USB-отладка включена на вашем Android-устройстве в режиме разработчика. Вы можете подключить устройство к компьютеру с помощью USB-кабеля и использовать различные инструменты разработчика, такие как Android Studio или командная строка ADB, для отладки приложений и выполнения других действий.
Отладка по беспроводному соединению на Android
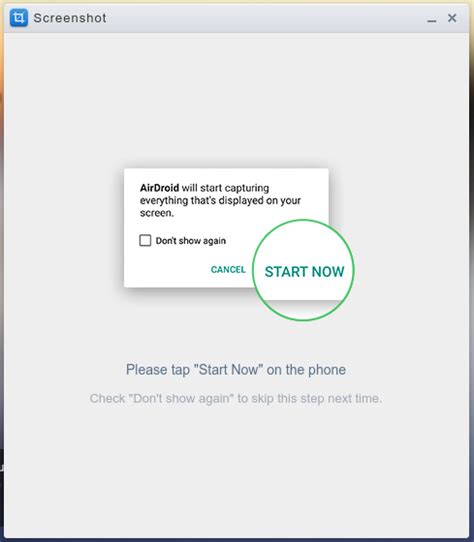
При использовании отладки по беспроводному соединению вы можете без подключения к компьютеру просматривать журналы системы, профилировать приложения и многое другое. Это удобно, если ваше устройство находится вдали от компьютера или если у вас нет доступа к USB-кабелю.
Для активации отладки по беспроводному соединению на Android, выполните следующие шаги:
- Подключите ваше устройство к компьютеру с помощью USB-кабеля.
- Откройте командную строку или терминал на вашем компьютере и выполните следующую команду:
adb tcpip 5555
Эта команда переключает устройство в режим ожидания подключения по беспроводной сети на порту 5555.
- Отсоедините USB-кабель от устройства.
- На вашем устройстве перейдите в "Настройки" > "О телефоне" (или "О планшете") > "Информация о программе" > "Номер сборки".
- Нажмите на "Номер сборки" несколько раз, пока не появится уведомление о том, что режим разработчика активирован.
- Вернитесь в "Настройки" и выберите "Режим разработчика" из списка.
- Выберите "Отладка по USB" и убедитесь, что функция включена.
- На вашем компьютере выполните следующую команду:
adb connect <IP-адрес устройства>
Замените <IP-адрес устройства> на IP-адрес вашего устройства, который отображается в настройках подключения Wi-Fi.
После выполнения этих шагов ваше устройство будет подключено к компьютеру по беспроводной сети, и вы сможете использовать все функции отладки без прямого подключения через USB-кабель.
Обратите внимание, что для использования отладки по беспроводному соединению на Android необходимо, чтобы ваше устройство и компьютер находились в одной сети Wi-Fi.
Как использовать анализ ресурсов в режиме разработчика Android?

Режим разработчика Android предоставляет различные инструменты и функции для анализа и отладки приложений. В том числе, с помощью этого режима можно производить анализ ресурсов пользовательского интерфейса, таких как макеты, цвета и шрифты.
Для активации режима разработчика Android необходимо выполнить следующие шаги:
Шаг 1: Откройте настройки устройства Android.
Шаг 2: Прокрутите вниз и найдите раздел "О телефоне" или "О планшете".
Шаг 3: Найдите опцию "Номер сборки" или "Версия ПО" и многократно нажмите на нее.
Шаг 4: После нескольких нажатий на опцию "Номер сборки" или "Версия ПО" вы увидите уведомление о том, что режим разработчика был активирован.
Шаг 5: Теперь вернитесь в главное меню настроек и найдите новый раздел "Параметры разработчика".
Шаг 6: Внутри раздела "Параметры разработчика" найдите и включите опцию "Анализ ресурсов".
После активации режима разработчика и опции "Анализ ресурсов" вы сможете производить анализ ресурсов пользовательского интерфейса. Это поможет вам искать потенциальные проблемы, оптимизировать производительность и визуальное представление приложения.
Кроме анализа ресурсов, в режиме разработчика Android также доступны другие полезные инструменты и функции, такие как отладка по USB, проверка использования памяти и профилирование приложения.
Завершение работы в режиме разработчика на Android

Когда вам больше не требуется использовать режим разработчика на вашем устройстве Android, вы можете легко его отключить. Завершение работы в этом режиме поможет защитить ваше устройство от несанкционированного доступа и повысить уровень безопасности.
Для отключения режима разработчика выполните следующие шаги:
| 1. | Откройте меню "Настройки" на вашем устройстве Android. |
| 2. | Прокрутите вниз и найдите раздел "Система". |
| 3. | В разделе "Система" найдите и выберите опцию "О телефоне" или "О планшете". |
| 4. | В открывшемся окне найдите и нажмите на строку "Номер сборки" несколько раз подряд. |
| 5. | Появится уведомление о том, что "Вы входите в режим разработчика". Найдите и нажмите на кнопку "Назад" или "Закрыть". |
| 6. | Режим разработчика будет отключен, и вы больше не сможете использовать его функции. |
После завершения работы в режиме разработчика рекомендуется также очистить все данные и кэш, связанные с приложениями, которые вы использовали в этом режиме. Это поможет обеспечить безопасность вашего устройства и избежать потенциальных проблем в будущем.