WordPad – удобный текстовый редактор, предустановленный в операционных системах семейства Windows. Он является простым и эффективным инструментом для создания и редактирования текстовых документов. Однако в некоторых случаях пользователи могут столкнуться с проблемой, когда редактирование WordPad недоступно. В этой статье мы расскажем, как включить редактирование в WordPad и продолжать работу над своими текстовыми проектами.
Первым шагом, который нужно сделать, чтобы включить редактирование WordPad, является открытие программы. Для этого можно воспользоваться меню «Пуск» и найти WordPad в списке приложений. Если вы не можете найти WordPad в меню «Пуск», попробуйте ввести его название в строке поиска.
Как только WordPad открыт, проверьте, доступно ли редактирование. Если кнопки редактирования и форматирования текста заблокированы, это означает, что WordPad находится в режиме просмотра и редактирование недоступно. Чтобы включить редактирование, щелкните по меню «Правка» и выберите опцию «Редактирование в меню Вид». Теперь редактирование будет доступно, и вы сможете свободно работать с текстом в WordPad.
Настройка компьютера
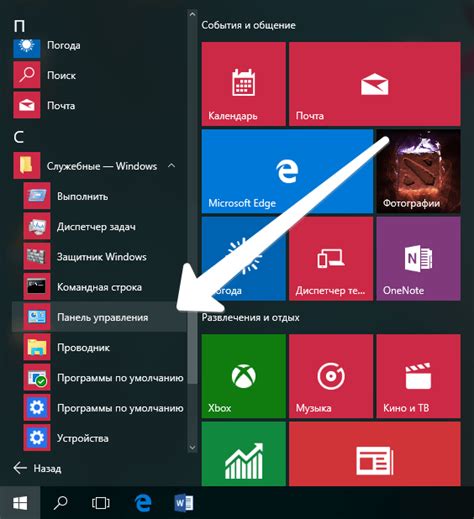
Компьютерное оборудование
Настройка компьютера - важный процесс, который позволяет оптимизировать его работу и достичь максимальной эффективности. Одной из первых задач при настройке компьютера является установка необходимого программного обеспечения.
Операционная система
Необходимо установить подходящую операционную систему в соответствии с требованиями и потребностями пользователя. Операционная система обеспечивает функционирование компьютера и взаимодействие всех его компонентов.
Windows - одна из популярных операционных систем, которая предлагает множество функций и возможностей для настройки компьютера в соответствии с индивидуальными предпочтениями пользователя.
Важно также установить обновления системы, чтобы иметь доступ к последним улучшениям и исправлениям ошибок.
Драйверы
Драйверы – это программное обеспечение, которое позволяет операционной системе взаимодействовать с аппаратным обеспечением компьютера. Поэтому очень важно установить необходимые драйверы для всех устройств компьютера.
Графическая карта, звуковая карта, сетевая карта и другие устройства требуют соответствующих драйверов для правильной работы.
Персонализация
Компьютер также можно настроить в соответствии с предпочтениями пользователя, чтобы сделать работу с ним более комфортной и удобной. Это включает в себя настройку фонового изображения, цветовой гаммы, звуковых настроек и других параметров.
Кроме того, многие программы и приложения также предлагают широкие возможности для настройки, чтобы адаптировать их под конкретные потребности пользователя.
Поиск WordPad
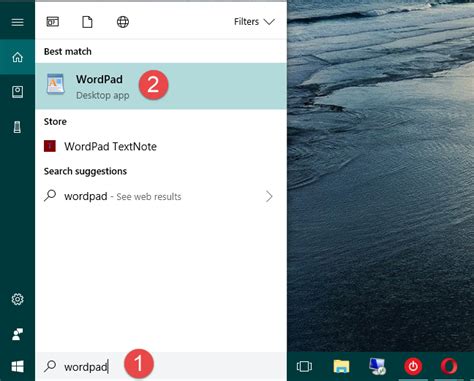
Существует несколько способов найти WordPad:
- Используйте функцию поиска. В правом нижнем углу экрана на панели задач Windows расположена пиктограмма поиска. Нажмите на нее и введите "WordPad" в поле поиска. Среди результатов поиска должен появиться WordPad. Нажмите на его пиктограмму для запуска редактора.
- Используйте меню "Пуск". Щелкните на кнопке "Пуск" в левом нижнем углу экрана. В открывшемся меню найдите раздел "Windows Accessories" (или "Системные инструменты" в более старых версиях Windows). В этом разделе должна находиться иконка WordPad. Щелкните на нее, чтобы запустить редактор.
- Используйте проводник Windows. Откройте проводник и перейдите в раздел "Этот компьютер" (или "Мой компьютер" в более старых версиях Windows). В списке программ найдите папку "Windows Accessories" (или "Системные инструменты") и щелкните на ней. В этой папке должна быть иконка WordPad. Щелкните на нее для запуска текстового редактора.
Когда вы нашли иконку WordPad и открыли редактор, вы можете начать редактировать свои текстовые документы. В WordPad вы можете форматировать текст, добавлять изображения и таблицы, а также сохранять документы в различных форматах.
Примечание: в некоторых случаях WordPad может быть закреплен на панели задач Windows. Если вы видите его иконку на панели задач, вы можете просто щелкнуть на нее, чтобы запустить редактор.
Открытие настроек WordPad
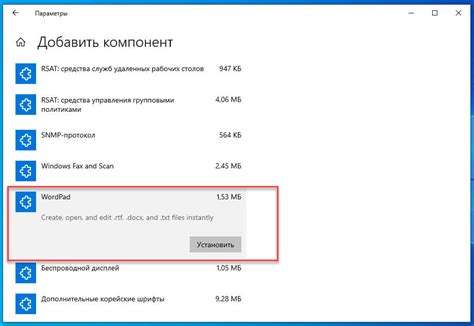
Чтобы открыть настройки WordPad, выполните следующие действия:
- Откройте WordPad, нажав на кнопку "Пуск" в левом нижнем углу экрана и введите "WordPad" в строку поиска. Затем кликните на значок WordPad в результате поиска.
- После открытия WordPad, нажмите на меню "Файл" в верхней левой части окна.
- В выпадающем меню выберите пункт "Настройки".
- В настройках WordPad вы можете изменить различные параметры редактирования, такие как шрифт, цвет фона и дополнительные функции. Для изменения параметров, кликните на соответствующую вкладку и выберите нужные настройки.
- После внесения изменений, нажмите кнопку "ОК", чтобы сохранить настройки.
Теперь вы можете использовать WordPad с настройками, которые соответствуют вашим предпочтениям и требованиям.
Активация режима редактирования
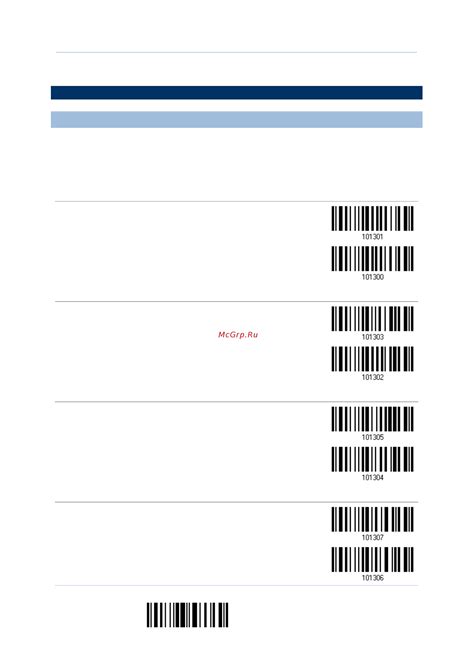
Чтобы включить режим редактирования в WordPad, выполните следующие шаги:
- Откройте программу WordPad, нажав на иконку в меню "Пуск" или в панели задач.
- После открытия WordPad, выберите файл, который вы хотите редактировать, либо создайте новый файл, нажав на кнопку "Создать".
- Когда файл откроется, вы увидите, что он находится в режиме чтения.
- Чтобы включить режим редактирования, нажмите на кнопку "Изменить" в верхней панели инструментов или нажмите клавишу F2 на клавиатуре.
- После этого текст станет изменяемым, и вы сможете вносить любые изменения в документ. Для сохранения изменений нажмите на кнопку "Сохранить" в верхней панели инструментов или используйте сочетание клавиш Ctrl+S.
Теперь вы знаете, как активировать режим редактирования в WordPad. Пользуйтесь всеми возможностями этого удобного текстового редактора для создания и редактирования документов.
Сохранение изменений

После того, как вы внесли необходимые изменения в свой документ в WordPad, вам потребуется сохранить эти изменения, чтобы не потерять их. Следуйте этим шагам, чтобы сохранить ваш файл:
- Шаг 1: Нажмите на меню "Файл" в верхней части экрана.
- Шаг 2: В выпадающем меню выберите опцию "Сохранить" или "Сохранить как".
- Шаг 3: Если вы выбрали "Сохранить как", вам будет предложено указать новое имя файла и выбрать расположение для сохранения.
- Шаг 4: Если вы выбрали "Сохранить", ваш файл будет сохранен с его текущим именем и в текущей папке.
После нажатия на кнопку "Сохранить" или "Сохранить как", ваши изменения будут сохранены, и вы сможете возвращаться к документу и продолжать его редактирование.
Имейте в виду, что WordPad сохраняет документы в формате .rtf (Rich Text Format), который поддерживается многими текстовыми редакторами. Вы также можете сохранить файл в другом формате, выбрав соответствующую опцию в меню "Сохранить как".
Tеперь вы знаете, как сохранить изменения в WordPad и быть уверенными, что ваша работа не потеряется.
Проверка результатов
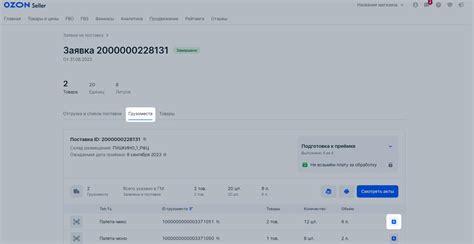
После включения режима редактирования в WordPad можно начать проверку результатов своей работы. Убедитесь, что все изменения, которые вы внесли, отображаются корректно на экране. Проверьте форматирование, чтобы убедиться, что текст выглядит так, как вы задумали.
Также, в процессе проверки результатов, стоит обратить внимание на следующие вещи:
- Проверьте правильность всех введенных слов и фраз. Проверьте орфографию и грамматику с помощью встроенных инструментов проверки написания. Помимо проверки орфографии, также обратите внимание на использование правильных знаков препинания и капитализации слов.
- Убедитесь, что ваш текст логически последователен и понятен. Проверьте, что ваше сообщение передается ясно и непротиворечиво. Важно, чтобы читатели понимали ваше намерение и смысл зашифрованного вами текста.
- Проверьте наличие и правильность всех ссылок и изображений, если таковые имеются. Перейдите по ссылкам и убедитесь, что они открывают нужные веб-страницы. Проверьте, что изображения правильно отображаются и открываются в соответствующих программных средствах.
- Проверьте совместимость вашего текста с другими программами и операционными системами. Откройте ваш файл в различных программах и на различных операционных системах, чтобы удостовериться, что ваш текст отображается корректно и без искажений.
После тщательной проверки результатов, вы можете быть уверены, что ваш текст готов к использованию или публикации. Если вы обнаружили ошибки или несоответствия, исправьте их и повторите процесс проверки.