Microsoft Word предлагает множество возможностей по форматированию текста, включая изменение регистра. Иногда необходимо выделить определенную часть текста прописными буквами для создания визуального акцента или для подчеркивания важности. В данной статье мы рассмотрим, как включить верхний регистр шрифта в Word.
Самый простой способ включить верхний регистр шрифта – это использовать сочетание клавиш Shift + F3. Выделите текст, который вы хотите преобразовать, нажмите сочетание клавиш, и Word автоматически изменит регистр всех первых букв слов на прописные. Если вы еще раз нажмете сочетание клавиш Shift + F3, Word изменит регистр всех букв на прописные.
Если вам не нравится использование клавиатурных сочетаний, вы можете воспользоваться функцией «Изменить регистр», которая находится в разделе «Шрифт» на вкладке «Домой». Выделите текст, который вы хотите изменить, щелкните правой кнопкой мыши и выберите пункт «Изменить регистр». В появившемся окне выберите нужный вариант (верхний регистр) и нажмите «ОК». Буквы в выбранном тексте преобразуются в прописные.
Как вы могли заметить, включение верхнего регистра шрифта в Word – это простая задача, которая поможет сделать ваш текст более выразительным и удобочитаемым. Применяйте эти методы по своему усмотрению и достигайте желаемых результатов в форматировании текста в Word.
Включение верхнего регистра шрифта в Word: пошаговая инструкция

Включение верхнего регистра шрифта в Word может быть полезным при создании заголовков, подзаголовков или других элементов, которые требуют выделения и усиления. Следуя этой простой пошаговой инструкции, вы сможете легко изменить шрифт в верхний регистр в вашем документе Word.
- Откройте документ Word, в котором вы хотите изменить текст на верхний регистр.
- Выделите текст или фразу, которую вы хотите перевести в верхний регистр.
- Щелкните правой кнопкой мыши на выделенном тексте и выберите "Форматировать текст" в контекстном меню.
- В открывшемся диалоговом окне "Форматирование текста" выберите вкладку "Шрифт".
- Отметьте флажок рядом с опцией "Заглавные буквы".
- Нажмите кнопку "OK", чтобы применить изменения.
Теперь ваш выбранный текст будет отображаться в верхнем регистре шрифта. Если вы захотите изменить обратно на нижний регистр, просто снова выделите текст, повторите процедуру и снимите отметку с флажка рядом с опцией "Заглавные буквы".
Итак, вы теперь знаете, как включить верхний регистр шрифта в Word. Эта функция может быть полезной при создании выделенных заголовков или акцентирования текста. Так что не бойтесь экспериментировать с различными регистрами шрифта, чтобы сделать свои документы более выразительными и профессиональными.
Откройте документ в Word
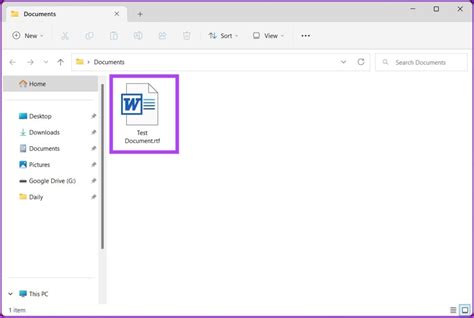
Прежде чем включить верхний регистр шрифта в Word, необходимо открыть требуемый документ. Это можно сделать двумя способами:
1. Запустите программу Microsoft Word на вашем компьютере. Затем нажмите на кнопку "Открыть" в верхнем левом углу экрана.
2. Найдите требуемый документ на вашем компьютере или в облачном хранилище. Щелкните правой кнопкой мыши на файле и выберите опцию "Открыть с помощью" в контекстном меню. Затем выберите программу Microsoft Word из списка доступных приложений.
Когда документ открыт в Word, вы можете приступить к изменению регистра шрифта и применению верхнего регистра к необходимым текстовым отрывкам.
Выделите текст, который требуется преобразовать
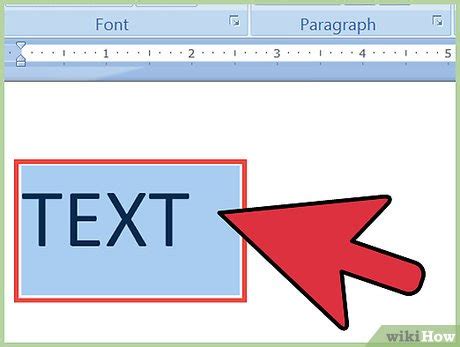
Microsoft Word предоставляет возможность преобразования текста в верхний регистр с помощью нескольких простых действий. Чтобы выделить текст, который требуется преобразовать, следуйте этим инструкциям:
- Откройте документ в Microsoft Word.
- С помощью мыши выделите нужный текст.
- Щелкните правой кнопкой мыши на выделенном тексте.
- В появившемся контекстном меню выберите опцию Форматировать текст.
- В новом окне, которое откроется, выберите вкладку Шрифт.
- В разделе Эффекты установите флажок напротив опции Заглавные буквы.
- Нажмите кнопку ОК, чтобы применить изменения и закрыть окно.
Теперь ваш выделенный текст будет преобразован в верхний регистр. Вы также можете использовать сочетание клавиш Shift + F3 на клавиатуре, чтобы выполнить эту операцию быстро и удобно.
Нажмите на вкладку "Формат"
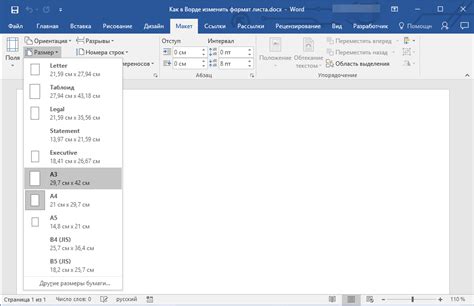
Для включения верхнего регистра шрифта в Word вам необходимо выполнить несколько простых шагов. Сначала откройте ваш документ в Word. Затем перейдите на вкладку "Формат", которая находится в верхней части окна программы.
Когда вы находитесь на вкладке "Формат", вам станут доступны различные опции и инструменты для настройки форматирования вашего текста. Среди этих опций вы можете найти кнопку "Текст в верхнем регистре". Щелкните на эту кнопку, чтобы включить верхний регистр шрифта для выделенного текста в вашем документе Word.
Кроме того, вы также можете включить верхний регистр шрифта, используя сочетание клавиш Shift + F3. Нажатие этих клавиш несколько раз будет менять регистр текста от нижнего до верхнего и обратно.
После включения верхнего регистра шрифта вы можете сохранить ваш документ или продолжить работу с текстом, в зависимости от ваших потребностей.
| 1. | Откройте ваш документ в Word. |
| 2. | Перейдите на вкладку "Формат". |
| 3. | Нажмите на кнопку "Текст в верхнем регистре" или используйте сочетание клавиш Shift + F3. |
| 4. | Сохраните ваш документ или продолжайте работу с текстом. |
В разделе "Текст" выберите опцию "Верхний регистр"

Если вам нужно включить верхний регистр для определенного текста в программе Microsoft Word, вы можете использовать опцию "Верхний регистр". Это может быть полезно, когда вы хотите подчеркнуть заголовки, акронимы или важные слова в документе.
Для включения верхнего регистра следуйте этим простым шагам:
- Выделите текст, который вы хотите преобразовать в верхний регистр.
- Перейдите в раздел "Текст" на верхней панели инструментов.
- В разделе "Текст" найдите опцию "Верхний регистр" и выберите ее.
После того, как вы выбрали опцию "Верхний регистр", ваш текст будет автоматически преобразован в верхний регистр. Обратите внимание, что эта опция будет преобразовывать только буквы в верхний регистр, все остальные символы останутся неизменными.
Теперь вы знаете, как включить верхний регистр шрифта в программе Microsoft Word. Это простой способ выделить важные части текста и сделать их более заметными.
Примените изменения к выделенному тексту
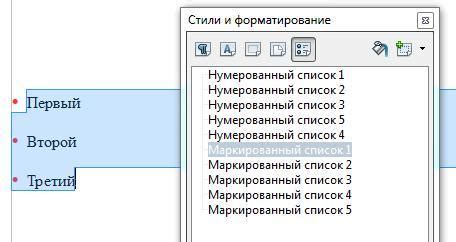
Если вы хотите изменить верхний регистр текста, выделите нужную часть текста и используйте сочетание клавиш Shift + F3.
Каждое нажатие сочетания клавиш Shift + F3 изменит текст таким образом:
| Нажатие 1: | Верхний регистр начальных букв каждого слова. Например, "текст" станет "Текст". |
| Нажатие 2: | Весь текст будет написан заглавными буквами. Например, "текст" станет "ТЕКСТ". |
| Нажатие 3: | Весь текст будет написан строчными буквами. Например, "ТЕКСТ" станет "текст". |
Если вы выделили только часть текста, то изменения будут применены только к выделенной части.
Этот метод позволяет быстро изменять регистр текста в Word и сэкономить время при форматировании документа.
Проверьте результат

Чтобы убедиться, что настройка верхнего регистра шрифта включена корректно, следуйте этим шагам:
- Откройте документ Word, в котором вы хотите использовать верхний регистр шрифта.
- Выберите текст, который вы хотите преобразовать в верхний регистр.
- На панели инструментов Word найдите кнопку "Верхний регистр" (она выглядит как "A" с небольшой стрелкой, направленной вверх).
- Нажмите на кнопку "Верхний регистр". Выделенный текст должен теперь отображаться в верхнем регистре.
- Чтобы отменить верхний регистр, выделите текст и снова нажмите на кнопку "Верхний регистр".
Если вы правильно выполнили эти шаги, ваш текст теперь будет отображаться в верхнем регистре шрифта. Проверьте результат и убедитесь, что он соответствует вашим ожиданиям.
Изменение регистра для отдельных букв или слов
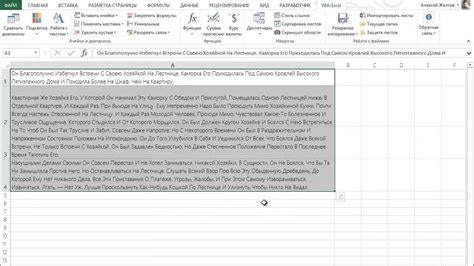
В Microsoft Word есть возможность изменять регистр для отдельных букв или слов в вашем тексте. Это может быть полезно, если вы хотите выделить определенные части текста или создать эффект визуального разнообразия.
Для изменения регистра отдельных букв или слов в Word, вы можете использовать следующие методы:
1. Выделите буквы или слова, для которых нужно изменить регистр.
2. На вкладке "Главная" в группе "Шрифт" найдите кнопку с надписью "Изменение регистра" (она изображает стрелку вверх и стрелку вниз).
3. Нажмите на эту кнопку и выберите нужный вариант из выпадающего списка:
- Капитель - выберите этот вариант, чтобы применить верхний регистр ко всем выделенным буквам или словам.
- Строчные - выберите этот вариант, чтобы применить строчный регистр ко всем выделенным буквам или словам.
- Первая заглавная - выберите этот вариант, чтобы преобразовать первую букву каждого выделенного слова в верхний регистр, а остальные буквы в строчный регистр.
- Малые заглавные - выберите этот вариант, чтобы преобразовать первую букву каждого выделенного слова в верхний регистр, а остальные буквы оставить в строчном.
4. После выбора нужного варианта, выделенные буквы или слова автоматически изменят свой регистр.
Теперь вы знаете, как изменить регистр для отдельных букв или слов в Microsoft Word. Это простой способ добавить стилистическое разнообразие в ваш текст и сделать его более читабельным и интересным для читателей.
Правильное использование верхнего регистра шрифта в Word поможет значительно улучшить внешний вид и читабельность документа. Особенно это важно при написании заголовков, названий и других важных элементов текста, которые должны привлекать внимание читателя.
Для выполнения этой задачи можно использовать комбинацию клавиш Shift+Ф3, чтобы быстро изменить регистр первого символа выделенного текста. Кроме того, можно использовать функцию "Форматирование текста", чтобы установить настраиваемые параметры шрифта, включая верхний регистр.
Необходимо также помнить о необходимости сохранять единообразие в использовании верхнего регистра шрифта в документе, чтобы сохранить его профессиональный вид и удобство чтения. Используйте верхний регистр там, где это действительно нужно и оправдано, и поддерживайте согласованность в рамках всего текста.
Знание и применение основных методов работы с верхним регистром шрифта в Word поможет вам создавать структурированные и информативные документы, которые легко читать и понимать. Не стесняйтесь экспериментировать и использовать эту функциональность для создания красивых и профессиональных документов.
Рекомендации для работы с верхним регистром шрифта

Использование верхнего регистра в тексте может быть полезным при создании заголовков и акцентировании определенных слов или фраз. Оно помогает выделить важную информацию и сделать текст более заметным.
Если вы хотите включить верхний регистр для отдельного слова или фразы в Word, существует несколько способов добиться этого.
| Способ | Описание |
|---|---|
| Использование функции "Текст в ВЕРХНЕМ РЕГИСТРЕ" | Выделите нужное слово или фразу, затем щелкните правой кнопкой мыши на нем и выберите "Текст в ВЕРХНЕМ РЕГИСТРЕ" в контекстном меню. Word преобразует выделенный текст в верхний регистр. |
| Использование комбинации клавиш | Выделите нужное слово или фразу и нажмите комбинацию клавиш SHIFT + F3. Word будет циклически изменять регистр текста с каждым нажатием этой комбинации клавиш. |
| Настройка форматирования | Для более тщательного контроля над форматированием текста в верхнем регистре можно воспользоваться функцией "Форматировать текст" во вкладке "Главная". Здесь можно выбрать опции, такие как "ВЕРХНИЙ РЕГИСТР", "Строчные буквы", "Первая буква слова в верхнем регистре" и т. д. |
Важно помнить, что использование верхнего регистра в большом объеме текста может усложнить его чтение и восприятие. Поэтому рекомендуется использовать эту опцию осторожно и с умом, выбирая самые важные элементы для выделения.
Теперь, когда вы знаете несколько способов включить верхний регистр шрифта в Word, вы можете применять их в своей работе и создавать более выразительные и аккуратные документы.