Майнкрафт - одна из самых популярных игр среди любителей песочниц. Она позволяет игрокам строить, исследовать и взаимодействовать в виртуальном мире. Недавно разработчики игры выпустили обновление, которое добавляет поддержку технологии отслеживания лучей (RTX), предоставляя игрокам еще больше реалистичности и красоты в их приключениях. Однако активация RTX может быть не такой простой задачей, особенно для тех, кто использует TLauncher и Java.
В этой пошаговой инструкции мы покажем вам, как активировать RTX в Майнкрафте с помощью TLauncher и Java. Прежде всего, необходимо убедиться, что у вас установлены последние версии TLauncher и Java на вашем компьютере. Вы можете загрузить их с официальных сайтов разработчиков, следуя инструкциям на экране.
После успешной установки TLauncher и Java, вам понадобится скачать и установить визуальный пакет, который поддерживает RTX. Вы можете найти различные визуальные пакеты в Интернете, но убедитесь, что они совместимы с версией Майнкрафта, которую вы используете. Загрузите понравившийся вам пакет и следуйте инструкциям по его установке.
Теперь, когда у вас установлены все необходимые компоненты, перейдите в TLauncher и откройте раздел настроек. Включите поддержку RTX и выберите установленный визуальный пакет. Некоторые пакеты могут требовать дополнительных настроек, таких как установка текстур или настройка освещения. В зависимости от пакета, эти опции могут быть доступны в настройках пакета или настройках Майнкрафта.
Как активировать RTX в Майнкрафте

Вот пошаговая инструкция:
- Перейдите на официальный сайт TLauncher и скачайте его.
- Установите TLauncher на свой компьютер.
- Откройте TLauncher и авторизуйтесь или создайте новый аккаунт, если у вас его еще нет.
- В поиске TLauncher найдите и выберите версию Minecraft Bedrock Edition 1.16.200 или выше.
- Установите выбранную версию игры.
- Запустите установленную версию игры.
- Зайдите в настройки игры и включите поддержку Ray Tracing.
- Настройте параметры графики по вашему вкусу.
- Создайте или выберите мир, в котором хотите использовать RTX.
- Готово! Теперь вы можете наслаждаться стремительным и прекрасным RTX в Майнкрафте!
Пожалуйста, обратите внимание, что для активации RTX в Майнкрафте требуется поддерживаемая видеокарта RTX от NVIDIA и установленный последний драйвер для нее.
Теперь вы готовы погрузиться в потрясающий игровой мир Майнкрафта с великолепным визуальным опытом благодаря активации RTX!
Установка и настройка TLauncher
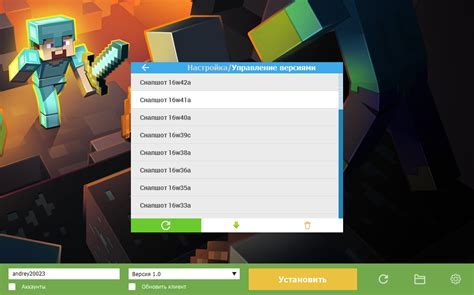
Шаг 1. Скачивание TLauncher
Для начала запустите любой веб-браузер на вашем компьютере и перейдите на официальный сайт TLauncher, который доступен по адресу tlauncher.org. На главной странице вы найдете ссылку для скачивания лаунчера.
Щёлкните по ссылке для скачивания TLauncher и дождитесь завершения загрузки файлов. После этого откройте загруженный файл и следуйте инструкциям установщика.
Шаг 2. Вход в аккаунт TLauncher
После установки TLauncher откройте его и вы увидите окно авторизации. Если у вас уже есть аккаунт TLauncher, введите свои данные (логин и пароль) и нажмите на кнопку "Войти". Если же у вас еще нет аккаунта, выберите опцию "Зарегистрироваться" и следуйте инструкциям для создания нового аккаунта.
Шаг 3. Настройка профиля
После успешного входа в аккаунт TLauncher вы увидите список доступных профилей Minecraft. Выберите нужный вам профиль и нажмите на кнопку "Играть".
Если у вас еще нет установленного профиля Minecraft, нажмите на кнопку "Добавить профиль" и следуйте инструкциям для установки и настройки профиля.
После настройки профиля вы будете готовы к запуску Minecraft через TLauncher и активации RTX.
Загрузка и установка Java

Для активации RTX в Майнкрафте с помощью TLauncher необходимо установить Java. Вот пошаговая инструкция по загрузке и установке Java:
- Получите последнюю версию Java. Перейдите на официальный сайт Java (https://www.java.com) и нажмите на кнопку "Бесплатная загрузка" или "Download".
- Выберите подходящую версию Java. В зависимости от операционной системы компьютера выберите соответствующую версию Java: 32-битную или 64-битную. Если вы не уверены, какую версию выбрать, поставьте 64-битную версию, если ваша ОС поддерживает это.
- Загрузите установочный файл Java. Нажмите на кнопку "Согласен" или "Accept" и загрузите установочный файл Java на свой компьютер. Убедитесь, что файл сохранен в удобном для вас месте.
- Запустите установочный файл Java. Найдите загруженный файл Java на вашем компьютере и дважды кликните по нему. Следуйте инструкциям установщика Java.
- Проверьте установку Java. После установки Java перезапустите компьютер и убедитесь, что Java успешно установлена. Для проверки откройте командную строку (нажмите клавишу Win + R, введите cmd и нажмите Enter) и введите команду "java -version". Если вы увидите информацию о версии Java, значит, установка прошла успешно.
После установки Java вы готовы активировать RTX в Майнкрафте с помощью TLauncher.
Поиск и загрузка совместимых RTX-текстур

Для активации функции RTX в Minecraft необходимы специальные текстурные пакеты, которые поддерживают эту функцию. В данном разделе вы узнаете, где и как найти совместимые RTX-текстуры и как их загрузить.
1. Воспользуйтесь поисковиком, чтобы найти совместимые RTX-текстуры. Множество сайтов предлагают подборки текстурных пакетов с поддержкой RTX. Популярные источники таких текстур включают платформу Planet Minecraft, официальный сайт Minecraft и специализированные сообщества геймеров.
2. После нахождения подходящей текстуры, скачайте ее на свой компьютер. Обычно текстуры представлены в виде zip-файлов.
3. Перейдите в папку с загруженными текстурами. Вам понадобится найти папку .minecraft. Введите %appdata% в строку поиска проводника (для Windows) или откройте папку .minecraft в вашей пользовательской директории (для Mac и Linux).
4. Откройте папку .minecraft и найдите папку с текстурами. Обычно она называется "resourcepacks". Если такой папки нет, создайте ее самостоятельно.
5. Перетащите скачанный zip-файл с RTX-текстурами в папку "resourcepacks".
6. Теперь откройте игру Minecraft. В главном меню найдите раздел "Настройки" и выберите "Ресурсные пакеты".
7. В списке ресурсных пакетов найдите скачанный RTX-пакет и активируйте его, переместив его выше по списку с помощью кнопки "переместить вверх".
8. Запустите новую игру и наслаждайтесь улучшенной графикой с активированными RTX-текстурами.
Теперь, когда у вас есть руководство по поиску и загрузке совместимых RTX-текстур, вы можете в полной мере наслаждаться новыми графическими возможностями Minecraft с активированным RTX.
Запуск Майнкрафта с активированным RTX

Чтобы запустить Майнкрафт с активированным RTX, вам понадобится следующее:
| 1 | Проверьте, что ваша видеокарта поддерживает технологию RTX. Для этого перейдите на официальный сайт производителя и найдите информацию о вашей модели видеокарты. |
| 2 | Установите последнюю версию драйверов для вашей видеокарты. Обычно их можно скачать с официального сайта производителя. |
| 3 | Установите Java Development Kit (JDK) и убедитесь, что путь к нему добавлен в переменную среды PATH. |
| 4 | Скачайте и установите TLauncher - лаунчер для Майнкрафта, который поддерживает активацию RTX. |
| 5 | Откройте TLauncher и войдите в свою учетную запись или создайте новую, если у вас ее еще нет. |
| 6 | Настройте профиль запуска. Выберите версию Майнкрафта, поддерживающую RTX, и установите дополнительные параметры, если необходимо. |
| 7 | Нажмите кнопку "Играть" и дождитесь загрузки игры. |
| 8 | В игре, откройте настройки и выберите раздел "Графика". Здесь вы сможете включить RTX и настроить параметры графики. |
| 9 | Наслаждайтесь игрой с активированным RTX и наслаждайтесь превосходной графикой и эффектами! |
Не забывайте, что активация RTX может сказаться на производительности вашего компьютера. Если вы заметите снижение фреймрейта или другие проблемы, уменьшите параметры графики или отключите RTX.