Графический процессор NVIDIA RTX является одним из самых мощных и передовых в мире. Он позволяет создавать потрясающие визуальные эффекты в компьютерных играх, и Minecraft - одна из них. Хотя Minecraft Java Edition ничего не знает о графическом движке RTX, при помощи некоторых инструментов и модификаций вы сможете усовершенствовать графику игры и наслаждаться новыми уровнями детализации.
Для начала вам понадобится компьютер с графическим процессором NVIDIA RTX, установленными последними драйверами и GeForce Experience. Проверьте, что ваш компьютер соответствует минимальным требованиям и настройте ваш монитор на режим HDR, чтобы получить наилучший результат.
Затем вам понадобится установить определенные моды и ресурс-паки для Minecraft. Существует несколько модификаций, таких как SEUS PTGI и ContinuumRT, которые добавляют поддержку графического движка RTX в Minecraft Java Edition. Вы можете найти эти моды на специализированных ресурсах или в официальных сообществах, посвященных Minecraft.
Когда вы скачаете и установите необходимые моды, скопируйте их в папку с вашим клиентом Minecraft. Обычно папка с клиентом находится в C:\Users\\AppData\Roaming\.minecraft. После того, как моды будут размещены в правильной папке, запустите игру и перейдите в настройки графики.
В настройках графики вы найдете новые опции, связанные с графическим движком RTX. Включите поддержку RTX и выберите желаемые настройки, такие как освещение, тени и отражения. Вы также можете настроить разрешение и масштабирование для достижения наилучшего баланса между графикой и производительностью.
После включения RTX и настройки графики сохраните изменения и запустите игру. Теперь вы сможете наслаждаться улучшенной графикой и потрясающими визуальными эффектами в Minecraft Java Edition. Не забудьте поделиться своими впечатлениями с другими игроками и попробуйте провести эксперименты с разными модификациями и настройками, чтобы найти идеальную комбинацию для себя.
Установка Minecraft Java Edition на ПК
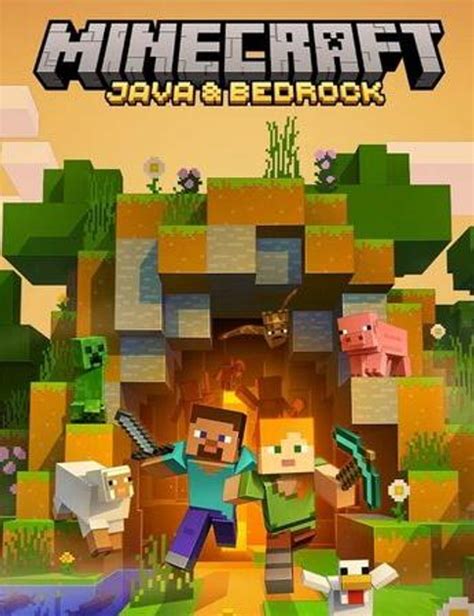
Для начала, вам понадобится приобрести лицензию на Minecraft Java Edition на официальном сайте игры. После покупки вам будет предоставлена возможность скачать установочный файл игры.
Для установки Minecraft Java Edition на ПК, выполните следующие шаги:
- Сохраните установочный файл на вашем компьютере.
- Запустите установочный файл и следуйте инструкциям мастера установки.
- Выберите путь установки игры на вашем компьютере.
- Дождитесь завершения установки игры.
После установки Minecraft Java Edition на ПК, вам необходимо войти в свою учетную запись на официальном сайте игры. Это позволит вам настроить профиль игрока, а также синхронизировать свои достижения и сохранения.
Поздравляю! Теперь у вас установлена Minecraft Java Edition на вашем ПК и вы готовы начать играть.
Требования для использования RTX в Minecraft Java Edition на ПК

Для того чтобы использовать технологию RTX в Minecraft Java Edition на ПК, необходимо удовлетворять определенным требованиям. Вот основные компоненты, которые нужно иметь для включения RTX и наслаждения полной красотой игры:
| Компоненты | Минимальные требования | Рекомендуемые требования |
|---|---|---|
| Операционная система | Windows 10 | Windows 10 |
| Графическая карта | GeForce RTX 2060 или выше | GeForce RTX 3060 или выше |
| Процессор | Intel Core i5-6600K / AMD Ryzen 5 2600 или выше | Intel Core i7-9700K / AMD Ryzen 7 3700X или выше |
| Оперативная память | 8 ГБ | 16 ГБ |
| Жесткий диск | SSD с 10 ГБ свободного места | SSD с 20 ГБ свободного места |
Кроме того, для использования RTX в Minecraft Java Edition, вам потребуется установить последнюю версию игры, поддерживающую RTX, а также обновить драйверы на вашей графической карте до последней версии.
Следуя этим требованиям, вы сможете насладиться потрясающей графикой и эффектами RTX в Minecraft Java Edition на вашем ПК.
Загрузка и установка драйверов для видеокарты с поддержкой RTX
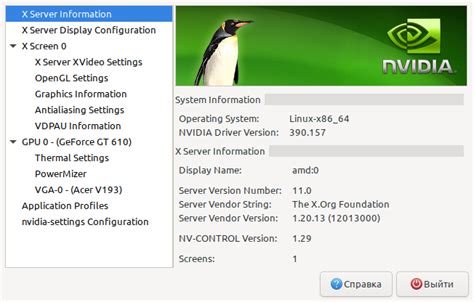
Для использования функциональности RTX в Minecraft Java Edition необходимо иметь установленные и актуальные драйверы для вашей видеокарты с поддержкой RTX. Ниже приведены инструкции, как загрузить и установить необходимые драйверы:
- Перейдите на официальный веб-сайт производителя вашей видеокарты.
- Перейдите в раздел поддержки или загрузок
- Введите модель вашей видеокарты в поиск или выберите ее из списка доступных моделей.
- После того, как вы найдете страницу с драйверами для вашей видеокарты, выберите последний доступный драйвер, совместимый с вашей операционной системой.
- Нажмите на ссылку для загрузки драйвера и сохранив его на вашем компьютере.
- После завершения загрузки откройте загруженный файл драйвера.
- Запустите установщик драйвера и следуйте инструкциям на экране для завершения процесса установки.
- После установки драйвера перезагрузите компьютер, чтобы изменения вступили в силу.
При установке драйвера рекомендуется выбрать настройку, которая включает все необходимые компоненты и функции, связанные с RTX. После завершения установки вы сможете в полной мере насладиться восхитительными графическими возможностями RTX в Minecraft Java Edition на своем ПК.
Обновление Minecraft Java Edition до версии с поддержкой RTX

Обновление Minecraft Java Edition до версии с поддержкой RTX позволяет игрокам насладиться превосходным графическим качеством благодаря использованию технологии трассировки лучей в реальном времени. Чтобы воспользоваться этой функцией, следуйте инструкциям ниже:
| Шаг 1: | Убедитесь, что ваш ПК соответствует требованиям системы для работы с RTX. Для этого проверьте, поддерживает ли ваша видеокарта технологию трассировки лучей и наличие последних драйверов от NVIDIA. |
| Шаг 2: | Зайдите в официальный магазин Minecraft и приобретите лицензию на Java Edition, если у вас еще нет аккаунта. |
| Шаг 3: | Установите последнюю версию лаунчера Minecraft Java Edition, скачав ее с официального сайта Mojang. |
| Шаг 4: | Запустите лаунчер и войдите в свою учетную запись Minecraft Java Edition. |
| Шаг 5: | На главной странице лаунчера выберите раздел "Установки" и нажмите кнопку "Новая установка". |
| Шаг 6: | В строке "Версия" выберите "RTX Beta" и установите галочку рядом с параметром "Использовать экспериментальные функции NVIDIA (RTX Beta)". |
| Шаг 7: | Нажмите кнопку "Создать" и дождитесь завершения процесса загрузки и установки необходимых файлов. |
| Шаг 8: | После установки запустите игру, выбрав созданную вами установку RTX Beta. |
| Шаг 9: | В настройках игры активируйте функцию трассировки лучей и настройте графические параметры по своему вкусу. |
| Шаг 10: | Теперь вы можете наслаждаться улучшенной графикой и реалистичной подсветкой блоков в Minecraft Java Edition с поддержкой RTX. |
Не забывайте регулярно обновлять драйверы для вашей видеокарты и мониторить сообщества и официальные источники Minecraft, чтобы быть в курсе последних новостей и обновлений по RTX.
Настройка графических настроек в Minecraft Java Edition для использования RTX

Для использования технологии RTX в Minecraft Java Edition необходимо выполнить следующие шаги:
Установите свежий драйвер NVIDIA: Перед настройкой графических настроек и использованием RTX в Minecraft Java Edition необходимо убедиться, что у вас установлен последний драйвер NVIDIA для вашей видеокарты. Вы можете скачать и установить свежий драйвер с официального сайта NVIDIA.
Обновите Minecraft Java Edition: Убедитесь, что у вас установлена последняя версия Minecraft Java Edition. Возможность использования RTX доступна только в определенных версиях игры.
Включите RTX в настройках графики: Запустите Minecraft Java Edition и зайдите в меню "Настройки". В разделе "Графика" найдите опцию "Глобальное освещение" и убедитесь, что она включена.
Включите RTX в настройках мира: Создайте новый мир или откройте уже существующий. Перейдите в меню настройки мира и найдите опцию "Растительность". Убедитесь, что она включена.
Откройте мир с поддержкой RTX: Чтобы активировать эффекты RTX, вам нужно открыть мир, который поддерживает RTX. Некоторые миры предоставляются разработчиками или сообществом Minecraft.
Наслаждайтесь эффектами RTX в Minecraft Java Edition: Теперь, когда все настройки выполнены, вы можете наслаждаться великолепными эффектами RTX в Minecraft Java Edition. Обратите внимание, что использование RTX может повлиять на производительность вашей системы, поэтому убедитесь, что у вас достаточно мощности для поддержки этих эффектов.
С помощью этих простых шагов вы сможете настроить графические настройки в Minecraft Java Edition для использования технологии RTX и наслаждаться прекрасными графическими эффектами в игре.
Подключение RTX в Minecraft Java Edition и использование графических возможностей
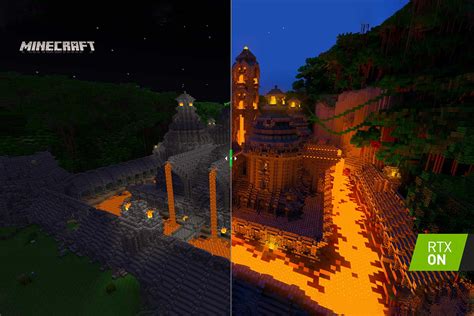
- Убедитесь, что ваш компьютер соответствует минимальным требованиям. Для использования RTX в Minecraft вам понадобится видеокарта с поддержкой RTX и операционная система Windows 10.
- Установите последнюю версию Minecraft Java Edition. Проверьте, что у вас установлена версия 1.16 или выше, так как RTX доступен только в этих версиях.
- Убедитесь, что у вас установлены последние драйвера для вашей видеокарты. Обновляйте драйвера регулярно, чтобы получить наилучшую производительность и совместимость.
- Зайдите в настройки Minecraft Java Edition и включите RTX. В разделе "Настройки графики" найдите опцию "Включить RTX" и установите ее в положение "Включено".
- Перезапустите Minecraft Java Edition, чтобы изменения вступили в силу. После перезапуска вы сможете наслаждаться графикой с использованием RTX.
Теперь, когда вы подключили RTX в Minecraft Java Edition, вы можете наслаждаться фотореалистичными текстурами, реалистичной теневой обработкой и колорированными источниками света. Разнообразие графических возможностей RTX открывает новые горизонты и позволяет вам полностью погрузиться в увлекательный игровой мир Minecraft.
Полезные советы и рекомендации по использованию RTX в Minecraft Java Edition на ПК
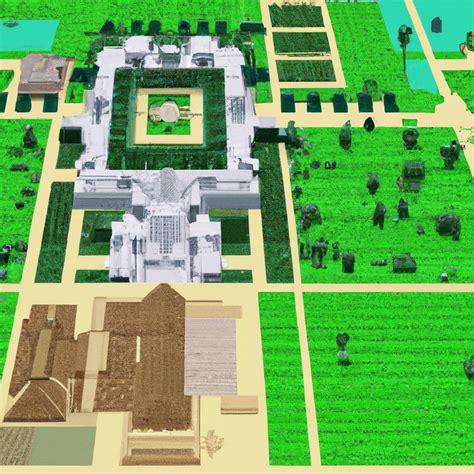
Если вы хотите погрузиться в удивительный игровой мир Minecraft с впечатляющей визуализацией благодаря технологии RTX, вот несколько полезных советов и рекомендаций, которые помогут вам настроить и насладиться игрой с использованием RTX на ПК:
1. Убедитесь, что ваш компьютер соответствует системным требованиям: Для использования RTX в Minecraft вам понадобится видеокарта, поддерживающая технологию трассировки лучей (Ray Tracing), такая как NVIDIA GeForce RTX. Также убедитесь, что у вас установлена последняя версия драйверов для вашей видеокарты.
2. Установите модификацию для поддержки RTX: Для использования RTX в Minecraft вам потребуется установить специальную модификацию под названием SEUS PTGI. Ее можно найти и скачать с различных сайтов и форумов посвященных Minecraft.
3. Настройте графические настройки игры: После установки модификации SEUS PTGI, откройте настройки графики в игре и включите поддержку трассировки лучей (Ray Tracing). Также рекомендуется установить наивысшие настройки для других графических параметров, чтобы получить максимальное качество изображения.
4. Экспериментируйте с различными настройками: Помимо включения RTX, модификация SEUS PTGI также предлагает множество других настроек, которые можно изменить для достижения желаемого визуального эффекта. Играйте с параметрами освещения, теней, отражений и других параметров, чтобы создавать разные атмосферы в игре.
5. Полностью погрузитесь в игровой мир: Пользуйтесь возможностями RTX в Minecraft, чтобы насладиться превосходной детализацией текстур, реалистичным освещением и тенями, трехмерными отражениями и другими улучшениями. Играйте в различные режимы, исследуйте прекрасные локаций, стройте и взаимодействуйте с окружающим миром в удивительном качестве.
Добро пожаловать в захватывающий мир Minecraft с технологией RTX на вашем ПК! Следуя этим советам и рекомендациям, вы сможете настроить и наслаждаться игрой с потрясающей визуализацией, которую предоставляет RTX.