Материнская плата является одной из важнейших компонентов компьютера. Она обеспечивает связь между различными устройствами, такими как процессор, оперативная память и жесткий диск. Если у вас возникли проблемы с SATA портом на материнской плате MSI, вы можете воспользоваться данной пошаговой инструкцией, чтобы его включить и решить проблему.
Шаг 1: Перезагрузите компьютер и зайдите в BIOS. Для этого нажмите соответствующую клавишу, которая указана на экране при загрузке компьютера. Обычно это клавиша Delete или F2.
Шаг 2: В настройках BIOS найдите раздел, связанный с хранением данных. Это может быть раздел, называемый Storage или SATA Configuration.
Шаг 3: В разделе хранения данных найдите настройку SATA порта. Обычно она называется SATA Mode или SATA Configuration. Убедитесь, что она включена и установлена в значение, соответствующее нужному порту. Например, если вы хотите включить SATA порт номер 3, установите SATA Mode на значение "Enabled" или "Auto" для порта 3.
Шаг 4: Сохраните изменения в BIOS и выйдите из него.
Шаг 5: Перезагрузите компьютер и проверьте, работает ли SATA порт. Подключите устройство к порту и убедитесь, что оно определяется и функционирует корректно.
Следуя этой пошаговой инструкции, вы сможете включить SATA порт на материнской плате MSI и решить проблемы, связанные с его работой. Если проблема продолжается, рекомендуется обратиться за помощью к специалисту или связаться с технической поддержкой MSI для получения дальнейшей помощи.
Подготовка

Перед тем как приступить к включению SATA порта на материнской плате MSI, необходимо выполнить несколько подготовительных шагов:
1. Выключите компьютер: Прежде всего, убедитесь, что компьютер полностью выключен и отключен от электричества. Это важно для безопасности и предотвращения повреждения оборудования.
2. Откройте корпус компьютера: Используя отвертку, откройте боковую панель корпуса компьютера. Обычно она крепится к корпусу винтами или защелками. Будьте осторожны, чтобы не повредить компоненты внутри.
3. Определите доступные SATA порты на материнской плате: Внимательно осмотрите материнскую плату и найдите SATA порты. Обычно они расположены рядом с чипсетом на материнской плате и помечены буквами "SATA". Возможно, вам потребуется отсоединить кабели от других устройств, чтобы освободить доступ к нужному порту.
4. Подготовьте необходимые инструменты: Для подключения SATA устройства вам может потребоваться отвертка, чтобы закрепить кабель SATA и зафиксировать его в соответствующем порту на материнской плате. Убедитесь, что у вас есть все необходимые инструменты перед переходом к следующему шагу.
По выполнении этих шагов вы будете готовы приступить к включению SATA порта на материнской плате MSI. Перейдите к следующей части инструкции, чтобы узнать, как это сделать.
Проверка доступности порта

Перед тем как включить SATA порт на материнской плате MSI, нужно убедиться, что порт вообще доступен и не заблокирован.
Для этого выполните следующие шаги:
- Откройте компьютерный корпус и обнаружьте сатовый порт на материнской плате. Обычно он выглядит как небольшой прямоугольный разъем.
- Взгляните на сам порт и убедитесь, что он не заклеен или заблокирован другими элементами.
- Проверьте соединение кабеля SATA с портом на материнской плате. Убедитесь, что кабель тщательно подключен и не сдвинут с места.
- Если у вас есть дополнительный кабель SATA, попробуйте заменить им существующий кабель для исключении возможного дефекта.
- Если вы все еще не видите доступа к порту, возможно, он отключен в BIOS. Для проверки включите компьютер и войдите в BIOS, обычно это делается при нажатии клавиш F2 или Delete при старте компьютера. В разделе BIOS найдите настройки SATA и убедитесь, что порт включен.
После выполнения этих шагов вы сможете убедиться, что SATA порт на материнской плате MSI доступен и готов к использованию.
Проведение необходимых соединений
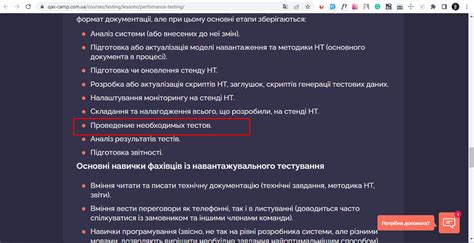
Для включения SATA порта на MSI материнской плате вам потребуется провести несколько соединений:
1. Подключите кабель питания SATA
Сначала найдите свободный кабель питания SATA от блока питания. Затем подключите его к разъему питания SATA на вашей материнской плате. Обратите внимание, что разъемы питания SATA часто имеют форму буквы "L", поэтому убедитесь, что они вставлены в нужное положение.
2. Подключите SATA кабель
Возьмите SATA кабель и подключите один его конец к разъему SATA на задней панели вашего жесткого диска или другого устройства. Затем подключите другой конец к соответствующему разъему SATA на материнской плате. Убедитесь, что оба конца кабеля надежно прилегают к разъемам и не оставлены не подключенными.
3. Закрепите и закройте
После проведения всех необходимых соединений убедитесь, что кабели не мешают другим компонентам вашей системы, и при необходимости закрепите их специальными держателями или кабельными стяжками. Затем аккуратно закройте корпус вашего компьютера, чтобы избежать попадания пыли и защитить ваши компоненты от повреждений.
Теперь, когда вы провели все необходимые соединения, SATA порт на вашей MSI материнской плате должен быть включен и готов к использованию.
Проверка комплектующих

Перед тем как включать SATA порт на материнской плате MSI, необходимо убедиться в правильной работе всех комплектующих. Это поможет избежать непредвиденных проблем и обеспечить стабильную работу вашего компьютера.
Вот несколько шагов, которые помогут вам провести проверку комплектующих:
- Проверьте соединения. Убедитесь, что все кабели, включая SATA-кабели, плотно подключены к соответствующим портам на материнской плате и компонентах.
- Проверьте питание. Убедитесь, что все комплектующие получают достаточное питание. Проверьте подключение кабелей питания к блоку питания и компонентам.
- Проведите тестирование ОЗУ. Запустите программу для тестирования оперативной памяти (например, Memtest86) и проверьте, нет ли ошибок или повреждений в ОЗУ.
- Проверьте жесткий диск. Запустите программу для проверки жесткого диска (например, CrystalDiskInfo) и убедитесь, что диск работает нормально и нет предупреждений о возможных проблемах.
- Проверьте работу графической карты. Запустите тестовую программу для графической карты (например, FurMark) и проверьте, что карта работает в нормальном режиме и не нагревается слишком сильно.
Если все комплектующие прошли проверку без ошибок, вы можете перейти к следующему этапу - включению SATA порта на материнской плате MSI.
Загрузка BIOS

Перед тем как включить SATA порт на материнской плате MSI, необходимо загрузить BIOS и внести соответствующие изменения в настройках. Вот пошаговая инструкция о том, как загрузить BIOS на материнской плате MSI:
1. Включите компьютер и нажмите определенную клавишу для входа в BIOS (обычно это клавиша Delete или F2). Время нажатия клавиши может отличаться в зависимости от модели материнской платы. |
2. После входа в BIOS используйте клавиши со стрелками на клавиатуре, чтобы найти раздел "Настройки SATA" или "Настройки хранения данных". Обычно этот раздел располагается в меню "Advanced" или "Storage". |
3. В этом разделе вам нужно будет найти опцию, связанную с включением SATA порта. Название опции может отличаться в зависимости от версии BIOS и модели материнской платы. Обычно опция называется "SATA Mode" или "SATA Configuration". |
4. Настройте опцию "SATA Mode" или "SATA Configuration" на значение, соответствующее включению SATA порта. Обычно доступны следующие варианты:
|
5. После внесения изменений настройки, сохраните изменения в BIOS и выйдите из него. Обычно для сохранения изменений нужно нажать клавишу F10 и подтвердить сохранение. |
После загрузки измененного BIOS и настройки SATA порта, вы сможете использовать SATA устройства на своей материнской плате MSI.
Вход в BIOS
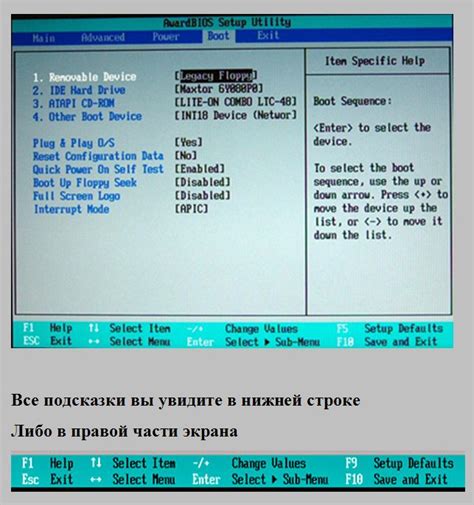
Чтобы включить SATA порт на материнской плате MSI, вам потребуется зайти в BIOS. В BIOS (Basic Input/Output System) настраиваются основные параметры компьютера, включая порты и устройства.
Для входа в BIOS выполните следующие шаги:
- Перезагрузите компьютер и нажмите клавишу Delete (или другую указанную клавишу) на клавиатуре. Обычно на экране появляется сообщение вроде "Press Del to enter BIOS".
- После нажатия клавиши Delete вы попадете в меню BIOS. Используйте стрелки на клавиатуре для перемещения по меню.
- Найдите раздел, отвечающий за настройку портов SATA. Обычно он называется "Integrated Peripherals", "Advanced SATA Configuration" или что-то подобное. Откройте этот раздел, нажав клавишу Enter.
- В этом разделе вы увидите список портов SATA, которые можно включить или отключить. Используйте клавиши Page Up и Page Down, чтобы перемещаться по списку.
- Найдите нужный порт SATA и установите для него значение "Enabled" или "On". Обычно использование клавиш "+" и "-" позволяет изменять значение.
- После завершения всех настроек нажмите клавишу F10, чтобы сохранить изменения и выйти из BIOS. При выходе BIOS перезагрузит компьютер.
Теперь вы успешно включили SATA порт на материнской плате MSI и можете подключать устройства через этот порт.
Настройка порта SATA

Чтобы включить SATA порт на материнской плате MSI, выполните следующие шаги:
- Перезагрузите компьютер и зайдите в BIOS, нажимая нужную клавишу (чаще всего это DEL или F2) при запуске системы.
- В разделе BIOS найдите раздел, отвечающий за настройку SATA портов. Обычно он называется "Integrated Peripherals" или "Storage Configuration".
- В разделе настройки SATA найдите пункт "SATA Configuration" или "SATA Mode".
- Установите значение "Enabled" или "AHCI" для нужного порта SATA.
- Сохраните настройки BIOS и перезагрузите компьютер.
После выполнения этих шагов выбранный SATA порт на материнской плате MSI будет успешно включен и готов к использованию.
Проверка настроек

После включения SATA порта на материнской плате MSI, необходимо убедиться в правильной работе и настройках порта. Вот несколько шагов для проверки настроек:
1. Перезагрузка системы:
Перезагрузите компьютер, чтобы применить изменения настроек. После перезагрузки убедитесь, что компьютер успешно запускается и операционная система загружается без проблем.
2. Проверка порта в BIOS:
Зайдите в BIOS системы, нажав соответствующую клавишу (обычно это Del или F2) при первом включении компьютера. В разделе настроек SATA найдите включенный порт и убедитесь, что он указан как активный и правильно распознается системой.
3. Проверка в ОС:
Зайдите в операционную систему и проверьте, что SATA порт успешно распознается системой. Для этого вы можете зайти в диспетчер устройств и убедиться, что SATA контроллер отображается без ошибок.
4. Подключение устройства:
Подключите устройство к включенному SATA порту и убедитесь, что оно успешно распознается системой и становится доступным для использования.
Следуя этим шагам, вы можете убедиться в правильной работе и настройке включенного SATA порта на материнской плате MSI. Если у вас все еще возникают проблемы с портом, рекомендуется обратиться за поддержкой к производителю или искать дополнительные руководства и ресурсы по настройке SATA портов на конкретной модели материнской платы.
Проверка активности порта SATA

Чтобы убедиться, что порт SATA на материнской плате MSI активирован, выполните следующие шаги:
Шаг 1: Запустите компьютер и войдите в BIOS, нажав соответствующую клавишу (обычно это клавиша Delete или F2).
Шаг 2: Найдите раздел, относящийся к хранению данных или SATA устройствам. Обычно он называется "Storage" или "Advanced Settings".
Шаг 3: В разделе SATA найдите список доступных портов и проверьте их статус. Если порт активен, он должен быть помечен как "Enabled" или "подключен".
Шаг 4: Если порт SATA неактивен, найдите опцию для его включения. Обычно это поле с выпадающим меню или переключатель, где можно выбрать "Enabled" или "подключено". Поставьте соответствующую настройку и сохраните изменения.
Шаг 5: Перезагрузите компьютер, чтобы внесенные изменения вступили в силу. После перезагрузки проверьте порт SATA, чтобы убедиться, что он активирован.
Примечание: Если после выполнения всех шагов порт SATA все еще не активен, возможно, требуется обновить BIOS материнской платы или проверить физическое подключение SATA кабеля.
Проверка обнаружения устройства

После включения SATA порта на материнской плате MSI, необходимо проверить, обнаружено ли подключенное к нему устройство. Для этого выполните следующие шаги:
- Перезагрузите компьютер, чтобы внесенные изменения в настройки вступили в силу.
- Зайдите в BIOS нажатием соответствующей кнопки при загрузке системы (кнопка может отличаться в зависимости от модели материнской платы).
- Найдите раздел "Хранение" или "SATA Configuration" в меню BIOS. В этом разделе должны отображаться все подключенные SATA порты.
- Проверьте, появилось ли подключенное к включенному порту устройство в списке. Устройство может быть обозначено моделью жесткого диска или другим соответствующим названием.
- Если устройство отображается в списке, то оно успешно обнаружено. Если устройство не отображается, убедитесь в правильном подключении его к SATA порту и повторите процедуру заново.
Проверка обнаружения устройства в BIOS позволит убедиться, что SATA порт на материнской плате MSI был успешно включен и устройство подключено корректно. Если устройство все равно не обнаруживается, возможно, требуется проверка его работоспособности или обращение к специалисту.
Обновление драйверов
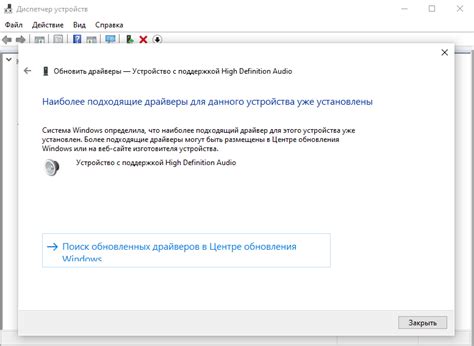
Для улучшения производительности и исправления возможных проблем с работой вашей MSI материнской платы рекомендуется периодически обновлять драйверы. Вот пошаговая инструкция, как это сделать:
- Посетите официальный веб-сайт MSI (https://www.msi.com).
- Перейдите на страницу поддержки продукта.
- Поискать свою модель материнской платы.
- Загрузите последнюю версию драйвера для вашей операционной системы.
- Перейдите в папку загрузок на вашем компьютере и найдите загруженный драйвер.
- Запустите установочный файл драйвера.
- Следуйте инструкциям установщика драйвера.
- После завершения установки перезагрузите компьютер.
После перезагрузки компьютера ваши драйверы будут обновлены и готовы к использованию. Кроме того, вы можете повторить эту процедуру время от времени, чтобы обеспечивать актуальные драйверы для вашей MSI материнской платы и максимальную производительность системы.
Поиск и загрузка драйверов

Для включения SATA порта на материнской плате MSI, необходимо загрузить соответствующий драйвер. Выполните следующие действия:
Шаг 1: Определите модель вашей материнской платы MSI. Обычно модель указана на самой плате или на упаковке. |
Шаг 2: Перейдите на официальный сайт MSI (https://ru.msi.com/). |
Шаг 3: На главной странице, в верхнем меню, найдите раздел "Поддержка" и наведите курсор на него. |
Шаг 4: В выпадающем меню выберите пункт "Скачать". |
Шаг 5: В открывшейся странице выберите категорию "Материнские платы". |
Шаг 6: Введите модель вашей материнской платы в поисковую строку и нажмите "Найти". |
Шаг 7: Найдите в списке результатов вашу модель материнской платы и кликните по ней. |
Шаг 8: В открывшейся странице найдите раздел "Драйверы" и перейдите в него. |
Шаг 9: Скачайте и установите последнюю версию драйвера для SATA порта. |
Шаг 10: Перезагрузите компьютер для применения изменений. |
После выполнения всех этих шагов, SATA порт на вашей материнской плате MSI будет включен и готов к использованию.