Secure Boot - это механизм защиты операционной системы от вредоносного кода и несанкционированных изменений. Однако некоторые старые компьютеры искажают эту функцию, поскольку не поддерживают Secure Boot изначально. Но не отчаивайтесь, есть способы включить Secure Boot и на таких ПК.
Во-первых, проверьте совместимость вашего компьютера с UEFI и Secure Boot. UEFI - это новый стандарт загрузки системы, рекомендованный для использования вместо устаревшей BIOS. Если ваш компьютер поддерживает UEFI, то шансы на включение Secure Boot увеличиваются. Проверьте настройки BIOS или UEFI вашего компьютера, чтобы узнать, доступна ли эта опция.
Если Secure Boot недоступен в настройках вашего компьютера, то попробуйте выполнить следующие шаги. Во-первых, убедитесь, что ваша операционная система обновлена до последней версии. Большинство производителей выпускают обновления, которые добавляют поддержку Secure Boot на старых моделях компьютеров.
Если обновление не помогает, вы можете попробовать воспользоваться специальными утилитами и программами, созданными сторонними разработчиками. Они могут добавить возможность включения Secure Boot на вашем компьютере. Учтите, что использование сторонних программ может нести риски. Перед использованием проведите дополнительные исследования и проверьте репутацию и надежность программы.
Что такое secure boot и зачем он нужен?
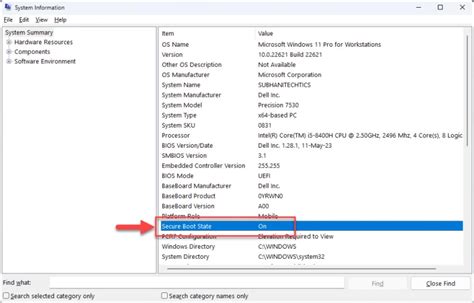
Когда Secure Boot включен, система проверяет, что загружаемое программное обеспечение (включая операционную систему и драйверы) прошло цифровую подпись от надежного издателя. Если программа не прошла проверку, она не будет загружена и не сможет запуститься на компьютере.
Secure Boot обеспечивает дополнительный уровень защиты на компьютере, предотвращая загрузку и выполнение вредоносного программного обеспечения, такого как вирусы, трояны и хакерские инструменты. Он также защищает от использования несанкционированных операционных систем, что может быть важно для предотвращения несанкционированного доступа или изменения системы.
Важно отметить, что Secure Boot может быть необходим для запуска некоторых операционных систем, включая некоторые версии Windows 8 и более поздних, которые требуют корректной настройки Secure Boot для установки и работы.
Как определить, поддерживает ли ПК Secure Boot
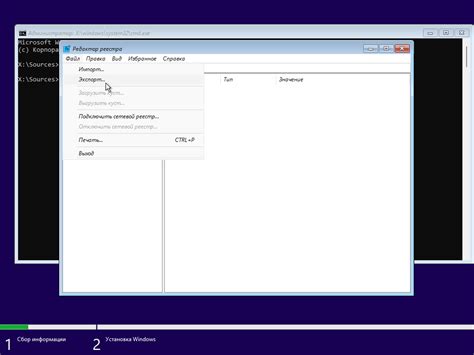
Чтобы определить, поддерживает ли ваш ПК Secure Boot, вам может потребоваться проверить BIOS или UEFI настройки. Здесь показано, как это сделать:
| Шаг 1: | Перезагрузите компьютер и включите BIOS/UEFI меню. Для этого нажмите определенную клавишу при запуске компьютера (обычно это клавиша Del, F2 или F10). Название клавиши может различаться в зависимости от производителя вашего ПК. |
| Шаг 2: | Найдите раздел с настройками безопасности или загрузки. Обычно он называется "Security" или "Boot". В этом разделе вы сможете найти опцию Secure Boot. |
| Шаг 3: | Включите или отключите опцию Secure Boot, если она доступна в настройках. Если опции Secure Boot нет, это может означать, что ваш ПК не поддерживает данную функцию. |
| Шаг 4: | Сохраните изменения и выйдите из BIOS/UEFI меню. Обычно для сохранения изменений нужно нажать клавишу F10 или выбрать соответствующую опцию в меню. |
После того, как вы включили Secure Boot, убедитесь, что у вас установлена подписанная операционная система, чтобы избежать проблем с загрузкой. Если операционная система не имеет подписи, вы можете получить сообщение об ошибке при попытке ее установки или запуска.
Важно отметить, что не все ПК поддерживают Secure Boot, особенно старые модели. Если ваш ПК не поддерживает данную функцию, вы все равно можете обеспечить безопасность своей системы, устанавливая антивирусное программное обеспечение и обновляя операционную систему.
Опции BIOS для включения secure boot
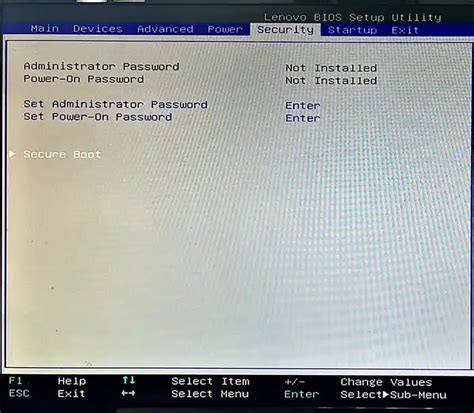
Если ваш ПК не поддерживает secure boot, вы все равно можете попытаться включить его, используя доступные опции BIOS. Ниже приведены основные шаги, которые могут помочь вам в этом процессе:
1. Запустите компьютер и нажмите клавишу, указанную на экране, чтобы войти в BIOS. Обычно это клавиша Del, F2 или F10.
2. Внутри BIOS найдите раздел "Security" или "Boot options". Местоположение и название раздела может варьироваться в зависимости от производителя и версии BIOS.
3. В найденном разделе найдите опцию "Secure Boot" или "UEFI Boot". Если эта опция отсутствует, у вас, скорее всего, нет поддержки secure boot на данном ПК.
4. Если опция "Secure Boot" присутствует, убедитесь, что она включена. Если она отключена, переместите курсор к ней и нажмите клавишу Enter для включения.
5. Сохраните изменения, сделанные в BIOS, и перезагрузите компьютер. После перезагрузки система должна начать работать в режиме secure boot, если возможно.
Учтите, что эти инструкции могут отличаться для разных производителей и моделей компьютеров. Если вы не знаете, как использовать опции BIOS на своем ПК, рекомендуется обратиться к руководству пользователя или обратиться в службу поддержки производителя.
Использование UEFI для включения secure boot
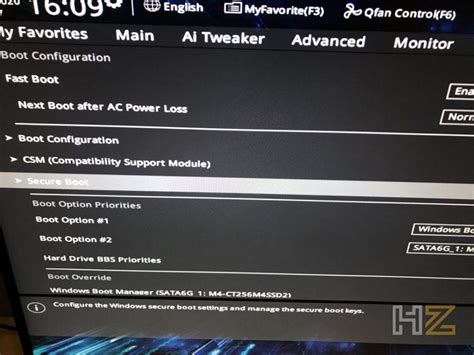
Если ваш ПК не поддерживает secure boot, но имеет UEFI (Unified Extensible Firmware Interface), вы можете использовать данную функцию для повышения безопасности вашей системы.
Вот шаги, которые необходимо выполнить для включения secure boot через UEFI:
- Перезагрузите свой ПК и нажмите соответствующую клавишу (часто это Del, F2 или F12) для входа в BIOS/UEFI.
- Найдите раздел, отвечающий за secure boot. В некоторых случаях он может находиться в разделе "Boot" или "Security".
- Включите опцию "Secure Boot" или "Secure Boot Control". Она может иметь значения "Enabled" (включено) или "Disabled" (отключено).
- Настройте другие параметры secure boot, если это необходимо. Вы можете указать список доверенных сертификатов или ключей, которые будут использоваться для проверки загрузочных файлов.
- Сохраните изменения и выйдите из UEFI/BIOS.
- Теперь secure boot включен в вашей системе.
Обратите внимание, что при включении secure boot некоторые операционные системы или программы могут быть недоступны или не совместимы. Перед активацией данной функции убедитесь, что все необходимые программы и драйверы будут работать корректно.
Подготовка системы для включения secure boot
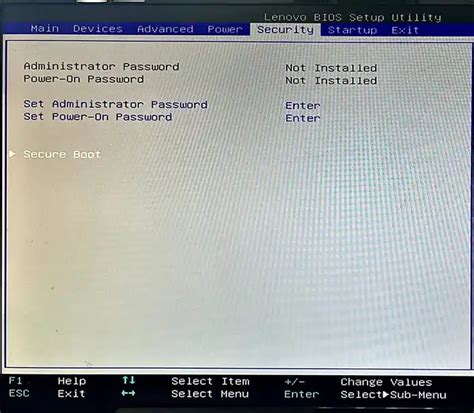
Перед тем, как включить secure boot на ПК без его поддержки, необходимо выполнить несколько подготовительных шагов. В этом разделе мы рассмотрим основные этапы подготовки системы. Следуйте инструкциям внимательно, чтобы избежать непредвиденных проблем.
1. Обновите BIOS или UEFI до последней версии. Посетите официальный сайт производителя вашей материнской платы или компьютера и загрузите новейшую версию BIOS или UEFI.
2. Проверьте, совместима ли ваша операционная система с secure boot. Некоторые старые версии операционных систем, в частности, Windows 7 и более ранние, не поддерживают secure boot. Обновите операционную систему до актуальной версии, если это необходимо.
3. Проверьте, поддерживает ли ваш процессор функцию secure boot. Для этого откройте документацию к процессору или обратитесь к производителю для получения информации о поддержке secure boot.
4. Убедитесь, что ваша система удовлетворяет требованиям secure boot. Secure boot требует, чтобы в системе были установлены только доверенные операционные системы и загрузочные коды. Если вы используете альтернативные операционные системы или загрузчики, они могут быть несовместимы с secure boot.
5. Заблаговременно создайте резервную копию системы. Перед включением secure boot рекомендуется создать полную резервную копию системы. В случае возникновения проблем, вы сможете восстановить систему в исходное состояние.
6. Запустите систему в режиме setup. При загрузке компьютера нажмите подходящую клавишу (обычно это Del или F2), чтобы войти в режим setup BIOS или UEFI. Интерфейс setup может отличаться в зависимости от производителя, но вам понадобится найти раздел, отвечающий за настройку secure boot.
| Производитель | Клавиша входа в BIOS/UEFI |
| ASUS | Delete или F2 |
| Gigabyte | Delete или F2 |
| MSI | Delete или F2 |
| HP | Escape или F10 |
| Dell | F2 или F12 |
Найдите раздел secure boot settings в интерфейсе setup и включите эту функцию. Затем сохраните изменения и выйдите из режима setup.
Поздравляем! Вы завершили подготовительную часть и готовы приступить к включению secure boot без поддержки на ПК.
Шаги по включению secure boot без поддержки на ПК
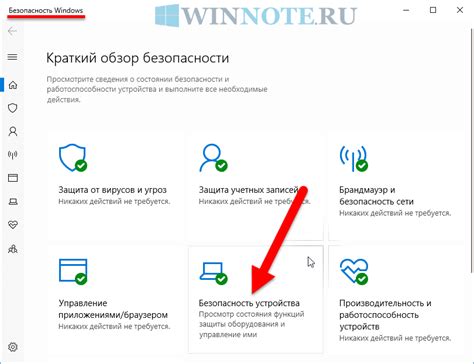
Шаг 1: Зайдите в BIOS на вашем компьютере. Для этого, при загрузке компьютера нажмите определенную клавишу (обычно это F2 или Delete), чтобы получить доступ к настройкам BIOS.
Шаг 2: Внутри BIOS найдите раздел "Boot" или "Загрузка". Откройте этот раздел.
Шаг 3: Внутри раздела "Boot" найдите опцию "Secure Boot" или "Безопасная Загрузка". Обычно она находится в подразделе "Security" или "Безопасность".
Шаг 4: Если опция "Secure Boot" недоступна или отключена, то возможно ваш ПК не поддерживает эту функцию. Однако, вы можете проверить, есть ли другие опции, связанные с безопасностью или контролем загрузки. Если такие опции есть, активируйте их.
Шаг 5: Если никаких подходящих опций нет, вы можете обратиться к производителю компьютера или поставщику BIOS для получения дополнительной информации. Они могут предложить обновление BIOS или другие способы активации secure boot на вашем ПК.
Эти шаги могут помочь вам включить secure boot даже на ПК, который не поддерживает эту функцию изначально. Однако убедитесь, что вы понимаете последствия и потенциальные риски, связанные с изменением настроек BIOS. Внесение неправильных изменений в BIOS может привести к непредсказуемым проблемам и потере данных. Будьте осторожны и сохраняйте резервные копии данных перед внесением изменений.