Сенсорные панели сегодня стали обычным явлением среди ноутбуков Asus. Они значительно облегчают использование устройства, позволяя управлять им без мыши. Однако, иногда возникают ситуации, когда сенсорная панель перестает работать. Но не беда! В данной статье мы расскажем, как активировать сенсорную панель на ноутбуке Asus без мыши.
Первым шагом для активации сенсорной панели на ноутбуке Asus является проверка ее состояния. Для этого необходимо зайти в панель управления и открыть раздел "Устройства и принтеры". Здесь вы сможете увидеть список подключенных устройств и обнаружить сенсорную панель в разделе "Мыши и другие указывающие устройства". Если устройство в списке отсутствует или находится в неактивном состоянии, следует переходить к следующему шагу.
Для активации сенсорной панели Asus необходимо войти в BIOS системы. Для этого при включении ноутбука нужно нажать определенную клавишу, которая указана на экране загрузки. Обычно это клавиша F2 или Delete. Зайдя в BIOS, нужно найти раздел "Advanced" или "Настроить" и найти пункт "Internal Pointing Device". Здесь убедитесь, что данный параметр включен. Если нет, измените его значение на "Enabled" или "Включено". После внесения изменений сохраните их и перезагрузите ноутбук.
Как включить сенсорную панель на ноутбуке Asus без мыши
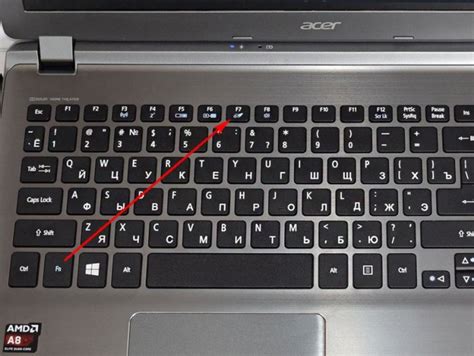
Сенсорные панели на ноутбуках стали стандартной функцией для более удобного управления устройством. Они обеспечивают более точное и быстрое взаимодействие, и, к сожалению, иногда возникают ситуации, когда мышь не работает или вовсе отсутствует.
Если у вас возникла такая проблема на ноутбуке Asus, есть несколько простых способов включить сенсорную панель без мыши:
- Нажмите на клавишу Fn + F9. Это сочетание клавиш позволяет включить или отключить сенсорную панель. Убедитесь, что нажатие произошло одновременно.
- Используйте клавиши со стрелками для перемещения по меню и нажмите Enter, чтобы выбрать сенсорную панель. Вы можете использовать клавиши вверх и вниз, чтобы выбрать нужный пункт в меню и нажать Enter для подтверждения.
- Если ни один из этих способов не помогает, попробуйте использовать комбинацию клавиш Win + X для доступа к панели управления. Здесь вы должны найти опцию устройств ввода и выбрать сенсорную панель, затем включить ее. Вы также можете использовать клавишу Tab, чтобы перейти к нужному разделу в панели управления и нажать Enter, чтобы выбрать опцию.
- Если все вышеперечисленные методы не помогли, попробуйте перезагрузить ноутбук и повторить первые два шага. Иногда перезагрузка помогает восстановить нормальную работу сенсорной панели.
Если ни одно из этих решений не помогло, возможно, причина проблемы заключается в аппаратной неисправности или драйверах. В таком случае рекомендуется обратиться в сервисный центр Asus для дополнительной помощи и диагностики.
Откройте панель управления
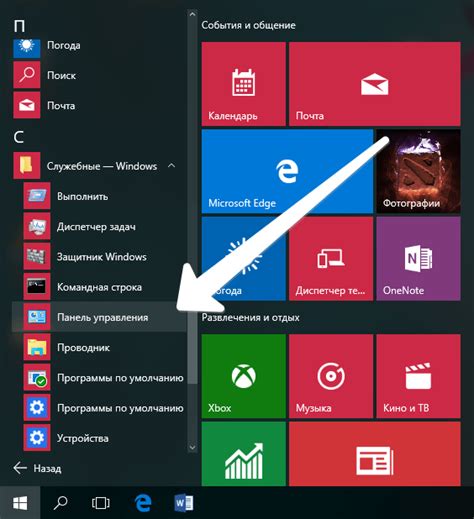
Для активации сенсорной панели на ноутбуке Asus без использования мыши, вам необходимо открыть панель управления. Сделать это можно следующим образом:
- Щелкните правой кнопкой мыши по кнопке "Пуск" в левом нижнем углу экрана.
- В открывшемся контекстном меню выберите пункт "Панель управления".
- После открытия панели управления, найдите и кликните на раздел "Устройства и принтеры".
- В разделе "Устройства и принтеры" вы увидите список всех доступных устройств.
- Найдите в списке раздел с названием "Сенсорная панель" и откройте его.
- В открывшемся окне у вас будет возможность активировать и настроить сенсорную панель на ноутбуке Asus.
После выполнения этих шагов вы сможете использовать сенсорную панель вашего ноутбука Asus без подключения мыши.
Найдите раздел "Устройства и принтеры"
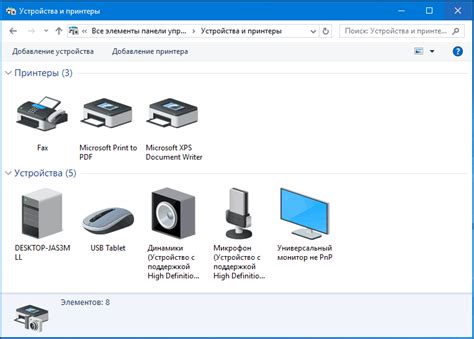
Если вы хотите активировать сенсорную панель на ноутбуке Asus без использования мыши, следуйте этим инструкциям:
| 1. | Нажмите на кнопку "Пуск" в левом нижнем углу экрана. |
| 2. | Выберите пункт "Панель управления" в контекстном меню. |
| 3. | В окне "Панель управления" найдите раздел "Устройства и принтеры" и щелкните по нему. |
| 4. | У вас откроется новое окно, в котором вы увидите список всех подключенных устройств и принтеров. |
| 5. | Найдите название вашего ноутбука Asus в списке устройств и принтеров. |
| 6. | Щелкните по названию ноутбука правой кнопкой мыши и выберите пункт "Управление". |
| 7. | В открывшемся контекстном меню выберите "Активировать" или "Включить" сенсорную панель. |
| 8. | Сенсорная панель на ноутбуке Asus должна быть активирована и готова к использованию. |
Если эти действия не помогли активировать сенсорную панель, рекомендуется обратиться за помощью к специалисту или посетить официальный сервисный центр Asus.
Перейдите в раздел "Мышь"
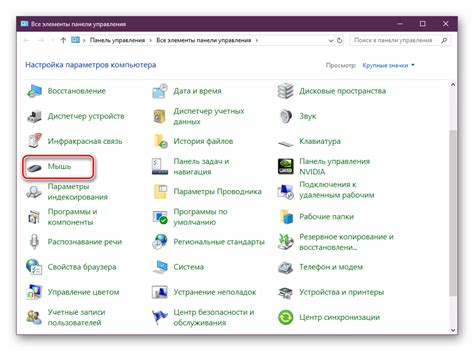
Для того чтобы активировать сенсорную панель на ноутбуке Asus без использования мыши, нужно перейти в раздел "Мышь" в системных настройках. Для этого следуйте приведенным ниже инструкциям:
- Нажмите на кнопку "Пуск" в левом нижнем углу экрана.
- Выберите "Параметры" из списка доступных опций.
- В окне "Параметры" найдите раздел "Устройства" и кликните по нему.
- В левой части окна выберите раздел "Мышь" или "Сенсорная панель".
- В правой части окна найдите опцию "Включить сенсорную панель" и установите ее в положение "Включено".
После того как вы завершили все предыдущие шаги, сенсорная панель на ноутбуке Asus будет активирована. Вы сможете использовать ее без использования внешней мыши и управлять курсором непосредственно с помощью пальцев на экране. Это особенно удобно для ноутбуков-трансформеров, которые имеют сенсорные экраны.
Убедитесь, что у вас установлены соответствующие драйверы

Для того чтобы узнать, установлены ли на вашем ноутбуке Asus необходимые драйверы для работы с сенсорной панелью, выполните следующие действия:
- Откройте меню "Пуск" и перейдите в "Панель управления".
- Выберите категорию "Оборудование и звук", а затем "Устройства и принтеры".
- Найдите раздел "Сенсорные панели или Жесты" и щелкните на нем правой кнопкой мыши.
- В появившемся контекстном меню выберите "Свойства".
В открывшемся окне "Свойства" проверьте, есть ли информация о драйверах сенсорной панели. Если драйверы установлены, то нажмите кнопку "ОК" и приступайте к активации сенсорной панели. В противном случае, вам необходимо установить драйверы либо обновить существующие с помощью официального сайта Asus или диска с драйверами, поставляемого с ноутбуком. Установка драйверов может потребовать перезагрузки системы.
Зайдите в раздел "Сенсорная панель"
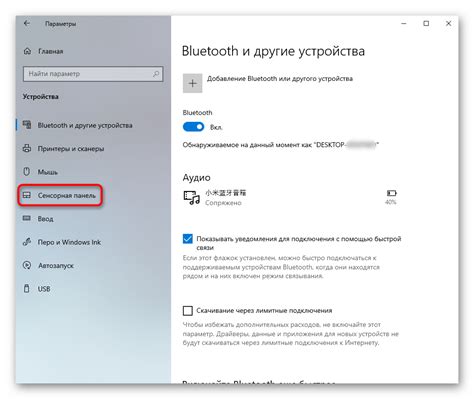
Чтобы активировать сенсорную панель на ноутбуке Asus без использования мыши, следуйте инструкциям ниже:
1. Нажмите клавишу "Пуск" в левом нижнем углу экрана или нажмите сочетание клавиш "Win + X". |
2. В открывшемся меню выберите "Панель управления". |
3. В окне "Панель управления" найдите раздел "Аппаратное и звук". |
4. В разделе "Аппаратное и звук" выберите "Устройства и принтеры". |
5. Найдите иконку "Сенсорные платы" или "Тачпад" и щелкните по ней. |
6. В открывшемся окне выберите вкладку "Настройки" или "Сенсорная панель". |
7. В разделе "Сенсорная панель" найдите опцию "Активировать" или "Включить" и установите переключатель в положение "Вкл". |
8. Нажмите кнопку "ОК" или "Применить", чтобы сохранить изменения. |
Теперь сенсорная панель на вашем ноутбуке Asus активирована и готова к использованию без мыши.
Проверьте настройки сенсорной панели

1. Перейдите в Панель управления:
Для этого щелкните правой кнопкой мыши по кнопке "Пуск" в левом нижнем углу рабочего стола и выберите "Панель управления" в контекстном меню.
2. Перейдите в раздел "Устройства и принтеры":
В окне Панели управления найдите раздел "Устройства и принтеры" и щелкните по нему.
3. Найдите сенсорную панель в списке устройств:
В открывшемся окне "Устройства и принтеры" найдите раздел "Сенсорные панели" и щелкните по нему.
4. Проверьте состояние сенсорной панели:
В списке устройств найдите сенсорную панель вашего ноутбука Asus и удостоверьтесь, что она находится в состоянии "Включено". Если состояние сенсорной панели указано как "Отключено", щелкните по ней правой кнопкой мыши и выберите "Включить" в контекстном меню.
5. Проверьте свойства сенсорной панели:
Чтобы убедиться, что настройки сенсорной панели заданы правильно, щелкните по ней правой кнопкой мыши и выберите "Свойства" в контекстном меню. В открывшемся окне свойств сенсорной панели убедитесь, что все нужные опции включены и правильно сконфигурированы.
Примечание: Настройки сенсорной панели могут называться по-разному в зависимости от модели ноутбука Asus и версии операционной системы Windows. Если вы не можете найти раздел "Сенсорные панели" или не можете включить сенсорную панель, обратитесь к руководству пользователя для вашего ноутбука или посетите сайт поддержки Asus для получения более подробной информации.
Включите сенсорную панель

Если вы не можете использовать мышь на своем ноутбуке Asus или просто предпочитаете использовать сенсорную панель, следуйте этим простым шагам для ее активации:
- Нажмите сочетание клавиш Fn (Function) и одной из клавиш F1-F12, обозначенных значком сенсорной панели. На многих ноутбуках Asus такая клавиша имеет значок с изображением двух пальцев, нажимающих на экран.
- Проверьте, не заблокирована ли сенсорная панель. Некоторые ноутбуки могут иметь кнопку блокировки сенсорной панели рядом с ней или в специальной комбинации клавиш.
- Установите или обновите драйверы сенсорной панели. Перейдите на официальный сайт Asus, найдите раздел поддержки и загрузите последние драйверы для своей модели ноутбука. Установка или обновление драйверов может решить проблемы с работой сенсорной панели.
- Проверьте настройки сенсорной панели в панели управления. Откройте панель управления Windows, найдите раздел "Устройства сенсорного ввода" или "Сенсорная панель", проверьте, что сенсорная панель включена и правильно настроена.
Следуя этим простым шагам, вы сможете активировать сенсорную панель на ноутбуке Asus и начать пользоваться ею без мыши.
Перезагрузите ноутбук
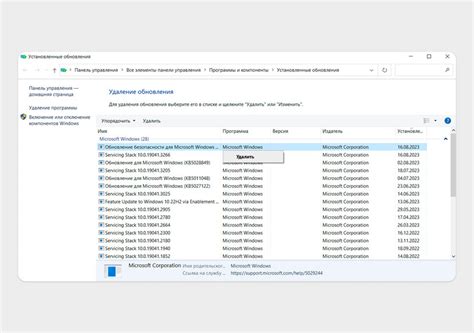
Если сенсорная панель на ноутбуке Asus перестала работать, первым шагом в решении проблемы может быть перезагрузка устройства. Это простая, но эффективная мера, которая может помочь восстановить нормальную работу сенсорной панели.
Для перезагрузки компьютера на ноутбуке Asus нажмите и удерживайте кнопку питания в положении выключения до полной остановки устройства. Подождите несколько секунд и затем снова нажмите кнопку питания, чтобы включить ноутбук.
После перезагрузки проверьте, работает ли сенсорная панель. Если проблема сохраняется, можно попробовать другие решения, предложенные в данной статье.
Проверьте функциональность сенсорной панели
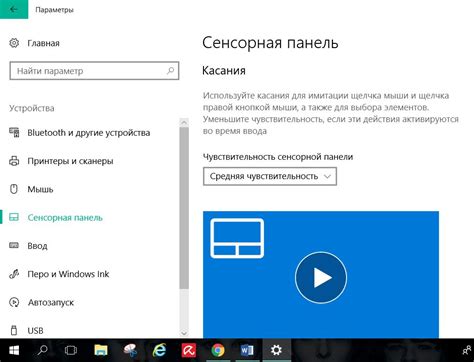
Прежде чем приступить к активации сенсорной панели на ноутбуке Asus без мыши, важно убедиться в ее работоспособности. Вот несколько простых шагов, которые помогут вам проверить функциональность панели:
- Очистите поверхность панели: Перед проверкой убедитесь, что поверхность сенсорной панели чистая и без препятствий. Очистите ее от пыли, грязи или других загрязнений.
- Проверьте наличие ограничений: Убедитесь, что настройки вашего ноутбука не запрещают использование сенсорной панели или ее функций. Проверьте настройки управления курсором или сенсорным вводом в панели управления ноутбука.
- Попробуйте нажать на панель: Попробуйте нажать на сенсорную панель пальцем или при помощи стилуса (если ваш ноутбук поддерживает его). Если панель работает, вы должны увидеть реакцию на нажатие, такую как перемещение курсора или выбор опции.
- Проверьте наличие драйверов: Убедитесь, что у вас установлены последние драйверы для сенсорной панели. Обновление драйверов может улучшить функциональность панели и исправить возможные проблемы.
Если после выполнения этих шагов сенсорная панель все еще не работает, возможно, вам потребуется обратиться к специалистам для диагностики и ремонта.