Сенсорные телефоны Samsung – это удобное и интуитивно понятное средство коммуникации. Они обладают специальным сенсорным экраном, который реагирует на прикосновения пальцев пользователя. Однако, иногда возникают ситуации, когда необходимо включить сенсорный телефон Samsung. В этой статье мы расскажем, как это сделать.
Первым шагом при включении сенсорного телефона Samsung является поиск кнопки включения на устройстве. Обычно она находится на боковой или верхней панели. Чтобы включить телефон, достаточно нажать и удерживать эту кнопку несколько секунд.
После нажатия кнопки включения, на экране сенсорного телефона Samsung должен появиться логотип компании. Это означает, что устройство успешно включено и готово к использованию. Если после нажатия кнопки включения ничего не происходит, возможно, телефон разряжен, и вам потребуется подключить его к зарядному устройству.
Включение сенсорного телефона Samsung – это всего лишь первый шаг в его использовании. Далее вам потребуется пройти процедуру инициализации, настроить язык, подключиться к Wi-Fi и, возможно, ввести данные вашей учетной записи Google. Благодаря этому, вы сможете получить доступ ко всем функциям и возможностям вашего сенсорного телефона Samsung.
Включение сенсорного телефона Samsung: пошаговая инструкция
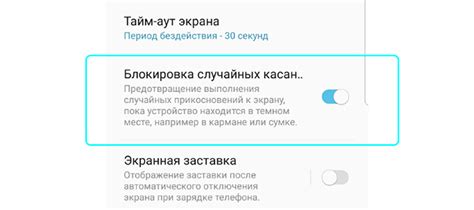
Сенсорные телефоны Samsung предлагают удобное управление через сенсорный экран. Если вы только что приобрели сенсорный телефон Samsung и хотите узнать, как его включить, следуйте этой пошаговой инструкции.
Шаг 1: Проверьте заряд батареи. Убедитесь, что ваш телефон полностью заряжен или имеет достаточный уровень заряда для работы.
Шаг 2: Расположите кнопку включения. Обычно она находится справа или слева на боковой стороне телефона.
Шаг 3: Удерживайте кнопку включения. Нажмите и удерживайте кнопку включения до тех пор, пока на экране не появится логотип Samsung или не запустится процесс включения.
Шаг 4: Дождитесь загрузки. После включения ваш сенсорный телефон Samsung начнет загружаться. Дождитесь, пока загрузочный экран исчезнет и вы увидите домашний экран телефона.
Шаг 5: Разблокируйте телефон. Если включение прошло успешно, вам нужно будет разблокировать телефон с помощью своего пароля, PIN-кода или же использовать функцию распознавания лица или отпечатка пальца.
Теперь вы можете полноценно использовать свой сенсорный телефон Samsung и наслаждаться всеми его функциями.
Разблокировка экрана

Если экран вашего сенсорного телефона Samsung заблокирован, есть несколько способов его разблокировать:
- Используйте кнопку включения/выключения: нажмите и удерживайте кнопку включения/выключения на телефоне до появления экрана разблокировки.
- Воспользуйтесь функцией "Смахивание": проведите пальцем по экрану в заданном направлении, как указано на экране разблокировки.
- Используйте функцию "Разблокировка с помощью PIN-кода": если у вас установлен PIN-код, введите его на экране разблокировки.
- Разблокируйте экран с помощью отпечатка пальца: если на вашем телефоне установлен сканер отпечатка пальца, приложите палец к сканеру.
- Воспользуйтесь функцией "Распознавание лица": если на вашем телефоне установлена функция распознавания лица, держите телефон перед собой, чтобы он распознал ваше лицо.
Выберите подходящий способ разблокировки экрана в зависимости от ваших предпочтений и настроек вашего сенсорного телефона Samsung.
Настройка языка и региональных параметров

Чтобы настроить язык и региональные параметры на вашем сенсорном телефоне Samsung, выполните следующие шаги:
- Перейдите в настройки телефона. Для этого нажмите на иконку "Настройки" на главном экране или в меню приложений.
- Прокрутите список настроек и найдите раздел "Общие управление". Нажмите на него.
- Далее нажмите на "Язык и ввод".
- В разделе "Язык" выберите желаемый язык из списка доступных языков.
- Чтобы изменить формат даты и времени, нажмите на "Дата и время" и выберите соответствующие настройки.
- Если требуется изменить региональные параметры, возвращайтесь в предыдущий раздел "Общие управление" и нажмите на "Регион и воспроизведение". Здесь вы сможете выбрать желаемую страну или регион.
После завершения этих шагов ваш сенсорный телефон Samsung будет настроен на выбранный язык и региональные параметры.
Установка SIM-карты и включение мобильных данных

Для использования мобильного интернета на сенсорном телефоне Samsung необходимо установить SIM-карту и включить мобильные данные. Чтобы выполнить эту операцию, следуйте инструкциям ниже:
1. Откройте заднюю крышку телефона, чтобы получить доступ к слоту SIM-карты. Обычно слот располагается на задней стороне телефона и обозначен соответствующей иконкой.
2. Извлеките SIM-карту из ее пластикового контейнера. Обычно SIM-карта имеет маленький размер и подходит для установки в слот SIM-карты.
3. Вставьте SIM-карту в слот SIM-карты телефона. Убедитесь, что контактные площадки на SIM-карте правильно соединены с контактами в слоте.
4. Закройте заднюю крышку телефона и включите его, удерживая кнопку включения/выключения на некоторое время.
5. После включения телефона откройте меню настроек и найдите в нем пункт "Соединения" или "Сеть и интернет".
6. В меню настроек выберите пункт "Мобильные сети" или "Доступ к сети".
7. Включите опцию "Мобильные данные" или "Использовать данные мобильной сети".
8. Теперь ваш сенсорный телефон Samsung готов к использованию мобильного интернета. Вы можете открыть веб-браузер и начать работу в Интернете.
| Шаг | Описание |
|---|---|
| 1 | Откройте заднюю крышку телефона |
| 2 | Извлеките SIM-карту из пластикового контейнера |
| 3 | Вставьте SIM-карту в слот SIM-карты |
| 4 | Закройте заднюю крышку телефона и включите его |
| 5 | Откройте меню настроек и найдите пункт "Соединения" или "Сеть и интернет" |
| 6 | Выберите пункт "Мобильные сети" или "Доступ к сети" |
| 7 | Включите опцию "Мобильные данные" или "Использовать данные мобильной сети" |
| 8 | Готово! Телефон готов к использованию мобильного интернета |
Подключение к Wi-Fi сети
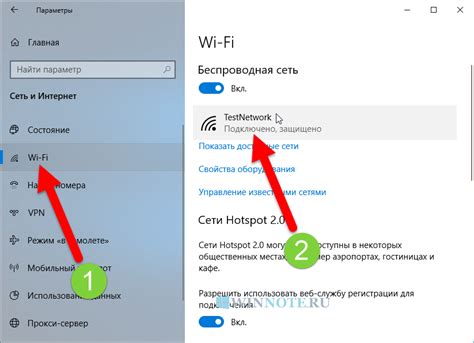
Чтобы включить Wi-Fi на своем сенсорном телефоне Samsung и подключиться к беспроводной сети, выполните следующие шаги:
- Откройте настройки телефона.
- Найдите и выберите раздел "Соединения".
- В разделе "Соединения" найдите и выберите "Wi-Fi".
- Включите переключатель Wi-Fi.
- Телефон автоматически начнет сканирование доступных Wi-Fi сетей.
- Выберите нужную Wi-Fi сеть из списка доступных сетей.
- Если сеть защищена паролем, введите пароль.
- Нажмите на кнопку "Подключиться" или аналогичную кнопку, чтобы установить соединение.
- После успешного подключения к сети вы увидите значок Wi-Fi в верхней панели статуса телефона.
Теперь вы успешно подключены к Wi-Fi сети на своем сенсорном телефоне Samsung. Вы можете использовать интернет и другие сетевые функции, которые требуют подключения к беспроводной сети.
Создание учетной записи Samsung
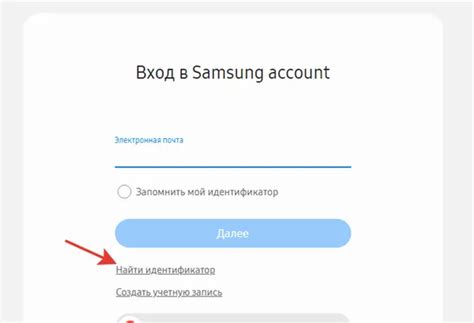
Если у вас есть сенсорный телефон Samsung, рекомендуется создать учетную запись Samsung, чтобы получить доступ ко всем функциям и сервисам, предоставляемым компанией Samsung. Вот несколько шагов, которые помогут вам создать учетную запись Samsung:
1. Откройте "Настройки" на вашем телефоне Samsung.
На главном экране вашего телефона найдите иконку "Настройки" (это обычно представлено значком шестеренки) и нажмите на нее, чтобы открыть меню настроек.
2. Перейдите в раздел "Облако и аккаунты".
В меню настроек прокрутите вниз и найдите раздел "Облако и аккаунты". Нажмите на этот пункт меню, чтобы открыть его.
3. Выберите "Добавить учетную запись".
В разделе "Облако и аккаунты" найдите опцию "Добавить учетную запись" и нажмите на нее.
4. Выберите "Samsung account".
В списке доступных типов учетных записей выберите "Samsung account".
5. Введите свои данные.
Следуйте инструкциям на экране и введите свои данные, такие как имя пользователя, пароль, адрес электронной почты и прочее. Убедитесь, что вы вводите правильные данные и сохраняете их в надежном месте.
6. Завершение установки.
После ввода своих данных пройдите все дополнительные шаги, необходимые для завершения установки учетной записи Samsung.
Теперь у вас есть учетная запись Samsung, которая даст вам доступ ко всем функциям и сервисам Samsung. Будьте уверены, что вы помните свои данные для входа в учетную запись, чтобы избежать проблем в будущем.
Настройка безопасности и защиты данных
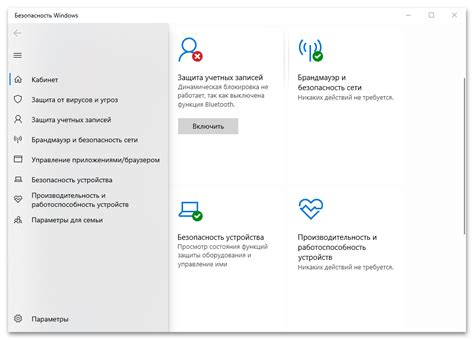
При использовании сенсорного телефона Samsung важно обеспечить безопасность и защиту своих данных. Вот несколько рекомендаций, которые помогут вам настроить безопасность вашего устройства:
- Установите пароль или PIN-код для блокировки экрана. Это защитит вашу информацию от посторонних лиц.
- Используйте функцию отпечатка пальца или сканера лица для разблокировки телефона. Это сделает процесс разблокировки более удобным и безопасным.
- Активируйте функцию шифрования данных на устройстве. Это защитит вашу информацию от несанкционированного доступа.
- Включите функцию удаленного управления устройством. Это позволит вам удаленно отслеживать и блокировать телефон в случае потери или кражи.
- Установите антивирусное приложение на свой телефон для защиты от вредоносного программного обеспечения и других угроз.
- Не устанавливайте приложения из недоверенных источников. Загружайте приложения только из официального магазина приложений Google Play.
- Регулярно обновляйте операционную систему и приложения на вашем устройстве. Это поможет устранить известные уязвимости.
- Включите функцию резервного копирования данных, чтобы сохранить важную информацию в случае поломки или потери устройства.
- Используйте сложные пароли для учетных записей, связанных с вашим телефоном, таких как учетные записи электронной почты и социальные сети.
Следуя этим рекомендациям, вы сможете обеспечить безопасность и защиту своих данных на сенсорном телефоне Samsung.
Персонализация интерфейса и добавление приложений
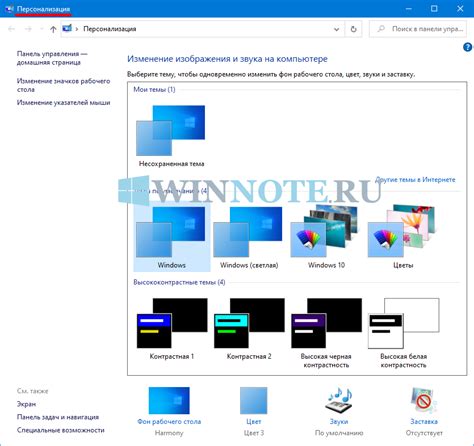
На телефонах Samsung с сенсорным экраном вы можете персонализировать интерфейс по своему вкусу и добавлять новые приложения для удовлетворения своих потребностей. Вот несколько простых шагов, которые помогут вам в этом:
1. Изменение фонового изображения и темы
Настройте на вашем Samsung сенсорном телефоне уникальные темы и фоновые изображения, чтобы сделать его более персональным. Вы можете выбрать из предустановленных тем или загрузить свои собственные изображения.
2. Переупорядочивание иконок на домашнем экране
Перетащите иконки приложений на домашнем экране, чтобы они были удобно расположены для вас. Вы можете создать папки и группировать приложения по категориям для быстрого доступа.
3. Добавление виджетов
Виджеты - это небольшие приложения, которые отображают информацию и предоставляют быстрый доступ к функциям. Для добавления виджета на домашний экран удерживайте пальцем пустое место на экране и выберите "Добавить виджет". Выберите виджет, который вас интересует, и поместите его на экран.
4. Установка новых приложений
Чтобы добавить новое приложение на ваш сенсорный телефон Samsung, откройте "Google Play Store" или другой магазин приложений на вашем устройстве. Просто найдите приложение, которое вам нужно, и нажмите "Установить".
Персонализация интерфейса и добавление новых приложений помогут сделать ваш сенсорный телефон Samsung уникальным и удобным в использовании. Экспериментируйте, чтобы найти наиболее подходящий вариант для себя!