Android - это операционная система для мобильных устройств, разработанная компанией Google. Она предлагает широкий спектр функций, включая синхронизацию галереи с облачным хранилищем Google Photos.
Синхронизация галереи с Google Photos позволяет вам сохранить все ваши фотографии и видео на облачном сервере Google, предоставляя доступ к ним с любого устройства, подключенного к интернету. Это удобное решение для резервного копирования и обмена медиафайлами.
Чтобы включить синхронизацию галереи с Google в Android, следуйте этим простым шагам:
- Откройте "Настройки" на вашем устройстве Android.
- Прокрутите вниз и найдите раздел "Аккаунты" или "Облако и учетные записи".
- Выберите свою учетную запись Google или нажмите на "Добавить аккаунт", чтобы добавить новую учетную запись Google.
- В списке аккаунтов Google выберите аккаунт, который вы хотите использовать для синхронизации галереи.
- В появившемся меню аккаунта Google найдите опцию "Синхронизация" или "Синхронизировать данные".
- Убедитесь, что опция "Галерея" или "Google Фото" включена.
После выполнения этих шагов ваша галерея Android будет автоматически синхронизироваться с Google Photos. Ваши фотографии и видео будут загружены на сервер Google, и вы сможете просматривать их на любом подключенном устройстве через приложение Google Photos или веб-версию сервиса.
Теперь вы знаете, как включить синхронизацию галереи с Google в Android. Это простой способ резервного копирования и доступа к вашим фотографиям и видео в любое время и в любом месте.
Подключение к аккаунту Google
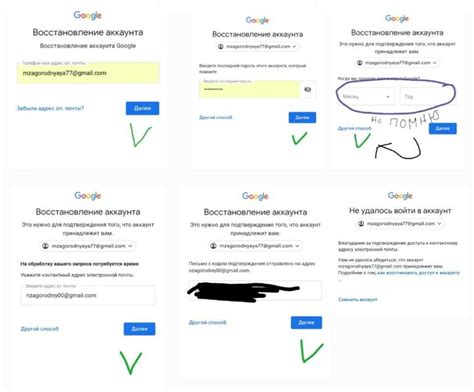
Для того чтобы включить синхронизацию галереи с Google на устройстве Android, необходимо подключить аккаунт Google к устройству.
Чтобы выполнить это действие, выполните следующие шаги:
1. Откройте настройки устройства.
На многих устройствах Android настройки находятся в панели уведомлений. Вы можете открыть панель уведомлений, проведя пальцем вниз от верхней части экрана и нажав значок шестеренки или найти иконку "Настройки" на главном экране или в списке приложений вашего устройства.
2. Перейдите в раздел аккаунтов.
В разделе настроек найдите и выберите раздел "Аккаунты" или "Пользователи и учетные записи".
3. Добавьте или выберите аккаунт Google.
В разделе аккаунтов выберите "Добавить аккаунт" или "Google", чтобы добавить новый аккаунт Google или выбрать уже существующий аккаунт.
4. Введите данные для подключения аккаунта Google.
Введите адрес электронной почты и пароль вашей учетной записи Google. Если у вас еще нет аккаунта Google, выберите "Создать аккаунт" и следуйте инструкциям на экране, чтобы создать новый аккаунт.
5. Подтвердите подключение аккаунта Google.
Чтобы подтвердить подключение аккаунта Google, выполните инструкции на экране. Это может потребовать ввода дополнительных данных, таких как номер телефона или код подтверждения.
После успешного подключения аккаунта Google к устройству, синхронизация галереи с Google будет включена автоматически. Вы сможете просматривать и синхронизировать свои фотографии и видео через приложение Галерея или Фото.
Включение синхронизации галереи
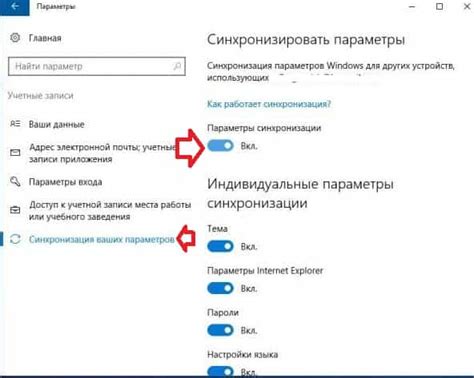
Синхронизация галереи с Google помогает автоматически сохранять ваши фотографии и видео в облачном хранилище Google Фото. Это позволяет хранить и организовывать все ваши медиафайлы в одном месте и иметь к ним доступ с любого устройства.
Чтобы включить синхронизацию галереи с Google:
- Откройте настройки на вашем Android устройстве.
- Выберите раздел "Аккаунты" или "Учетные записи".
- Найдите и выберите вашу учетную запись Google.
- В разделе "Автоматическая синхронизация" проверьте, есть ли установлен флажок рядом с "Google Фото" или "Google Photos".
После включения синхронизации галереи все ваши новые фотографии и видео будут автоматически загружены в облачное хранилище Google Фото. Вы можете легко найти свои сохраненные медиафайлы в приложении Google Фото на любом устройстве, подключенном к вашей учетной записи Google.
Проверка наличия синхронизации

Чтобы убедиться, что синхронизация галереи включена на вашем Android-устройстве, следуйте инструкциям ниже:
| Шаг 1: | Откройте "Настройки" на вашем устройстве, нажав на иконку колеса зубчатого типа в списке приложений или на рабочем столе. |
| Шаг 2: | Прокрутите вниз и найдите вкладку "Аккаунты" или "Синхронизация". |
| Шаг 3: | Проверьте, есть ли ваш учетная запись Google в списке аккаунтов. Если она отсутствует, вы должны добавить ее, нажав на кнопку "Добавить аккаунт" и следуя инструкциям. |
| Шаг 4: | После добавления учетной записи Google, убедитесь, что переключатель синхронизации для галереи включен. Обычно он расположен в разделе "Фото" или "Галерея". |
Если вы успешно выполните все указанные шаги, ваша галерея будет автоматически синхронизироваться с Google, и ваши фотографии будут доступны в облаке. Вы сможете просматривать, редактировать и делиться своими фотографиями с любого устройства, подключенного к вашей учетной записи Google.
Управление синхронизацией галереи
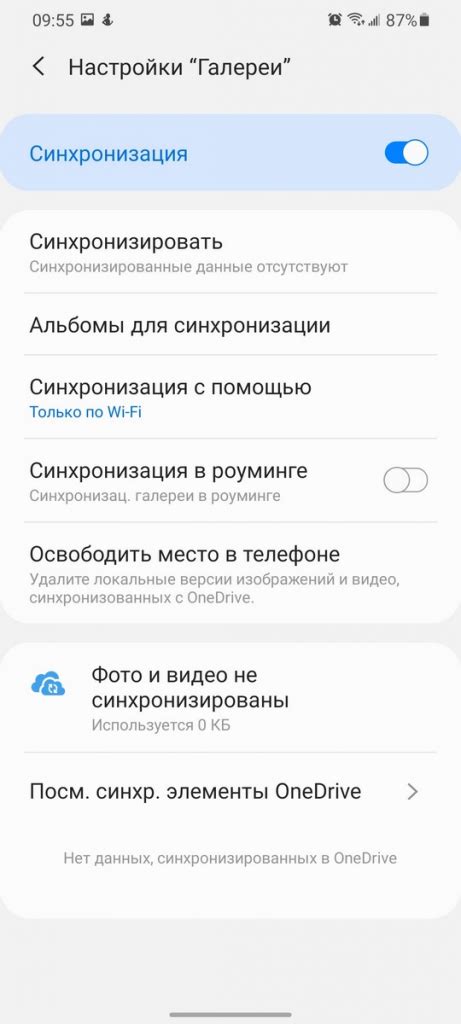
Синхронизация галереи с Google в Android позволяет вам сохранить и синхронизировать свои фотографии и видео в облаке. Это очень удобно, так как вы всегда сможете иметь доступ к своим снимкам и видео на любом устройстве, подключенном к вашему аккаунту Google.
Вот несколько способов управления синхронизацией галереи:
Включение синхронизации:
1. Откройте "Настройки" на вашем Android-устройстве.
2. Прокрутите вниз и найдите раздел "Аккаунты".
3. Найдите и выберите свой аккаунт Google.
4. Найдите опцию "Синхронизация галереи" и включите ее.
Выбор папок для синхронизации:
1. Откройте приложение "Галерея" на вашем Android-устройстве.
2. Найдите фотографии или видео, которые вы хотите синхронизировать.
3. Нажмите и удерживайте выбранный элемент (фотографию или видео).
4. В появившемся меню выберите опцию "Синхронизировать" или "Добавить в облако".
Отключение синхронизации:
1. Откройте "Настройки" на вашем Android-устройстве.
2. Прокрутите вниз и найдите раздел "Аккаунты".
3. Найдите и выберите свой аккаунт Google.
4. Найдите опцию "Синхронизация галереи" и выключите ее.
Теперь вы знаете, как управлять синхронизацией галереи с Google в Android. Это позволяет вам легко сохранять, синхронизировать и иметь доступ к своим фотографиям и видео в любое время и на любом устройстве.