Ноутбуки Lenovo ThinkPad – популярные и надежные устройства, часто выбираемые для работы или учебы. Однако, даже опытным пользователям иногда приходится сталкиваться с проблемой неработающего тачпада. В этой статье мы расскажем, как включить тачпад на ноутбуке Lenovo ThinkPad, чтобы вернуть удобство использования и продолжить свою работу.
Первым шагом для включения тачпада на Lenovo ThinkPad является проверка наличия включенной функции в настройках системы. Для этого нажмите на кнопку "Пуск" в левом нижнем углу экрана и выберите "Параметры".
После этого в открывшемся окне найдите раздел "Устройства" и нажмите на него. В списке доступных опций выберите "Тачпад" и убедитесь, что функция включена. Если такого пункта нет, то необходимо обратиться к драйверам тачпада и установить актуальные.
Использование тачпада на ноутбуке Lenovo ThinkPad
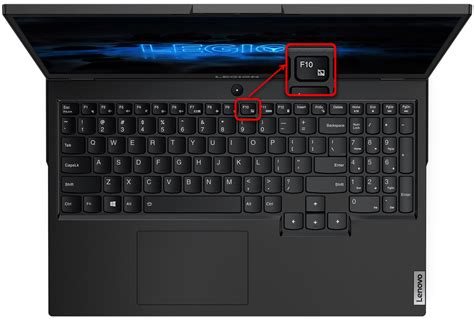
Тачпад на ноутбуке Lenovo ThinkPad представляет собой удобное и функциональное устройство для управления указателем на экране. В этом разделе мы расскажем вам о том, как использовать тачпад на ноутбуке Lenovo ThinkPad.
Основные функции тачпада включают в себя перемещение курсора, клики левой и правой кнопками мыши, а также использование жестов для выполнения различных действий.
Для перемещения курсора по экрану вам нужно просто проводить пальцем по поверхности тачпада. Чтобы совершить клик левой кнопкой мыши, нажмите левую нижнюю часть тачпада. Аналогично, для клика правой кнопкой мыши, нажмите правую нижнюю часть тачпада.
Тачпад также поддерживает использование жестов. Например, чтобы прокрутить страницу вверх или вниз, используйте движение двумя пальцами по вертикали по поверхности тачпада. Чтобы изменить масштаб отображаемого изображения, используйте движение двумя пальцами по горизонтали.
Если вам требуется настроить параметры тачпада или изменить его поведение, вы можете сделать это в Панели управления. Там вы найдете различные опции, которые позволят вам настроить чувствительность тачпада, включить или отключить функцию скроллинга и многое другое.
| Движение | Действие |
|---|---|
| Проведение пальцем по поверхности тачпада | Перемещение курсора |
| Нажатие левой нижней части тачпада | Клик левой кнопкой мыши |
| Нажатие правой нижней части тачпада | Клик правой кнопкой мыши |
| Движение двумя пальцами вверх или вниз | Прокрутка страницы |
| Движение двумя пальцами влево или вправо | Изменение масштаба изображения |
Теперь, когда вы знаете, какое важное устройство – тачпад на ноутбуке Lenovo ThinkPad, вы можете наслаждаться его удобствами и использовать его функции для быстрого и эффективного управления вашим компьютером.
Проверка наличия тачпада

Для начала, чтобы проверить наличие тачпада на ноутбуке Lenovo ThinkPad, необходимо открыть Панель управления.
Для этого:
- Нажмите на кнопку «Пуск» в левом нижнем углу экрана.
- В появившемся меню выберите «Панель управления».
Далее, в Панели управления:
- Выберите раздел «Оборудование и звук».
- Найдите и откройте раздел «Устройства и принтеры».
В появившемся окне:
- Перечислены все подключенные устройства.
- Проверьте, присутствует ли в списке «Тачпад» или «Сенсорная панель».
Если тачпад присутствует в списке, значит, он установлен на ноутбуке Lenovo ThinkPad и готов к использованию. Если его там нет, возможно, что драйвер тачпада не установлен или есть какие-то другие проблемы с аппаратной частью ноутбука. В таком случае, рекомендуется обратиться к специалисту или обратиться в сервисный центр Lenovo для решения проблемы.
Разблокировка тачпада
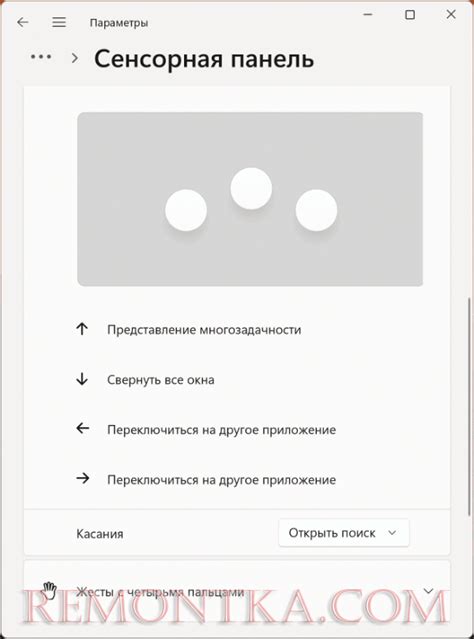
Часто пользователи ноутбуков Lenovo ThinkPad сталкиваются с ситуацией, когда тачпад перестает работать и требуется его разблокировка. Если у вас возникла такая проблема, вы можете воспользоваться следующими шагами:
1. Проверьте, не нажата ли случайно клавиша блокировки тачпада. На некоторых моделях Lenovo ThinkPad она расположена сразу рядом с тачпадом и имеет символ "назадslash" на ней.
2. Если клавиша блокировки не решает проблему, попробуйте нажать Fn + F8 или Fn + F9 (в зависимости от модели ноутбука). Эти комбинации клавиш являются стандартными для включения и отключения тачпада на большинстве ноутбуков Lenovo.
3. Если ни одна из вышеуказанных комбинаций клавиш не работает, воспользуйтесь меню настройки тачпада. Чтобы его открыть, нажмите правой кнопкой мыши на значок Lenovo в правом нижнем углу экрана и выберите "Настройки тачпада". В открывшемся окне проверьте, не установлен ли там режим блокировки тачпада.
Если после выполнения всех этих шагов тачпад по-прежнему не работает, вероятно, в нем возникла физическая поломка. В этом случае рекомендуется обратиться к специалисту для диагностики и ремонта.
Установка драйверов

Для работы тачпада на ноутбуке Lenovo ThinkPad необходимо установить соответствующие драйверы. Эти драйверы обеспечивают правильное функционирование тачпада и позволяют использовать все его функции.
Чтобы установить драйверы, следуйте инструкции:
- Откройте официальный сайт Lenovo и перейдите на страницу поддержки.
- Найдите раздел "Драйверы и программное обеспечение" и выберите свою модель ноутбука.
- На странице загрузок выберите операционную систему, установленную на вашем ноутбуке.
- Найдите раздел "Тачпад" и скачайте последнюю версию драйвера.
- После загрузки драйвера запустите его установщик.
- Следуйте инструкциям установщика и дождитесь завершения процесса установки.
- После завершения установки перезагрузите ноутбук.
После перезагрузки драйверы будут активированы, и тачпад будет готов к работе. Убедитесь, что тачпад включен в настройках системы и правильно настроен.
Регулировка настроек тачпада

Для регулировки настроек тачпада на ноутбуке Lenovo ThinkPad, следуйте инструкциям ниже:
- Откройте "Панель управления", нажав на значок "Пуск" в левом нижнем углу рабочего стола.
- Выберите раздел "Устройства и принтеры".
- В открывшемся окне выберите раздел "Тачпад" или "Сенсорная панель".
- Для включения или выключения тачпада, установите флажок в соответствующем положении.
- Чтобы настроить другие параметры тачпада, щелкните на нем правой кнопкой мыши и выберите "Настройка".
- В окне настроек тачпада вы сможете изменить скорость курсора, чувствительность касания и другие параметры по своему усмотрению.
- После внесения всех необходимых изменений, нажмите кнопку "Применить" и затем "ОК", чтобы сохранить настройки.
Теперь у вас должна быть возможность полностью управлять функциями тачпада на ноутбуке Lenovo ThinkPad согласно вашим предпочтениям.
Отключение тачпада

Если вам необходимо временно отключить тачпад на ноутбуке Lenovo ThinkPad, вы можете воспользоваться следующей инструкцией.
Шаг 1: | Откройте меню "Пуск" в левом нижнем углу экрана. |
Шаг 2: | Выберите пункт "Параметры". |
Шаг 3: | В открывшемся окне "Параметры" выберите раздел "Устройства". |
Шаг 4: | На панели меню слева выберите "Тачпад". |
Шаг 5: | В разделе "Тачпад" найдите переключатель "Включить тачпад". |
Шаг 6: | Переключите переключатель в положение "Выкл". |
После выполнения всех указанных шагов тачпад будет отключен. Если вам потребуется включить его снова, повторите перечисленные шаги и переключите переключатель в положение "Вкл".
Проверка работоспособности

После выполнения всех необходимых шагов по включению тачпада на ноутбуке Lenovo ThinkPad, важно убедиться в его работоспособности. Для этого можно выполнить следующие действия:
1. Проверьте, что тачпад включен. Убедитесь, что настройки тачпада не отключены и активированы в системе.
2. Проверьте функциональность тачпада. Попробуйте двигать пальцем по поверхности тачпада и убедитесь, что курсор на экране двигается соответствующим образом.
3. Проверьте возможность клика. Нажмите один раз на тачпаде левой кнопкой мыши и убедитесь, что курсор реагирует и клик выполняется.
4. Проверьте мультитач (если поддерживается). Если ваш тачпад поддерживает мультитач, попробуйте выполнить различные жесты, такие как увеличение и уменьшение масштаба или прокрутку с двумя пальцами.
5. Проверьте настройки тачпада. При необходимости настройте дополнительные параметры тачпада в соответствии с вашими предпочтениями.
Если после выполнения всех этих шагов тачпад все еще не работает, возможно нужно провести дополнительное исследование или обратиться к специалисту для диагностики и ремонта.
Обращение к сервисному центру

Если после попыток включить тачпад на ноутбуке Lenovo ThinkPad проблема не решается, то стоит обратиться в сервисный центр.
Сервисный центр Lenovo постарается помочь вам решить проблему с тачпадом на вашем ноутбуке. Вы можете получить профессиональную консультацию и рекомендации от опытных специалистов.
Перед обращением в сервисный центр рекомендуется подготовить необходимые данные о модели ноутбука и описание проблемы с тачпадом. Это поможет сервисному центру быстрее и точнее определить возможные причины неисправности и найти подходящее решение.
Обращение в сервисный центр Lenovo может быть осуществлено по телефону, электронной почте или через специальную форму на сайте. Выберите удобный способ связи и объясните свою проблему с тачпадом ноутбука в максимально подробной форме. Так вы сможете оперативно получить помощь от сервисного центра и вернуть работоспособность тачпаду на вашем ноутбуке Lenovo ThinkPad.