Тачпад - важная часть функционала ноутбука Lenovo IdeaPad 3 15ITL6, который позволяет удобно управлять курсором мыши без подключения эргономической мышки. Однако, не всегда данный навигационный инструмент активируется автоматически, и пользователю необходимо выполнить несколько шагов для его включения.
Для активации тачпада на ноутбуке Lenovo IdeaPad 3 15ITL6 следуйте простым инструкциям. Во-первых, убедитесь, что ваш ноутбук включен. Затем, обратите внимание на клавишу функционального режима тачпада. Обычно она расположена в верхней части клавиатуры и отмечена символом, например, двумя стрелками.
Если тачпад не активирован, нажмите на эту клавишу один раз. В большинстве случаев на экране появится уведомление о том, что тачпад успешно включен. Если этого не произошло, попробуйте сочетания клавиш Fn + клавиша функционального режима тачпада. После нажатия на сочетание клавиш проверьте работу тачпада, попытавшись переместить курсор по экрану ноутбука.
Как включить тачпад на ноутбуке Lenovo IdeaPad 3 15ITL6
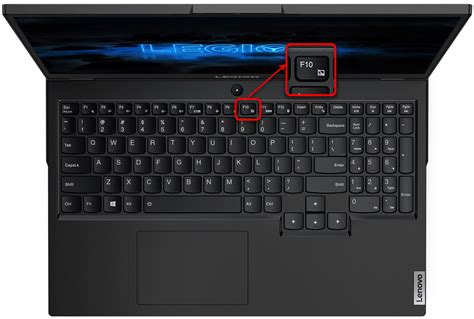
| Шаг 1: | Начните с открытия "Панели управления" на вашем ноутбуке. Для этого щелкните правой кнопкой мыши по значку "Пуск" в левом нижнем углу экрана и выберите "Панель управления" из контекстного меню. |
| Шаг 2: | В панели управления найдите и откройте раздел "Устройства и звук". |
| Шаг 3: | В разделе "Устройства и звук" найдите и откройте "Мыши". |
| Шаг 4: | В окне "Мыши" найдите вкладку "Тачпад" и щелкните по ней. |
| Шаг 5: | В окне "Тачпад" убедитесь, что опция "Включить тачпад" активирована. Если она не активирована, установите флажок напротив этой опции. |
| Шаг 6: | После активации опции "Включить тачпад" нажмите кнопку "Применить" внизу окна. Затем закройте окно "Мыши". |
Теперь тачпад должен быть активирован на вашем ноутбуке Lenovo IdeaPad 3 15ITL6. Вы можете приступить к использованию тачпада для управления курсором на экране.
Настройки системы
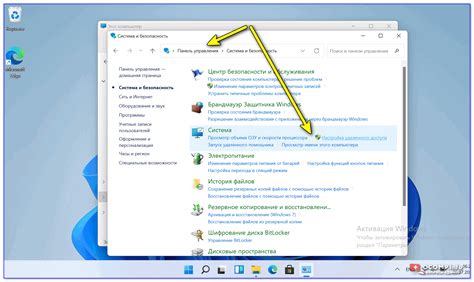
Чтобы активировать тачпад на ноутбуке Lenovo IdeaPad 3 15ITL6, вам понадобится выполнить несколько простых шагов в настройках системы. Следуйте этим инструкциям:
| Шаг 1 | Нажмите на иконку "Пуск" в левом нижнем углу экрана. |
| Шаг 2 | Выберите "Настройки" и откройте раздел "Устройства". |
| Шаг 3 | В разделе "Устройства" выберите "Сенсорные панели". |
| Шаг 4 | Настройте параметры сенсорной панели, чтобы включить тачпад. |
После выполнения этих шагов тачпад должен успешно активироваться на вашем ноутбуке Lenovo IdeaPad 3 15ITL6. Если проблемы продолжаются, рекомендуется обратиться к руководству пользователя или связаться с технической поддержкой Lenovo для получения дополнительной помощи.
Панель управления
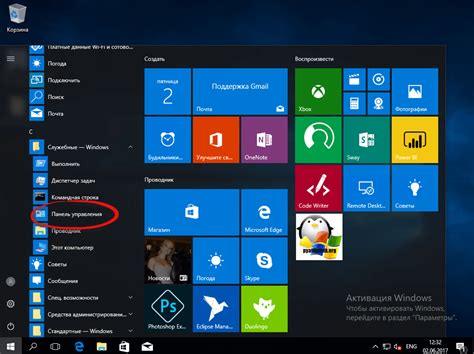
Для доступа к панели управления тачпадом следуйте этим шагам:
- Щелкните правой кнопкой мыши по значку "Пуск" в левом нижнем углу экрана.
- В контекстном меню выберите пункт "Панель управления".
После открытия панели управления вы увидите множество опций и настроек, связанных с тачпадом. Возможные параметры могут варьироваться в зависимости от модели ноутбука и версии операционной системы.
Рекомендуется ознакомиться с различными вкладками панели управления, чтобы полностью использовать возможности тачпада. Некоторые из наиболее важных опций, которые можно найти в панели управления, включают следующее:
| Опция | Описание |
|---|---|
| Настройки указателя | Позволяет настроить чувствительность тачпада, скорость курсора и другие параметры. |
| Жесты | Дает возможность настроить различные жесты для выполнения определенных команд, таких как прокрутка и изменение размера окна. |
| Настройки кнопок | Позволяет настроить поведение и функциональность кнопок тачпада. |
| Дополнительно | Предоставляет дополнительные настройки и функции, такие как блокировка тачпада при использовании внешней мыши. |
Не забудьте сохранить ваши изменения после завершения настройки тачпада в панели управления. В случае возникновения проблем с функциональностью тачпада рекомендуется обратиться к руководству пользователя или службе поддержки Lenovo для получения дополнительной помощи.
Устройства

Одно из ключевых устройств ноутбука – тачпад. Тачпад представляет собой специальную панель, на которой можно перемещать курсор мыши без использования мыши. Сенсорная поверхность тачпада реагирует на касания пальцев, и, двигая пальцы по тачпаду, можно управлять курсором, щелкать и выполнять другие действия.
Для активации тачпада на ноутбуке Lenovo IdeaPad 3 15ITL6 можно воспользоваться следующей инструкцией:
- Откройте меню "Пуск" в нижнем левом углу экрана.
- Введите в поисковой строке "Панель управления" и выберите соответствующий результат.
- В открывшемся окне "Панель управления" найдите раздел "Аппаратное оборудование и звук" и выберите "Менеджер устройств".
- В менеджере устройств найдите раздел "Мыши и другие указывающие устройства" и раскройте его.
- Найдите в списке устройство с названием "Тачпад" или "Synaptics TouchPad" и щелкните правой кнопкой мыши на нем.
- В появившемся контекстном меню выберите пункт "Включить".
- После этого тачпад должен активироваться, и вы сможете начать использовать его для управления курсором.
Устроив активацию тачпада, вы сможете полноценно взаимодействовать с ноутбуком Lenovo IdeaPad 3 15ITL6 и выполнять различные задачи, не прибегая к использованию внешней мыши.
Тачпад

Для активации тачпада на ноутбуке Lenovo IdeaPad 3 15ITL6, выполните следующие шаги:
1. Откройте меню "Пуск" и выберите "Параметры". |
2. В окне "Параметры" найдите раздел "Устройства" и выберите его. |
3. В левой панели раздела "Устройства" выберите "Сенсорная панель". |
4. В правой части окна настройки сенсорной панели вы найдете опцию "Показывать или спрятать значок сенсорной панели при нажатии на клавишу Win + A". Убедитесь, что она включена. |
5. Также убедитесь, что опция "Выключить тачпад при подключении мыши" отключена, чтобы тачпад работал независимо от подключенных устройств. |
После выполнения этих шагов тачпад на ноутбуке Lenovo IdeaPad 3 15ITL6 будет активирован, и вы сможете использовать его для управления курсором на экране. Если у вас возникнут дополнительные вопросы или проблемы с активацией тачпада, рекомендуем обратиться к руководству пользователя вашего ноутбука или связаться с технической поддержкой Lenovo.
Включение тачпада
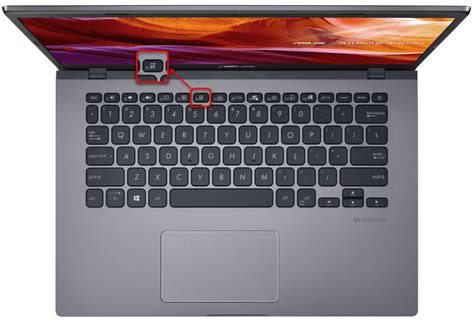
Для включения тачпада на ноутбуке Lenovo IdeaPad 3 15ITL6 следуйте следующим инструкциям:
1. Проверьте состояние тачпада.
Убедитесь, что тачпад не заблокирован. Некоторые ноутбуки имеют функциональные клавиши, которые осуществляют блокировку или разблокировку тачпада. Обычно такие клавиши обозначены изображением тачпада вместе с значком блокировки.
2. Используйте комбинацию клавиш.
Некоторые ноутбуки имеют комбинацию клавиш, которая позволяет включить или выключить тачпад. Обычно это комбинация клавиш Fn + F-клавиша с изображением тачпада или значком мультитача. Удерживайте клавиши Fn и F-клавишу включения тачпада одновременно. Если эта комбинация клавиш не активирует тачпад, попробуйте другую комбинацию клавиш, указанную в документации к ноутбуку.
3. Включите тачпад через настройки операционной системы.
В Windows:
- Щелкните правой кнопкой мыши по значку "Пуск" в левом нижнем углу экрана и выберите "Параметры".
- В открывшемся меню выберите "Устройства" и перейдите на вкладку "Сенсорный планшет и устройства ввода".
- Убедитесь, что тачпад включен. Если тачпад выключен, переключите соответствующий переключатель в положение "Включить".
- Если вкладка "Сенсорный планшет и устройства ввода" не отображается, возможно, тачпад выключен через специальное программное обеспечение от производителя ноутбука. В этом случае запустите программу и найдите опцию для включения тачпада.
В Ubuntu:
- Откройте меню "Настройки" и выберите "Устройства" или "Устройства ввода".
- Перейдите на вкладку "Тачпад" или "Сенсорный планшет" и убедитесь, что тачпад включен. Если тачпад выключен, переключите соответствующий переключатель в положение "Включен".
4. Обновите драйверы тачпада.
Если тачпад не работает даже после выполнения вышеперечисленных действий, попробуйте обновить драйверы тачпада. Вы можете загрузить последние версии драйверов с сайта поддержки Lenovo или воспользоваться встроенными средствами обновления драйверов в операционной системе.
Если ни один из этих методов не помог включить тачпад на ноутбуке Lenovo IdeaPad 3 15ITL6, рекомендуется обратиться в сервисный центр Lenovo для получения дополнительной помощи и решения проблемы.
Сохранение настроек

После успешной активации тачпада на ноутбуке Lenovo IdeaPad 3 15ITL6 необходимо сохранить настройки, чтобы они применялись после перезагрузки или выключения устройства. Для этого можно воспользоваться методом сохранения настроек в системе.
Чтобы сохранить настройки тачпада, выполните следующие шаги:
| 1. | Откройте меню "Пуск" и выберите раздел "Настройки". |
| 2. | В открывшемся окне "Настройки" найдите и выберите раздел "Устройства" или "Параметры тачпада". |
| 3. | В разделе "Устройства" или "Параметры тачпада" найдите настройку "Запуск с настройками системы" или "Сохранить настройки при перезагрузке". |
| 4. | Установите переключатель или флажок рядом с этой настройкой в положение "Включено" или "Да". |
После выполнения этих шагов настройки тачпада будут сохранены и применятся при каждом запуске или перезагрузке ноутбука Lenovo IdeaPad 3 15ITL6.