Темная тема - это популярный тренд в дизайне пользовательских интерфейсов, который получил особенную популярность среди пользователей в последние годы. Темная тема предлагает приятное зрительное восприятие, особенно в темных помещениях, а также может помочь снизить усталость глаз при продолжительном использовании компьютера или мобильного устройства.
Если вы являетесь пользователем браузера Firefox и хотите включить темную тему, у вас есть несколько вариантов. В этой статье мы расскажем о двух основных способах настройки темной темы в Firefox: с помощью встроенных настроек и с помощью расширений.
Первый способ - это использование стандартных настроек Firefox. Для этого откройте браузер и в адресной строке введите "about:preferences#general". Найдите раздел "Внешний вид" и выберите из выпадающего меню "Темная" или "Система". Затем закройте вкладку настроек, и вы увидите, что интерфейс Firefox стал темным.
Изменение внешнего вида в Firefox
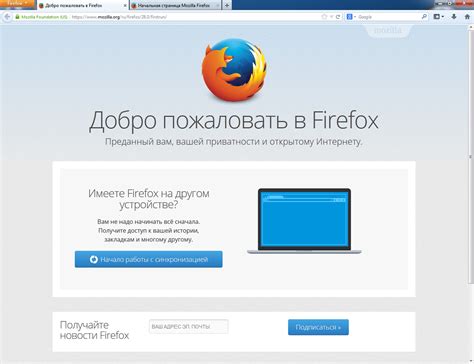
Firefox предлагает возможности настройки внешнего вида браузера, включая изменение цветовой схемы и активацию темной темы. Эти функции позволяют пользователю создавать персонализированную и комфортную среду для работы в браузере.
Для изменения внешнего вида в Firefox необходимо выполнить следующие действия:
- Открыть настройки Firefox. Для этого кликните на значок "Меню" (три горизонтальные линии) в правом верхнем углу окна браузера и выберите пункт "Настройки".
- Перейти на вкладку "Общие". В левой панели выберите вкладку "Общие".
- Изменить цветовую схему. В разделе "Внешний вид" вы можете выбрать цветовую схему, которая будет использоваться в браузере. Доступны различные варианты, включая светлую и темную темы.
- Активировать темную тему. Если вы хотите включить темную тему, выберите соответствующий вариант в разделе "Внешний вид". Это изменит цвета интерфейса браузера на более темные тона.
Примечание: Возможности изменения внешнего вида могут отличаться в зависимости от версии Firefox и операционной системы. Убедитесь, что у вас установлена последняя версия браузера.
После внесения изменений внешний вид браузера будет обновлен в соответствии с выбранными настройками. Если вам необходимо вернуться к стандартной цветовой схеме или отключить темную тему, вы можете повторить описанные выше шаги и выбрать соответствующие настройки.
Как включить темную тему
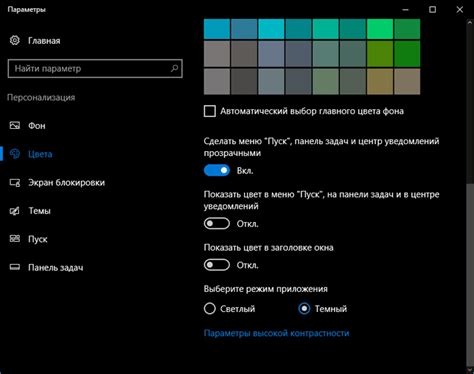
Темная тема в Firefox предоставляет пользователю возможность изменить цветовую схему браузера на темную, что может быть полезно для защиты глаз и уменьшения нагрузки на зрение.
Чтобы включить темную тему в Firefox, выполните следующие шаги:
Шаг 1:
Откройте Firefox и нажмите на кнопку меню, расположенную в правом верхнем углу окна браузера. (Иконка изображает три горизонтальные линии)
Шаг 2:
Выберите пункт "Настройки" в выпадающем меню. (Иконка представляет собой шестеренку)
Шаг 3:
В левой части окна настроек щелкните на вкладку "Общие".
Шаг 4:
Прокрутите страницу до секции "Внешний вид" и выберите вариант "Темная" в выпадающем меню "Цветовая схема". (Возможно, у вас будет доступен другой текст или другой вид выпадающего меню, в зависимости от версии Firefox)
Шаг 5:
Закройте окно настроек.
Теперь вы успешно включили темную тему в Firefox. Браузер должен изменить свою цветовую схему на темную, что делает просмотр веб-страниц более комфортным в условиях недостаточной освещенности.
Выберите тему по умолчанию
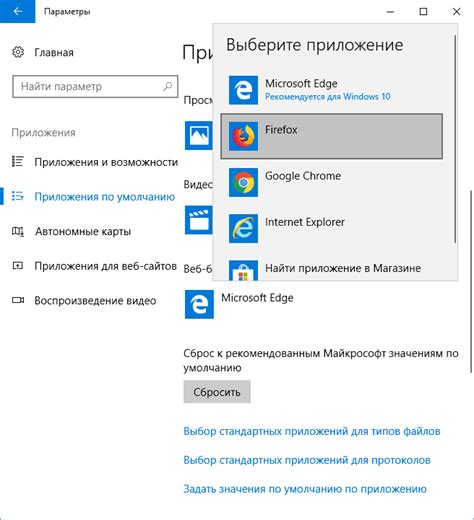
Для включения темной темы в Firefox необходимо выбрать тему по умолчанию. Это позволит браузеру использовать темную тему вместо светлой. Вот как это сделать:
- Откройте меню "Настроить": В правом верхнем углу окна браузера найдите кнопку с иконкой "три полоски". Нажмите на неё, чтобы открыть выпадающее меню.
- Выберите "Настройки": В выпадающем меню найдите пункт "Настройки" и нажмите на него. Это откроет страницу с настройками Firefox.
- Перейдите в раздел "Темы": В левой части страницы найдите раздел "Темы" и нажмите на него. Здесь вы увидите список доступных тем для браузера.
- Выберите тему по умолчанию: Прокрутите список тем вниз, чтобы найти темную тему. Обычно она называется "Тёмная" или "Для ночного режима". Когда вы найдёте подходящую тему, нажмите на неё, чтобы выбрать её в качестве темы по умолчанию.
Примечание: Если вы не нашли подходящей темы в списке, вы можете установить темы дополнений для Firefox или создать свою собственную тему, используя Firefox Color.
Настройки внешнего вида

Чтобы включить темную тему в Firefox, выполните следующие шаги:
- Откройте браузер Firefox и нажмите на иконку меню в правом верхнем углу окна (три горизонтальные линии).
- В выпадающем меню выберите пункт "Настройки".
- На странице настроек щелкните на вкладку "Общие" в левой части окна.
- Прокрутите страницу вниз до раздела "Внешний вид".
- В поле "Тема" выберите "Темная".
После выбора темной темы внешний вид Firefox изменится и станет более приятным для работы в условиях низкой освещенности. Также важно отметить, что включение темной темы может сэкономить энергию вашего устройства, если у вас есть дисплей с OLED-технологией.
Вы можете также настроить другие параметры внешнего вида, такие как размер шрифта, цвета фона и т.д. Все эти настройки можно найти на странице "Настройки" в Firefox.
Персонализация темы Firefox

Чтобы включить темную тему в Firefox, выполните следующие шаги:
- Шаг 1: Откройте меню Firefox, нажав на иконку "гамбургер" в верхнем правом углу окна браузера.
- Шаг 2: Выберите "Настройки" из выпадающего меню.
- Шаг 3: В левой части окна выберите вкладку "Общие".
- Шаг 4: Прокрутите вниз до раздела "Оформление" и выберите "Темы".
- Шаг 5: В разделе "Темы" выберите "Темная" или "Автоматически" для автоматического переключения на темную тему в зависимости от системных настроек.
После выполнения этих шагов, темная тема будет включена в Firefox. Вы также можете установить и изменить другие темы, добавлять собственные стили и модифицировать внешний вид браузера с помощью плагинов и расширений. Возможности для персонализации темы в Firefox почти неограничены, позволяя вам сделать браузер таким, каким вы хотите его видеть.