Установщик пакетов является важным инструментом, который позволяет устанавливать и обновлять различные программы и приложения на вашем устройстве. Он предлагает простой и удобный способ управления программным обеспечением, что особенно актуально в современном мире технологий.
Для начала, чтобы активировать установщик пакетов на вашем устройстве, вам необходимо открыть системные настройки. Это можно сделать, нажав на значок настроек в главном меню вашего устройства или через панель управления. Обратите внимание, что процедура активации может различаться в зависимости от устройства и операционной системы, используемой на нем.
После того, как вы открыли системные настройки, найдите вкладку "Безопасность" или "Настройки безопасности". Откройте эту вкладку и пролистайте список доступных опций. Обычно среди них есть пункт "Неизвестные источники" или "Разрешить установку из неизвестных источников". Поставьте галочку напротив этого пункта или переключатель в положение "Включено".
После активации установщика пакетов вы сможете устанавливать и обновлять программы и приложения, загруженные не из официального магазина приложений вашего устройства. Важно помнить, что активация этой функции может повысить риск установки вредоносного ПО, поэтому рекомендуется быть особенно внимательным при загрузке и установке программ из ненадежных источников.
Основные шаги по активации установщика пакетов:
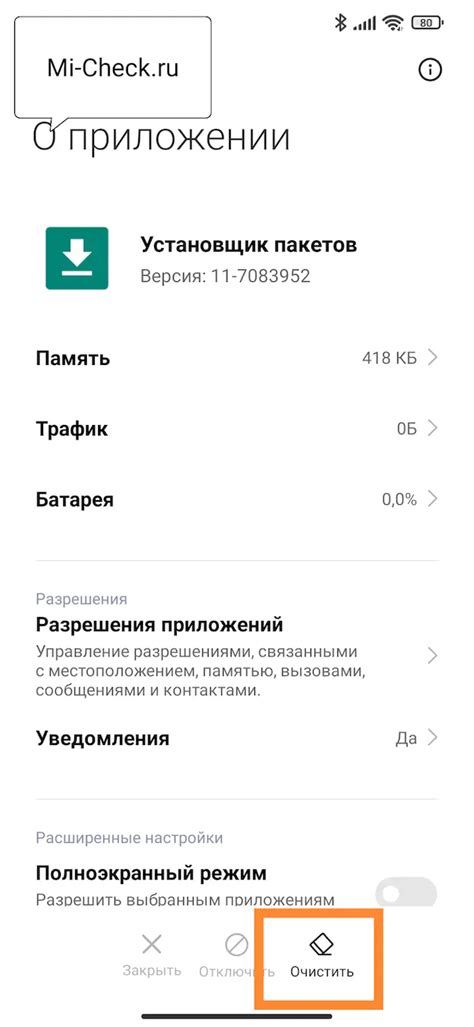
Шаг 1: Проверьте доступность установщика пакетов на вашем устройстве. Убедитесь, что у вас есть последняя версия установщика и он активирован.
Примечание: Если у вас нет установщика или вы не знаете, как его активировать, обратитесь к документации вашего устройства или поставщика услуг.
Шаг 2: Откройте настройки установщика пакетов на вашем устройстве. Обычно это можно сделать через меню настройки или приложение устройства.
Примечание: Местоположение настроек может различаться в зависимости от устройства. Если вы не можете найти настройки, воспользуйтесь поиском в документации устройства или обратитесь за помощью к поставщику устройства или услуг.
Шаг 3: В настройках установщика пакетов найдите опцию "Активация" или что-то подобное. Нажмите на нее, чтобы активировать установщик.
Примечание: Возможно, вам придется предоставить дополнительную информацию или выполнить дополнительные шаги для активации. Следуйте инструкциям, предоставляемым на экране, чтобы успешно активировать установщик.
Шаг 4: После активации установщика пакетов у вас должна появиться возможность загрузки и установки пакетов, а также доступ к другим функциям установщика.
Примечание: Если после активации у вас возникают проблемы с установкой пакетов или другими функциями, обратитесь за помощью к поставщику устройства или услуг.
Переходите в настройки устройства
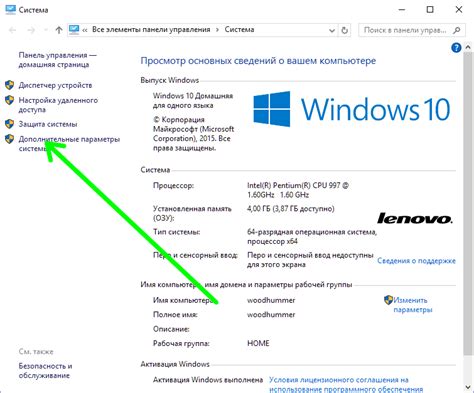
Прежде чем активировать установщик пакетов на вашем устройстве, вам необходимо перейти в настройки.
Для этого откройте главное меню вашего устройства, которое обычно находится на домашнем экране. Найдите иконку с настройками или шестеренкой, и нажмите на нее.
После этого вам откроется список доступных настроек. Прокрутите список вниз и найдите пункт "Дополнительные настройки" или "Расширенные настройки". Нажмите на этот пункт, чтобы перейти к дополнительным параметрам вашего устройства.
Внутри раздела "Дополнительные настройки" вам нужно будет найти пункт "Безопасность" или "Защита". Нажмите на этот пункт, чтобы открыть дополнительные настройки безопасности вашего устройства.
Внутри раздела "Безопасность" вы найдете различные параметры и функции безопасности. Найдите пункт "Неизвестные источники" или "Неизвестные приложения" и активируйте его, переключив соответствующий переключатель в положение "Включено". Это позволит вашему устройству устанавливать пакеты приложений из источников, отличных от магазина приложений Google Play.
Поздравляю! Теперь вы готовы активировать установщик пакетов на вашем устройстве.
Выбирайте раздел безопасности
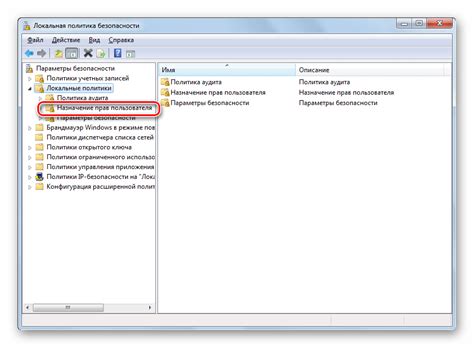
Прежде чем приступить к активации установщика пакетов на вашем устройстве, необходимо выбрать соответствующий раздел безопасности. Это позволит вам настроить ваше устройство таким образом, чтобы оно могло загружать и устанавливать сторонние пакеты.
Чтобы найти раздел безопасности на вашем устройстве, откройте настройки и пролистайте вниз. Обычно раздел безопасности находится в нижней части списка, но его местонахождение может отличаться в зависимости от модели вашего устройства и версии операционной системы.
Как только вы найдете раздел безопасности, нажмите на него, чтобы открыть дополнительные настройки и функции безопасности вашего устройства.
В разделе безопасности вы можете увидеть различные параметры и опции безопасности, такие как "Неизвестные источники" или "Разрешить установку из неизвестных источников". Эти параметры позволяют разрешить или запретить загрузку и установку сторонних пакетов на вашем устройстве.
Выберите соответствующую опцию или параметр безопасности, чтобы разрешить установку пакетов из неизвестных источников.
После того как вы выбрали нужные настройки безопасности, вернитесь на главный экран настроек и продолжайте с установкой пакетов на вашем устройстве.
Активируйте установщик пакетов
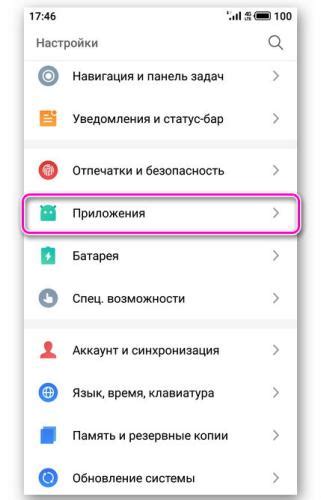
Чтобы активировать установщик пакетов на вашем устройстве, следуйте этим простым шагам:
| Шаг 1: | Откройте меню на вашем устройстве и перейдите в раздел "Настройки". |
| Шаг 2: | Прокрутите вниз и найдите раздел "Безопасность". Нажмите на него, чтобы открыть его. |
| Шаг 3: | В разделе "Безопасность" найдите опцию "Неизвестные источники" и убедитесь, что она включена. Эта опция позволяет установку приложений из других источников, кроме официального магазина приложений. |
| Шаг 4: | После того, как вы включили опцию "Неизвестные источники", перейдите на главный экран устройства и откройте ваш веб-браузер. |
| Шаг 5: | В адресной строке введите URL-адрес, где находится установщик пакетов, и нажмите на кнопку "Ввод". |
| Шаг 6: | На открывшейся странице найдите ссылку для загрузки установщика пакетов и нажмите на нее. |
| Шаг 7: | После завершения загрузки установщика пакетов, откройте его и следуйте инструкциям на экране, чтобы завершить активацию. |
| Шаг 8: | После завершения активации, установщик пакетов будет готов к использованию, и вы сможете устанавливать различные пакеты на ваше устройство. |
Следуйте этим шагам, чтобы активировать установщик пакетов на вашем устройстве, и наслаждайтесь новыми возможностями и функциями, которые он предоставляет!
Подтверждайте разрешения

Перед активацией установщика пакетов на вашем устройстве, важно подтвердить необходимые разрешения. Это гарантирует безопасность и защиту вашей информации. Во время установки пакетов могут быть запрошены следующие разрешения:
| Разрешение | Описание |
|---|---|
| Доступ к интернету | Установщик пакетов требует доступ к интернету для загрузки необходимых файлов и обновлений. |
| Доступ к файлам | Некоторые пакеты могут требовать доступа к файлам на вашем устройстве для установки или обновления программ. |
| Доступ к контактам | Если пакеты связаны с функциями, которые требуют доступа к вашей контактной информации, таким как синхронизация или обмен данными, может быть запрошен доступ к вашим контактам. |
| Доступ к геолокации | Если пакеты имеют функции, связанные с геолокацией, может быть запрошен доступ к вашему местоположению. |
При подтверждении разрешений, внимательно ознакомьтесь с запрашиваемыми разрешениями и удостоверьтесь, что вы доверяете приложению или пакету перед их предоставлением. Если вы сомневаетесь в необходимости какого-либо разрешения или его использования, рекомендуется обратиться к документации или разработчику приложения.
Установщик пакетов готов к работе
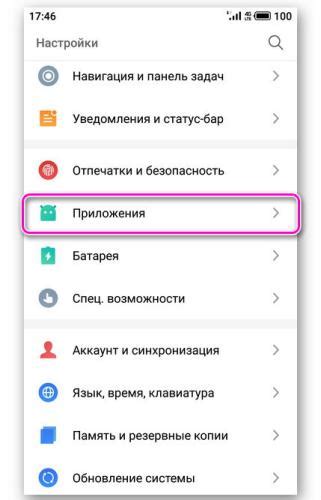
Поздравляем! Вы успешно активировали установщик пакетов на своем устройстве. Теперь вы можете загружать и устанавливать различные пакеты программного обеспечения без проблем.
Установщик пакетов предоставляет вам удобный способ управления вашим устройством, позволяя вам легко добавлять и удалять программы, обновлять уже установленные и выполнять другие действия для улучшения работы вашей системы.
Чтобы начать использовать установщик пакетов, просто откройте его и выберите нужный пакет программного обеспечения. Установщик пакетов автоматически загрузит и установит выбранный пакет на ваше устройство. Если вам нужны дополнительные функции или настройки, вы можете узнать больше в документации или справочных материалах.
Не забывайте периодически проверять наличие обновлений для уже установленных пакетов. Установка обновлений позволяет исправлять ошибки, добавлять новые функции и повышать безопасность вашей системы.
Установщик пакетов – это мощный инструмент, который поможет вам в управлении вашим устройством. С его помощью вы сможете устанавливать новые программы, обновлять уже установленные и настраивать вашу систему под свои потребности. Благодаря установщику пакетов, вам больше не придется искать нужное программное обеспечение вручную и тратить время на его установку. Просто выберите нужный пакет и воспользуйтесь всеми его преимуществами.
Установщик пакетов готов к работе – откройте его и начинайте устанавливать новые программы уже сегодня!