Виртуализация - это технология, которая позволяет запускать несколько операционных систем на одном компьютере. Она особенно полезна для разработчиков и тестировщиков, а также для пользователей, которым требуется работа с несколькими платформами одновременно. Ноутбуки HP имеют встроенную поддержку виртуализации, однако по умолчанию эта функция может быть отключена.
После входа в BIOS или UEFI найдите вкладку, связанную с настройкой процессора. В разных моделях ноутбуков HP она может называться по-разному, например, "Advanced", "Security" или "Configuration". В этой вкладке найдите опцию, связанную с виртуализацией, например, "Virtualization Technology" или "Virtualization Extensions".
Убедитесь, что эта опция включена. Если она отключена, измените ее значение на "Enabled". Обычно это делается с помощью клавиш навигации на клавиатуре (например, стрелок вверх/вниз) и клавиш Enter для выбора опции. После изменения значения сохраните настройки и выйдите из BIOS или UEFI.
Теперь виртуализация на ноутбуке HP должна быть включена. Вы можете проверить ее состояние, запустив гипервизор или программу виртуализации на вашем компьютере. Если все настроено правильно, вы сможете запустить виртуальные машины и работать с ними без проблем.
Включение виртуализации на ноутбуке HP может значительно расширить возможности и функциональность вашего компьютера. Следуя этой пошаговой инструкции, вы сможете настроить виртуализацию без особых проблем. Успехов вам в работе с виртуальными машинами!
Проверка поддержки виртуализации

Перед включением виртуализации на ноутбуке HP необходимо убедиться, что ваш процессор поддерживает данную функцию. Чтобы проверить это, выполните следующие шаги:
| Шаг 1: | Перезагрузите ноутбук и включите его. |
| Шаг 2: | Нажмите клавишу F10 (или другую указанную клавишу) для входа в BIOS/UEFI меню. |
| Шаг 3: | Найдите раздел, связанный с процессором или виртуализацией. |
| Шаг 4: | Проверьте наличие опции "Виртуализация" или "VT-x" и убедитесь, что она включена. |
| Шаг 5: | Сохраните изменения и выйдите из BIOS/UEFI меню. |
После выполнения этих шагов вы будете уверены, что ваш ноутбук HP поддерживает виртуализацию и готов к использованию виртуальных машин или других приложений, требующих данной функции.
Включение виртуализации в BIOS
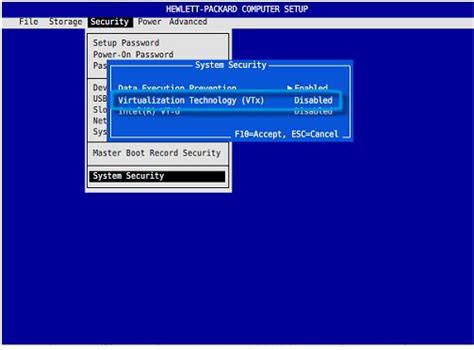
Для активации виртуализации на ноутбуке HP необходимо выполнить следующие шаги:
- Перезагрузите ноутбук и нажмите клавишу F10, чтобы войти в BIOS.
- В меню BIOS найдите вкладку "System Configuration" (Конфигурация системы) и нажмите Enter.
- В появившемся окне найдите параметр "Virtualization Technology" (Технология виртуализации) и установите его значение в "Enabled" (Включено).
- Нажмите F10, чтобы сохранить изменения и выйти из BIOS.
- Подтвердите сохранение изменений, выбрав пункт "Yes" (Да) в появившемся окне.
Теперь виртуализация будет включена на вашем ноутбуке HP. Это позволит вам использовать программное обеспечение виртуализации, такое как VirtualBox или VMware, для запуска виртуальных машин.
Проверка и обновление драйверов

Чтобы проверить и обновить драйверы на ноутбуке HP, вы можете использовать следующие шаги:
- Откройте меню "Пуск" и найдите "Диспетчер устройств".
- Щелкните правой кнопкой мыши на "Диспетчер устройств" и выберите "Обновить драйвер".
- В появившемся окне выберите "Автоматический поиск обновленного ПО драйвера".
- Дождитесь завершения поиска и установки обновлений.
После завершения процесса проверки и обновления драйверов, рекомендуется перезагрузить ноутбук для применения внесенных изменений. Это поможет гарантировать, что все обновления успешно применены и ноутбук готов к использованию виртуализации.
Проверка работоспособности виртуализации

После включения виртуализации на ноутбуке HP необходимо проверить, что она работает корректно. Вот несколько шагов, чтобы убедиться в этом:
- Запустите программу виртуализации, например, VirtualBox или VMware. Если на компьютере не установлена ни одна из этих программ, сначала загрузите и установите нужное ПО.
- Создайте виртуальную машину, выбрав операционную систему и настройки, которые вам нужны.
- Запустите виртуальную машину и дождитесь, пока она полностью загрузится.
- Нажмите сочетание клавиш Ctrl + Alt + Delete, чтобы открыть диспетчер задач виртуальной машины.
- Проверьте, что в диспетчере задач отображаются несколько процессоров или ядер. Если это так, то виртуализация работает должным образом.
Если по какой-либо причине виртуализация не работает или диспетчер задач не показывает несколько процессоров, проверьте, включена ли виртуализация в BIOS ноутбука HP.
Следуя этим простым шагам, вы сможете проверить работоспособность виртуализации на ноутбуке HP и убедиться, что она включена и готова к использованию.