Виртуализация - это важная технология, которая позволяет запускать несколько операционных систем на одном компьютере. Она особенно полезна для разработчиков и системных администраторов, так как позволяет создавать виртуальные окружения для тестирования программного обеспечения и настройки сетей.
Если вы являетесь обладателем компьютера ASUS с процессором Intel, то для включения виртуализации необходимо зайти в BIOS - это специальное программное обеспечение, которое управляет аппаратными возможностями вашего компьютера.
Чтобы включить виртуализацию, первым делом перезагрузите компьютер и затем нажмите нужную клавишу для входа в BIOS. Обычно это клавиша Delete, хотя в некоторых случаях может быть другая, например F2 или F10. Эту информацию можно найти в руководстве пользователя к компьютеру или на сайте производителя.
Как активировать виртуализацию в BIOS ASUS Intel
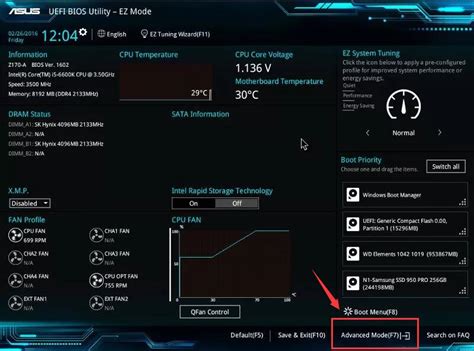
- Запустите компьютер и нажмите клавишу DEL или F2 (в зависимости от модели ASUS), чтобы войти в BIOS.
- Используйте стрелки на клавиатуре, чтобы выбрать раздел "Advanced" или "Расширенные настройки".
- В этом разделе найдите опцию "CPU Configuration" или "Конфигурация процессора" и выберите ее.
- Проверьте, есть ли в списке опция с названием "Intel Virtualization Technology" или "Технология виртуализации Intel". Если она есть, выберите ее.
- Настройте значение опции на "Enabled" или "Включено".
- Сохраните изменения, нажав сочетание клавиш CTRL + S или выбрав опцию "Save and Exit" или "Сохранить и выйти".
- Перезагрузите компьютер.
После выполнения этих шагов виртуализация будет активирована в BIOS ASUS Intel. Теперь вы сможете использовать виртуальные окружения и другие программные среды, которые требуют виртуализации.
Открываем BIOS на материнской плате ASUS

- Перезагрузите компьютер и нажимайте клавишу «Delete» (или «F2» или «F12» в зависимости от модели материнской платы) до появления экрана с настройками BIOS.
- В появившемся меню выберите раздел «Advanced» (или «Main» или «Settings»), используя клавиши со стрелками.
- Используйте клавиши со стрелками для перемещения по меню и найти раздел, связанный с виртуализацией (например, «CPU Configuration» или «Virtualization Technology»).
- Войдите в выбранный раздел, нажав клавишу Enter.
- Внутри раздела включите виртуализацию, выбрав опцию «Enabled» (включено), используя клавиши со стрелками.
- Сохраните изменения и выйдите из BIOS, выбрав опцию «Save and Exit» или «Exit ».
После выполнения этих шагов виртуализация будет включена в BIOS на материнской плате ASUS с процессором Intel. Убедитесь, что вы сохраните изменения, иначе они не вступят в силу.
Переходим в раздел "Advanced"

Для включения виртуализации в BIOS на материнских платах ASUS с процессорами Intel необходимо выполнить следующие шаги:
Шаг 1: Перезагрузите компьютер и нажмите клавишу Del или F2 (в зависимости от модели платы) перед загрузкой операционной системы, чтобы войти в BIOS.
Шаг 2: В меню BIOS найдите раздел "Advanced" или "Расширенные настройки".
Шаг 3: Внутри раздела "Advanced" найдите подраздел, связанный с виртуализацией. Обычно он называется "CPU Configuration" или "Расширенные настройки процессора".
Шаг 4: Внутри подраздела "CPU Configuration" найдите опцию "Intel Virtualization Technology" или "Виртуализация Intel".
Шаг 5: Измените значение опции на "Enabled" или "Включено". Иногда значение опции может отличаться, поэтому следуйте инструкциям на экране.
Шаг 6: Сохраните изменения и выйдите из BIOS.
После успешного включения виртуализации в BIOS, вы сможете использовать программы виртуализации и использовать виртуальные машины на компьютере.
Находим вкладку "CPU Configuration"
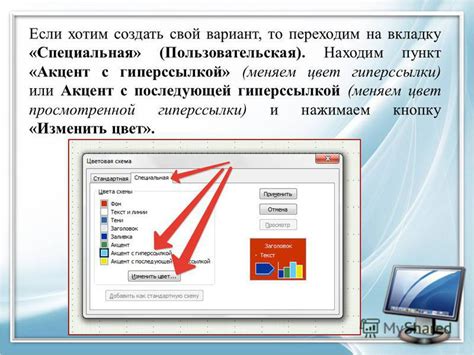
Для включения виртуализации в BIOS ASUS Intel, нужно найти соответствующую вкладку "CPU Configuration". Как правило, она находится в разделе "Advanced" или "Advanced Settings". Проделайте следующие шаги, чтобы найти эту вкладку:
- Запустите компьютер и нажмите клавишу "Del" или "F2" (в зависимости от модели ASUS). Это позволит вам войти в BIOS.
- Внимательно прочитайте экран загрузки, он может содержать информацию о том, какой клавишей нужно нажать, чтобы войти в BIOS.
- После входа в BIOS найдите вкладку "Advanced" или "Advanced Settings". Для перемещения по меню используйте стрелки на клавиатуре.
- Если вкладка "CPU Configuration" не отображается непосредственно, просмотрите другие вкладки в поисках подходящего раздела.
Обратите внимание, что местоположение и названия вкладок могут незначительно отличаться в зависимости от модели материнской платы ASUS. Если вы не можете найти нужную вкладку, обратитесь к руководству пользователя вашего компьютера или посетите сайт производителя для получения дополнительной информации.
Включаем опцию "Intel Virtualization Technology"
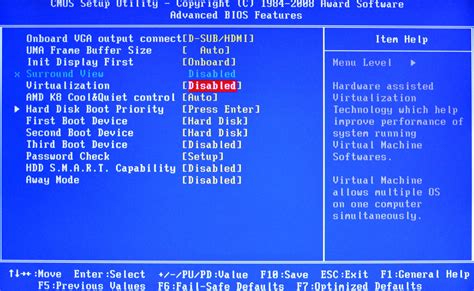
Для включения опции "Intel Virtualization Technology" в BIOS ASUS Intel, следуйте инструкциям ниже:
- Перезагрузите компьютер и включите его
- Во время загрузки нажмите F2 или Delete (в зависимости от модели вашего компьютера) для входа в BIOS
- После входа в BIOS, используйте клавиши-стрелки для навигации по меню
- Найдите раздел "Advanced" или "Расширенные параметры"
- В этом разделе найдите подраздел "CPU Configuration" или "Настройка процессора"
- Внутри подраздела "CPU Configuration" найдите опцию "Intel Virtualization Technology" или "Технология виртуализации Intel"
- Используйте клавиши-стрелки для выбора опции и нажмите клавишу Enter, чтобы открыть настройки опции
- Выберите значение "Enabled" или "Включено"
- Нажмите клавишу F10 для сохранения настроек и выхода из BIOS
После выполнения этих шагов опция "Intel Virtualization Technology" будет включена в BIOS ASUS Intel, и вы сможете использовать виртуализацию на вашем компьютере.
Сохраняем изменения в BIOS
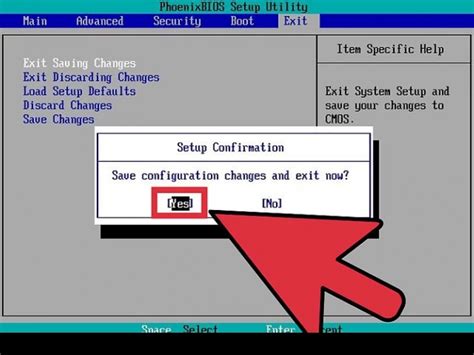
После внесения необходимых изменений в BIOS ASUS Intel, таких как включение виртуализации, необходимо сохранить все изменения для их дальнейшего использования.
Для сохранения изменений в BIOS на материнской плате ASUS Intel следуйте инструкциям ниже:
- Убедитесь, что все необходимые изменения в BIOS были внесены.
- Навигируйтесь к разделу "Save & Exit" (Сохранить и выйти) с помощью клавиш навигации на клавиатуре.
- Выберите опцию "Save Changes and Reset" (Сохранить изменения и перезагрузить) или аналогичную настройку.
- Нажмите клавишу "Enter", чтобы подтвердить сохранение изменений.
- Подождите, пока компьютер перезагрузится.
После перезагрузки компьютера изменения, внесенные в BIOS, должны быть применены. Убедитесь, что соответствующие настройки, такие как виртуализация, теперь включены и готовы к использованию.
Перезагружаем компьютер

Чтобы внести изменения в BIOS и включить виртуализацию, необходимо перезагрузить компьютер.
Для этого выполните следующие шаги:
1. Закройте все работающие программы и сохраните все важные данные.
Перезагрузка компьютера может привести к потере несохраненных данных, поэтому важно закрыть все активные программы и сохранить все нужные файлы.
2. Нажмите кнопку "Пуск" в левом нижнем углу экрана.
Находясь на рабочем столе, нажмите на кнопку "Пуск" в левом нижнем углу экрана. Откроется меню со списком доступных опций.
3. Выберите опцию "Перезагрузить".
В меню "Пуск" найдите опцию "Перезагрузить" и щелкните по ней левой кнопкой мыши. Компьютер начнет процесс перезагрузки операционной системы.
4. Дождитесь перезагрузки компьютера и входа в BIOS.
После перезагрузки компьютера нажмите нужную клавишу (обычно это Del, F2 или F10), чтобы войти в BIOS. На экране появится сообщение с инструкцией о том, какая клавиша нужна для входа в BIOS. Постарайтесь выполнить этот шаг быстро, чтобы не пропустить возможность войти в BIOS.
Теперь вы готовы внести изменения в BIOS и включить виртуализацию. Следуйте инструкциям в разделе BIOS своего компьютера, чтобы включить данную функцию.
Проверяем включение виртуализации
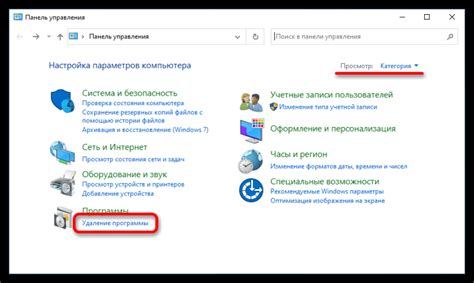
После включения виртуализации в BIOS ASUS Intel, необходимо убедиться, что она действительно включена. Для этого можно выполнить следующие шаги:
- Перезагрузите компьютер и зайдите в BIOS, нажав соответствующую клавишу (обычно это Del или F2) при старте системы.
- Найдите настройку виртуализации в меню BIOS. Обычно она находится в разделе "Advanced" или "Security".
- Убедитесь, что виртуализация включена. Если настройка имеет значение "Enabled" или "Включено", значит виртуализация уже включена.
- Если настройка имеет значение "Disabled" или "Выключено", выберите эту опцию и нажмите Enter, чтобы включить виртуализацию.
- Сохраните изменения и выйдите из BIOS. Обычно для этого нужно выбрать опцию "Save and Exit" или "Сохранить и выйти".
После выполнения этих шагов, виртуализация будет включена и готова к использованию. Проверить ее работу можно с помощью специальной программы, например, VirtualBox или VMware. Если виртуализация работает корректно, значит, она успешно включена в BIOS ASUS Intel.