BIOS (Basic Input/Output System) – это небольшая программная система, установленная на материнской плате компьютера или ноутбука. Она отвечает за основные функции и настройки работы аппаратных и программных компонентов устройства. В BIOS есть множество опций, одна из которых – виртуализация. Она нужна для работы с программами, требующими специальных виртуальных окружений, таких как виртуальные машины или эмуляторы. В этой статье мы рассмотрим, как включить виртуализацию в BIOS ноутбука Acer Aspire 5750G.
Шаг 1: Включите ноутбук Acer Aspire 5750G и нажмите клавишу Del или F2 (в зависимости от модели ноутбука) во время запуска системы, чтобы войти в BIOS.
Шаг 2: Перейдите в раздел BIOS Setup и найдите вкладку Security.
Шаг 3: В этой вкладке найдите опцию Virtualization или Virtualization Technology (в зависимости от версии BIOS). Обычно она находится в разделе CPU или Advanced.
Шаг 4: Используя стрелки на клавиатуре, выберите опцию Virtualization и нажмите клавишу Enter.
Шаг 5: Установите значение Enabled или Enable для опции Virtualization и нажмите клавишу Enter для сохранения изменений.
После выполнения этих шагов виртуализация будет включена в BIOS ноутбука Acer Aspire 5750G. После этого вы сможете использовать виртуальные машины и другие программы, требующие виртуализации, на своем ноутбуке.
Что такое виртуализация BIOS Acer Aspire 5750G
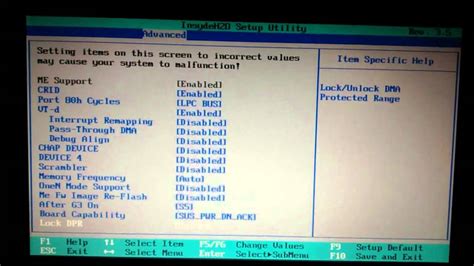
Зачем нужно включать виртуализацию в BIOS Acer Aspire 5750G

Активация виртуализации в BIOS Acer Aspire 5750G дает возможность использовать различные виртуальные окружения, такие как виртуальные машины, контейнеры и эмуляторы, которые помогают работать с разными операционными системами или программными средами на одном устройстве.
Преимущества включения виртуализации в BIOS Acer Aspire 5750G:
- Повышение эффективности: Виртуализация позволяет эффективно использовать ресурсы компьютера, такие как процессор, память и хранилище, позволяя запускать несколько виртуальных машин одновременно. Это позволяет распределить нагрузку и улучшить производительность системы.
- Изоляция и безопасность: Создание виртуальной среды обеспечивает изоляцию между виртуальными машинами, что позволяет предотвратить возможные конфликты и повышает безопасность при работе с разными программными средами или операционными системами.
- Тестирование программ и разработка: Виртуализация позволяет быстро и удобно тестировать программное обеспечение на разных операционных системах и конфигурациях без необходимости создавать отдельные физические машины.
- Упрощение управления: Виртуализация позволяет создавать образы виртуальных машин, которые легко можно перенести на другие устройства или восстановить в случае сбоя системы. Также управление виртуализированными окружениями может быть сосредоточено в одном месте, что делает его более удобным.
Включение виртуализации в BIOS Acer Aspire 5750G позволяет использовать все эти преимущества и открывает новые возможности для работы с разными операционными системами и программами на одном устройстве.
Как проверить поддерживает ли моя система виртуализацию BIOS Acer Aspire 5750G
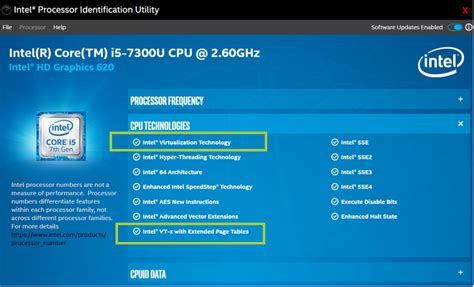
Для того чтобы узнать, поддерживает ли ваш BIOS Acer Aspire 5750G виртуализацию, следуйте этим простым шагам:
- Перезагрузите ваш компьютер и включите его.
- Во время загрузки нажмите клавишу F2, чтобы войти в BIOS (Basic Input/Output System).
- Внутри BIOS найдите раздел "Security" (Безопасность).
- В этом разделе найдите подраздел "Virtualization" (Виртуализация).
- Убедитесь, что опция виртуализации (обычно называется "Virtualization Technology" или "VT-x") включена.
Если данная опция доступна в вашем BIOS и она отключена, включите ее, используя клавиши со стрелками и клавишу Enter.
Не забудьте сохранить изменения в BIOS.
После того, как вы включите виртуализацию в BIOS, вы сможете использовать программные решения виртуализации, такие как VirtualBox или VMware, на вашем Acer Aspire 5750G.
Как использовать виртуализацию в BIOS Acer Aspire 5750G
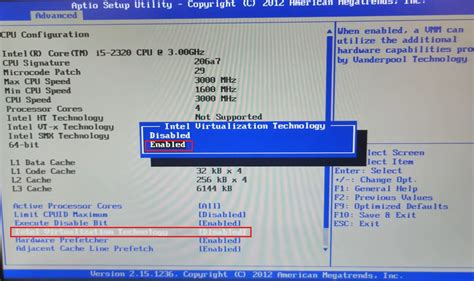
Шаг 1: Включите компьютер и нажмите клавишу F2, чтобы войти в BIOS. Нажимайте клавишу несколько раз, пока не увидите экран BIOS.
Шаг 2: Используя клавиши со стрелками, перейдите на вкладку "Main" (Главное) и найдите пункт "Virtualization Technology" (Технология виртуализации). Используйте клавиши со стрелками, чтобы переместиться на это поле.
Шаг 3: Нажмите клавишу Enter, чтобы открыть меню выбора значений для пункта "Virtualization Technology". Измените значение поля на "Enabled" (Включено), используя клавиши со стрелками и клавишу Enter.
Шаг 4: Перейдите на вкладку "Exit" (Выход) и выберите пункт "Save Changes and Exit" (Сохранить изменения и выйти), чтобы сохранить изменения в BIOS и перезагрузить компьютер.
Шаг 5: После перезагрузки компьютера виртуализация будет включена в BIOS и вы сможете использовать виртуальные машины на своем Acer Aspire 5750G.
Обратите внимание, что доступность опции виртуализации может различаться в зависимости от модели компьютера и версии BIOS. Если указанные шаги не помогли, рекомендуется обратиться к руководству пользователя или службе поддержки Acer для получения дополнительной информации.
Возможные проблемы и их решения при включении виртуализации в BIOS Acer Aspire 5750G
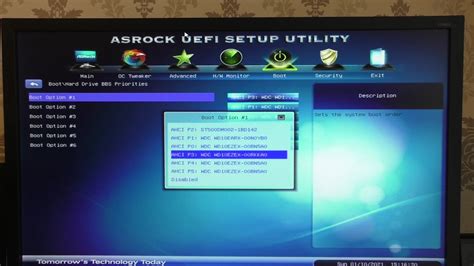
При попытке включить виртуализацию в BIOS Acer Aspire 5750G могут возникнуть некоторые проблемы. Ниже описаны некоторые часто встречающиеся проблемы и способы их решения:
- BIOS не предоставляет опцию для включения виртуализации: Убедитесь, что у вас установлена последняя версия BIOS. Если это не помогает, проверьте официальный веб-сайт Acer для доступных обновлений.
- Отсутствие доступа к виртуализации даже после включения в BIOS: Убедитесь, что у вас установлено правильное программное обеспечение, такое как ВМ (виртуальная машина) или программное обеспечение для виртуализации, которое поддерживает ваш процессор.
- Система перестаёт загружаться после включения виртуализации: Перезагрузите компьютер и зайдите в BIOS. Включите виртуализацию, затем сохраните настройки и попробуйте снова загрузиться. Если это не помогает, попробуйте обновить BIOS или сбросить настройки BIOS к заводским значениям.
- Производительность системы снижается после включения виртуализации: Убедитесь, что у вас достаточно оперативной памяти и ресурсов на компьютере. Также может помочь установка последних драйверов для вашей системы.
Если ни одно из указанных выше решений не решает проблему или вы столкнулись с другими проблемами, рекомендуется обратиться к производителю Acer или к специалисту по обслуживанию компьютеров для получения дальнейшей помощи.
Рекомендации по оптимизации работы виртуализации на BIOS Acer Aspire 5750G
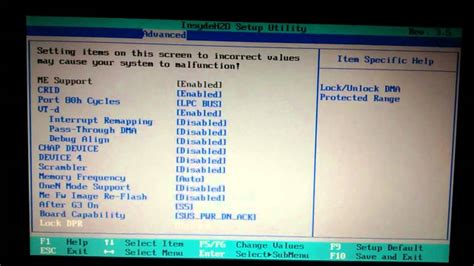
Однако, чтобы эффективно использовать виртуализацию, необходимо правильно настроить ее на BIOS вашего Acer Aspire 5750G. Вот несколько рекомендаций, которые помогут вам оптимизировать работу виртуализации на вашем устройстве:
1. Убедитесь, что виртуализация включена в BIOS. Для этого зайдите в раздел "Advanced" вашего BIOS'а и найдите настройку "Virtualization Technology" или "VT-x". Убедитесь, что она включена. Если настройка отсутствует или недоступна, проверьте, что ваш процессор поддерживает виртуализацию и у вас установлена последняя версия BIOS.
2. Увеличьте выделенное системе количество оперативной памяти. Виртуализация может потреблять большое количество ОЗУ, поэтому рекомендуется установить минимум 8 ГБ оперативной памяти для более комфортной работы с виртуальными машинами. Зайдите в раздел "Advanced" BIOS'а и найдите настройку "Memory" или "System Configuration". Увеличьте значение памяти в настройках.
3. Используйте SSD для установки виртуальных машин и хранения данных. SSD диски имеют более высокую скорость чтения и записи, что позволит работать с виртуальными машинами более плавно и быстро. Рекомендуется установить SSD диск вместо стандартного HDD.
4. Проверьте, что у вас установлены последние драйверы на графическую карту и сетевую карту. Устаревшие драйверы могут вызывать проблемы с работой виртуальной машины или сетевых подключений. Обновите драйверы на официальном сайте производителя вашего устройства.
5. Включите аппаратную виртуализацию в настройках вашей виртуальной машины. Если вы планируете использовать программу виртуализации, такую как VMware или VirtualBox, убедитесь, что аппаратная виртуализация включена в настройках виртуальной машины. Включение данной опции может улучшить производительность и стабильность работы виртуальной машины.
Следуя этим рекомендациям, вы сможете оптимизировать работу виртуализации на BIOS Acer Aspire 5750G и получить максимальную пользу от данной технологии.
Во-первых, виртуализация позволяет создавать виртуальные машины на компьютере, что в свою очередь позволяет запускать различные операционные системы одновременно. Это особенно полезно для разработчиков программного обеспечения, которым нужно тестировать свои приложения на разных системах.
Кроме того, виртуализация может улучшить производительность некоторых приложений, позволяя им выполняться в специальных рабочих станциях, называемых контейнерами. Это может быть особенно полезно для различных вычислительных задач, таких как научные исследования или обработка данных.
Однако, чтобы воспользоваться всеми преимуществами виртуализации, необходимо включить эту функцию в BIOS Acer Aspire 5750G. Для этого нужно зайти в меню BIOS и найти настройки, связанные с виртуализацией.
Включение виртуализации может быть необходимым при установке или запуске некоторых операционных систем, таких как Linux или Windows, виртуальной машине. Без включенной виртуализации такие операционные системы могут работать неправильно или выполняться очень медленно.
Когда включена виртуализация, пользователи также могут настроить различные параметры виртуализации, такие как количество выделенного процессора или объем выделенной оперативной памяти для виртуальной машины. Это позволяет оптимизировать производительность каждого виртуального окружения по отдельности.
Важно отметить, что не все процессоры и материнские платы поддерживают виртуализацию. Поэтому перед попыткой включить данную функцию следует проверить совместимость оборудования. Виртуализация может быть отключена по умолчанию в BIOS, поэтому необходимо внимательно изучить настройки BIOS для активации этой функции.
| Преимущества виртуализации: |
| 1. Возможность запуска различных операционных систем одновременно |
| 2. Улучшение производительности приложений в рабочих станциях |
| 3. Создание виртуальных машин для тестирования приложений |
| 4. Контроль параметров виртуализации для оптимизации производительности |