Виртуализация - это технология, позволяющая запускать несколько виртуальных операционных систем на одном физическом компьютере. Она имеет широкое применение в различных сферах, включая разработку и тестирование программного обеспечения, виртуальные среды для работы, облачные вычисления и многое другое. Чтобы воспользоваться всеми преимуществами виртуализации, необходимо включить эту функцию в BIOS (Basic Input/Output System) вашего компьютера.
Шаг 1: Перезагрузите компьютер и войдите в BIOS. Для этого нажмите определенную клавишу (обычно это F2 или Delete) при запуске компьютера. На экране появится BIOS Setup Utility, где вы сможете настроить различные параметры системы.
Шаг 2: Используя клавиши со стрелками на клавиатуре, найдите вкладку "Advanced" или "Расширенные настройки" в BIOS Setup Utility и выберите ее, нажав Enter. В этой вкладке будут доступны дополнительные параметры, относящиеся к настройке аппаратного обеспечения вашего компьютера.
Шаг 3: Прокрутите список параметров в поисках виртуализации. Обычно это называется "Virtualization Technology" или "VT-x/AMD-V". Когда вы найдете нужный параметр, активируйте его, выбрав соответствующую опцию, и нажмите Enter.
Шаг 4: Подтвердите изменения и сохраните их, следуя инструкциям на экране. Обычно вам будет предложено нажать клавишу F10 для сохранения изменений и выхода из BIOS Setup Utility. После этого компьютер перезагрузится.
Поздравляю! Теперь виртуализация включена в BIOS вашего компьютера. Вы сможете использовать все возможности данной технологии и наслаждаться её преимуществами.
Шаг 1: Проверка совместимости оборудования и наличие поддержки виртуализации
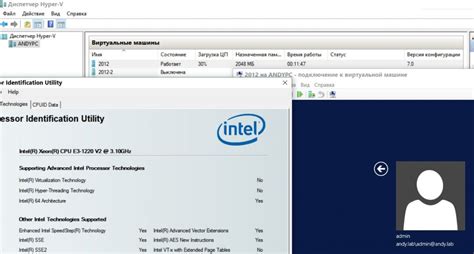
Перед тем, как включить виртуализацию в биосе, необходимо убедиться, что ваше оборудование совместимо с этой технологией и поддерживает виртуализацию. В противном случае, включение функции в биосе будет бесполезным.
Вот несколько шагов для проверки совместимости оборудования и наличия поддержки виртуализации:
- Откройте «Диспетчер устройств» на своем компьютере. Для этого нажмите правой кнопкой мыши по значку «Компьютер» на рабочем столе или в меню «Пуск», выберите «Свойства» и перейдите на вкладку «Диспетчер устройств».
- Раскройте раздел «Системные устройства».
- Найдите ищите устройство с названием «Виртуализация процессора» или «VT-x» (для процессоров Intel) или «AMD-V» (для процессоров AMD). Если вы видите это устройство в списке, значит, ваш процессор поддерживает виртуализацию.
- Если вы не видите устройства виртуализации в списке, проверьте, что виртуализация не отключена в биосе компьютера. Для этого включите компьютер и нажмите нужную клавишу (обычно это Del, F2 или F10), чтобы войти в биос. В разделе «Процессор» или «Настройки» найдите опцию виртуализации и убедитесь, что она включена.
- Если вы обнаружили, что ваш процессор и биос поддерживают виртуализацию, можно переходить к следующему шагу.
Следуя этим шагам, вы сможете убедиться, что ваше оборудование совместимо с виртуализацией и настроено правильно для ее использования.
Шаг 2: Вход в биос и поиск настроек виртуализации
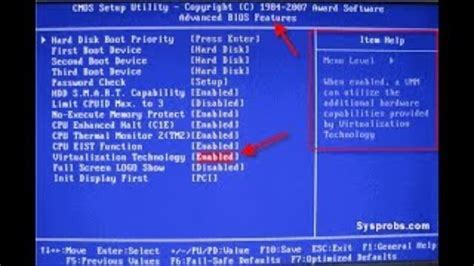
Для включения виртуализации в биосе необходимо войти в настройки системы. Для этого при включении компьютера нажмите определенную клавишу, которая откроет биос.
Часто используемые клавиши для доступа в биос: DEL, F2, F10 или ESC. Однако, в разных системах марок компьютеров могут использоваться разные клавиши. Обратитесь к руководству пользователя или узнайте информацию в интернете, чтобы определить правильную клавишу.
Когда вы войдете в биос, используйте клавиши со стрелками, чтобы перемещаться по меню. Найдите вкладку, связанную с процессором или продвинутыми настройками, ищите название "Виртуализация" или "VT-x/AMD-V".
Если вы не уверены, где искать настройку виртуализации, обратитесь к документации или поддержке производителя компьютера. Обычно информацию можно найти на официальном веб-сайте производителя.
Когда вы найдете настройку виртуализации, убедитесь, что она включена. В большинстве биосов есть опция для включения или отключения виртуализации. Переключите ее в положение "Включено". Если настройка уже включена, пропустите этот шаг и переходите к следующему.
После того, как вы включили виртуализацию, сохраните изменения и выйдите из биоса. Закройте биос и перезагрузите компьютер.
Поздравляю! Теперь виртуализация включена в биосе. Теперь вы можете использовать программы виртуализации и наслаждаться их преимуществами.
Шаг 3: Включение виртуализации в биосе и сохранение изменений
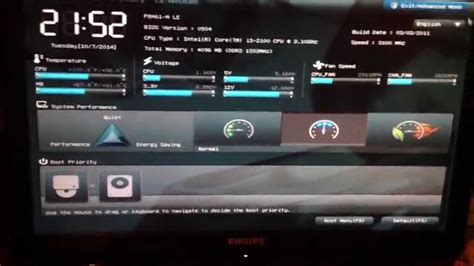
1. Включите компьютер и немедленно нажмите нужную клавишу для доступа к биосу. Обычно это клавиша Del или F2, однако может отличаться в зависимости от производителя вашей материнской платы. Если вы не уверены, какая клавиша нужна, обратитесь к документации вашего компьютера или производителю.
2. При входе в биос вы увидите основное меню с различными вкладками. Используйте клавиши со стрелками, чтобы перемещаться по меню и найти раздел, отвечающий за виртуализацию. Обычно это раздел «Advanced» или «Security».
3. Внутри раздела виртуализации найдите опцию, которая управляет включением или отключением виртуализации. Обычно она называется «Virtualization Technology», «Intel VT-x» или что-то похожее. Используйте клавиши со стрелками для выбора этой опции.
4. Если опция виртуализации находится в состоянии «Disabled», выберите её и нажмите клавишу Enter, чтобы изменить её на «Enabled». Если опция уже находится в состоянии «Enabled», пропустите этот шаг.
5. После включения виртуализации в биосе убедитесь, что сохраните изменения. Обычно для сохранения изменений необходимо нажать клавишу F10 или выбрать опцию «Save and Exit» в меню биоса. Следуйте инструкциям на экране, чтобы сохранить изменения и выйти из биоса.
Теперь виртуализация должна быть включена в вашем компьютере. Вы можете перезагрузить компьютер и приступить к установке и использованию программ виртуализации, таких как VirtualBox или VMware.