Виртуализация - это мощный инструмент для создания виртуальных сред, позволяющих запускать несколько операционных систем или приложений на одном компьютере. Если вы владеете ноутбуком HP и хотите включить виртуализацию, то вам потребуется включить технологию VT в BIOS вашего устройства.
VT (Virtualization Technology) предоставляет аппаратную поддержу для виртуализации и требует активации, чтобы быть использованной. Она дает возможность создавать изолированные среды, которые выполняются независимо от основной операционной системы, повышая производительность и эффективность работы. Узнать, включена ли VT на вашем ноутбуке HP, вы можете в BIOS.
Чтобы включить VT на ноутбуке HP, вам необходимо следовать нескольким простым шагам. Сначала перезапустите ваш ноутбук и нажмите определенную клавишу для входа в BIOS. Эта клавиша может быть различной в зависимости от модели ноутбука HP, но чаще всего это клавиша F10 или Esc. После входа в BIOS, найдите раздел, связанный с виртуализацией или процессором. В данном разделе вы должны найти опцию «VT-x» или «Virtualization Technology», которую нужно включить.
Как только вы включите VT, сохраните изменения в BIOS и перезагрузите ноутбук. После перезагрузки вы сможете использовать виртуализацию на своем ноутбуке HP. Если же вы не нашли опцию VT в BIOS, это означает, что ваш ноутбук возможно не поддерживает данную технологию. В таком случае, обратитесь к руководству пользователя или свяжитесь с технической поддержкой HP для получения дополнительной информации.
Разблокировка виртуализации на ноутбуке HP: пошаговая инструкция
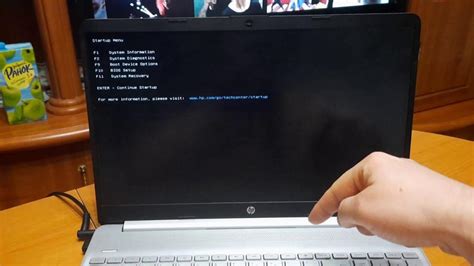
Шаг 1: Включите компьютер и загрузитесь в BIOS.
Шаг 2: Найдите раздел "Security" (Безопасность) в меню BIOS.
Шаг 3: В разделе "Security" найдите опцию "Virtualization Technology" (Технология виртуализации) и нажмите Enter.
Шаг 4: В меню опции "Virtualization Technology" выберите значение "Enabled" (Включено) и нажмите Enter.
Шаг 5: Сохраните изменения и выйдите из BIOS, нажав на опцию "Save and Exit" (Сохранить и выйти).
После завершения этих шагов, виртуализация будет активирована на вашем ноутбуке HP. Теперь вы сможете использовать виртуальные машины и другие приложения, требующие данную функцию.
Обратите внимание, что шаги и название опций в меню BIOS могут различаться в зависимости от модели вашего ноутбука HP. Поэтому рекомендуется обратиться к руководству пользователя вашего устройства для получения более точной информации.
Проверка совместимости процессора с технологией виртуализации
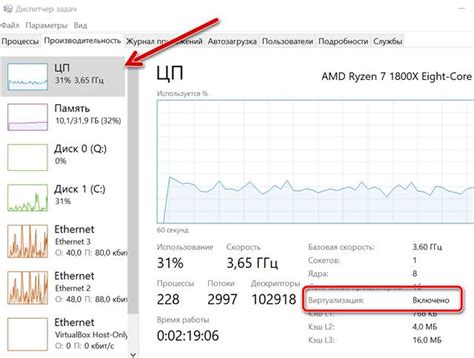
Прежде чем включать виртуализацию в настройках BIOS на ноутбуке HP, необходимо убедиться, что процессор вашего устройства совместим с этой технологией.
Определить совместимость процессора с технологией виртуализации можно с помощью специальных программных инструментов, таких как CPU-Z или Speccy. Эти программы позволяют получить информацию о процессоре, включая его модель, производителя и поддерживаемые технологии.
Чтобы проверить совместимость процессора с технологией виртуализации с помощью CPU-Z, выполните следующие шаги:
- Загрузите и установите программу CPU-Z с официального сайта разработчика.
- Запустите программу и перейдите на вкладку "CPU".
- В разделе "Instructions" найдите строку "Virtualization" или "Virtualization Technology". Если значение этой строки указывает на поддержку виртуализации, то ваш процессор совместим с технологией виртуализации.
Если ваш процессор поддерживает виртуализацию, вы можете продолжать с настройкой BIOS и включением технологии виртуализации. Если же ваш процессор не поддерживает данную технологию, включение ее в BIOS не будет доступно.
Имейте в виду, что процедура проверки совместимости процессора с технологией виртуализации может незначительно отличаться в зависимости от использованной программы. В любом случае, рекомендуется обращаться к официальной документации по программе или к руководству пользователя для получения более подробной информации.
Заходим в BIOS

- Перезагрузите ноутбук и нажмите определенную клавишу, чтобы войти в BIOS. Обычно это F2, F10, Esc или Delete. Какую именно клавишу нужно нажимать, может зависеть от модели ноутбука. Если вы не знаете, какую клавишу нужно нажимать, обратитесь к руководству пользователя ноутбука или к официальному веб-сайту HP.
- После входа в BIOS используйте стрелки на клавиатуре для перемещения по меню. Настройка могут называться по-разному в разных моделях HP ноутбука - "Виртуализация", "Виртуальная технология", "VT-x", "VT-d" и т. д. Найдите соответствующую настройку и убедитесь, что она включена.
- Сохраните изменения, выйдите из BIOS и перезагрузите ноутбук. После этого функция виртуализации VT будет включена на вашем ноутбуке HP.
Пожалуйста, обратите внимание, что некоторые старые модели ноутбуков HP могут не поддерживать функцию виртуализации VT, поэтому вам следует проверить информацию о конкретной модели вашего ноутбука на официальном веб-сайте производителя.
Настройка виртуализации в BIOS
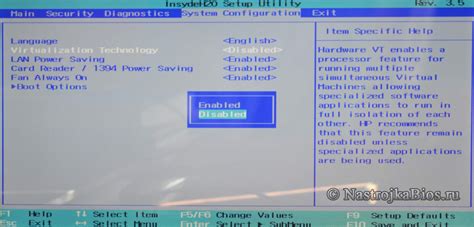
Для включения виртуализации на ноутбуке HP необходимо провести следующие шаги:
- Перезагрузите ноутбук и во время загрузки нажмите клавишу F10, чтобы войти в BIOS.
- Используя стрелки на клавиатуре, перейдите в раздел "Система" и найдите "Включение виртуализации" или "VT-x".
- Если опция отображается как "Disabled", выберите ее и нажмите клавишу Enter, чтобы изменить значение на "Enabled".
- Сохраните изменения, нажав клавишу F10, и выберите "Да", чтобы подтвердить.
- Ноутбук перезагрузится с активированной виртуализацией.
Примечание: Настройки BIOS могут отличаться в зависимости от модели ноутбука HP. Если вы не можете найти опцию включения виртуализации, рекомендуется обратиться к руководству пользователя для дополнительной информации.
После включения виртуализации в BIOS вы сможете использовать программы или инструменты, которые требуют виртуализации, такие как VirtualBox или VMware.
Убедитесь, что вы опытный пользователь и внимательно следуйте инструкциям для избежания непредвиденных проблем.
Применение изменений и выход из BIOS
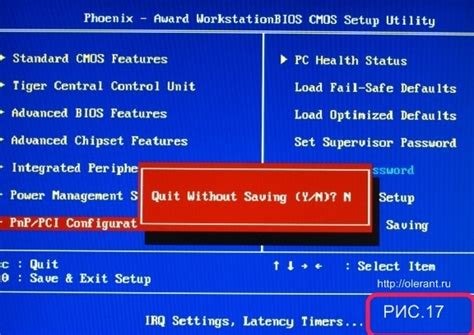
После внесения необходимых изменений в настройки BIOS для включения VT на ноутбуке HP, важно сохранить изменения и выйти из BIOS. Это позволит компьютеру применить новые настройки и загрузиться с ними.
Чтобы сохранить изменения и выйти из BIOS, следуйте инструкциям ниже:
- Проверьте, что все настройки в BIOS настроены согласно вашим потребностям.
- Найдите и выберите опцию "Save Changes and Exit" (Сохранить изменения и выйти). Обычно она находится в верхней или нижней части окна BIOS.
- Нажмите клавишу Enter (Ввод) или следуйте инструкциям на экране для подтверждения сохранения изменений.
- Дождитесь завершения процесса сохранения и выхода из BIOS.
После этого ваш ноутбук HP перезагрузится и загрузится с новыми настройками BIOS, включая включенную функцию VT.
Проверка активации виртуализации
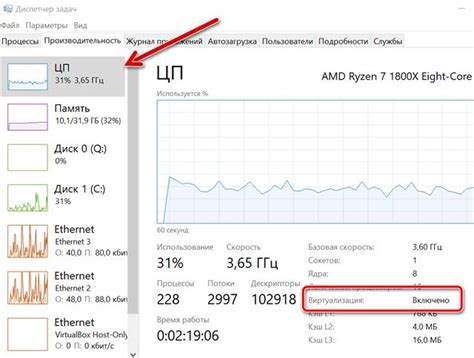
После включения технологии виртуализации на ноутбуке HP, следует убедиться в правильном ее функционировании. Для этого можно воспользоваться специальной утилитой, которая позволяет протестировать активацию виртуализации на компьютере.
Вот пошаговая инструкция, как проверить активацию виртуализации:
- Перезагрузите компьютер. В некоторых случаях активация виртуализации может потребовать перезагрузки системы.
- Нажмите клавишу F10 или Esc. Это позволит вам войти в BIOS-настройки ноутбука HP.
- Найдите раздел "System Configuration" или "Configuration". В этих настройках обычно расположены опции, отвечающие за включение и выключение виртуализации.
- Установите флажок напротив опции "Virtualization Technology (VT)" или подобной. Если опции VT нет, значит, ноутбук не поддерживает виртуализацию.
- Сохраните изменения. Для этого воспользуйтесь опцией "Save and Exit" или аналогичной.
После перезагрузки можно выполнить тестирование активации виртуализации. Для этого можно воспользоваться программами, такими как Intel Processor Identification Utility или CPU-Z. Они отображают информацию о технологиях, включая виртуализацию, поддерживаемую процессором.
Если в результате тестирования вы увидите, что виртуализация успешно активирована, значит, процесс выполнен корректно. В противном случае, следует перепроверить настройки в BIOS и убедиться, что они были установлены правильно.
Установка Среды для виртуализации
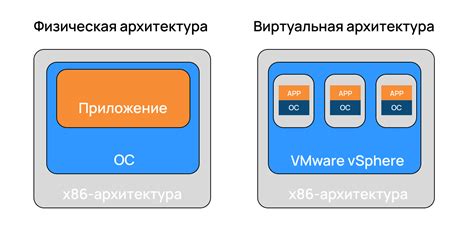
Перед тем как включить VT на ноутбуке HP, необходимо установить специальную программную среду, которая позволяет создавать и работать с виртуальными машинами. Существует несколько популярных сред для виртуализации, таких как VirtualBox, VMware и Hyper-V.
Вот пошаговая инструкция по установке VirtualBox на ноутбук HP:
- Перейдите на официальный сайт VirtualBox (https://www.virtualbox.org) и скачайте установочный файл для Windows.
- Запустите установочный файл и следуйте указаниям мастера установки.
- После установки VirtualBox, запустите программу.
- В главном окне VirtualBox нажмите на кнопку "Создать" для создания новой виртуальной машины.
- Укажите имя и тип операционной системы для вашей виртуальной машины.
- Выберите требуемые параметры конфигурации виртуальной машины, такие как объем оперативной памяти и размер виртуального жесткого диска.
- После завершения настройки виртуальной машины, нажмите на кнопку "Запустить" для запуска новой виртуальной машины.
Теперь у вас есть установленная и настроенная среда виртуализации на вашем ноутбуке HP. Вы можете создавать и запускать виртуальные машины для выполнения различных операционных систем и программ. Убедитесь, что включено виртуализацию в BIOS вашего ноутбука HP, чтобы получить все преимущества виртуализации.