iPhone – это не только стильный и многофункциональный смартфон, но и надежный помощник на каждый день. Отправка сообщений, просмотр погоды, чек-листы, музыка, игры и много другого – все это доступно с помощью этого устройства. Однако, чтобы не упускать ни одного важного момента, важно иметь активированные все уведомления. Как это сделать, рассмотрим в этой подробной инструкции.
Шаг 1: Откройте настройки iPhone, нажав на иконку "Настройки" на главном экране.
Шаг 2: В меню настроек прокрутите вниз и найдите раздел "Уведомления". Нажмите на него.
Шаг 3: Вы попадете на страницу с настройками уведомлений. Здесь вы можете управлять уведомлениями для каждого приложения отдельно.
Шаг 4: Чтобы активировать все уведомления, нажмите на вкладку "Разрешить уведомления" в верхней части экрана.
Шаг 5: Настройте желаемые параметры уведомлений для каждого приложения. Если вы хотите получать звуковые, вибрационные или графические уведомления, то установите соответствующую галочку.
Шаг 6: После настройки уведомлений, не забудьте нажать на кнопку "Готово" в правом верхнем углу. Теперь у вас активированы все уведомления на iPhone.
Теперь вы можете быть уверены, что ни одно важное уведомление не пройдет мимо вашего внимания. Активировав все уведомления на iPhone, вы получите максимальную отдачу от своего смартфона и не пропустите ни одного важного сообщения или события.
Как настроить все уведомления на iPhone: подробная инструкция

Настройка уведомлений на iPhone дает вам возможность быть в курсе всех событий, важных для вас. Будь то новые сообщения, уведомления от приложений, напоминания или срочные уведомления, правильная настройка позволит вам не пропустить важную информацию.
Вот подробная инструкция по настройке всех уведомлений на iPhone:
- Откройте "Настройки" на своем iPhone.
- Прокрутите вниз и выберите "Уведомления".
- В этом разделе вы увидите список приложений, установленных на вашем iPhone. Вы можете выбрать каждое приложение отдельно или настроить уведомления для всех.
- Чтобы настроить уведомления для каждого приложения отдельно, выберите нужное приложение из списка.
- В окне настроек приложения вы можете включить или выключить уведомления, выбрав соответствующую опцию.
- Если вы хотите настроить тип уведомлений (звук, вибрация, значок на экране блокировки), нажмите на "Вид уведомления" и выберите нужные параметры.
- Для дополнительных настроек уведомлений, таких как группировка сообщений или временное отключение уведомлений, прокрутите вниз и нажмите на "Дополнительные настройки".
- Повторите шаги 4-7 для каждого приложения, чтобы настроить уведомления по вашему усмотрению.
После настройки всех уведомлений вы не пропустите ни одно важное сообщение или напоминание. Вы можете быть уверены, что ваш iPhone будет вас информировать о всех новостях и событиях в режиме реального времени.
Включение уведомлений в настройках
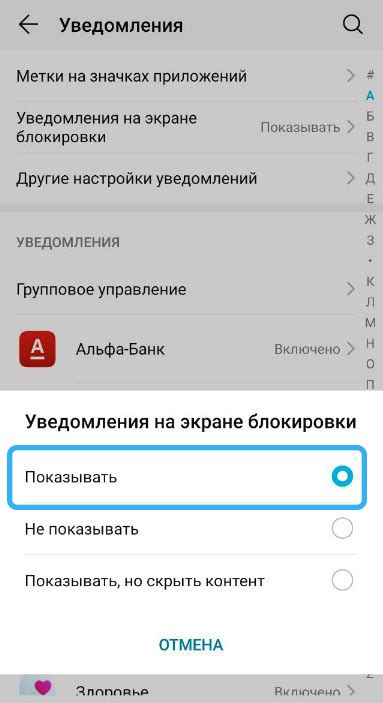
Чтобы активировать все уведомления на вашем iPhone, выполните следующие шаги:
1. Откройте приложение "Настройки" на вашем устройстве.
2. Пролистайте вниз и найдите пункт "Уведомления".
3. Нажмите на "Уведомления".
4. В списке приложений найдите нужное вам приложение и нажмите на него.
5. Включите переключатель "Разрешить уведомления".
6. По вашему желанию, настройте другие опции для уведомлений, такие как звук, всплывающее окно и т.д.
7. Повторите шаги 4-6 для каждого приложения, для которого вы хотите получать уведомления.
Теперь все уведомления для выбранных приложений будут активированы и вы будете получать их в соответствии с настройками, которые вы выбрали.
Персонализация звука уведомлений
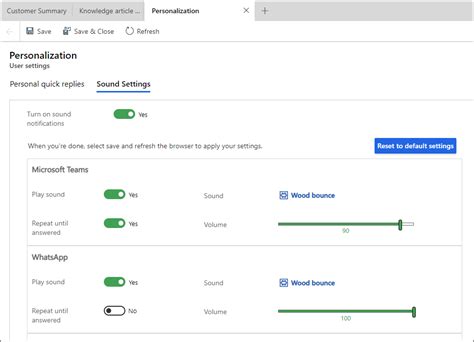
Чтобы настроить персонализированный звук уведомлений, следуйте этим простым шагам:
- Откройте «Настройки» на своем iPhone и выберите «Уведомления».
- Выберите приложение, для которого вы хотите настроить звук уведомления.
- На странице настроек уведомлений прокрутите вниз и найдите раздел «Звук».
- Нажмите на раздел «Звук» и вам будет представлен список доступных звуков уведомления.
- Выберите звук, который хотите использовать для этого приложения.
- Закройте настройки и повторите эти шаги для других приложений, если хотите настроить персонализированные звуки для них.
Теперь, когда у вас есть персонализированные звуки уведомлений, вы сможете без проблем определить, какое приложение отправляет вам уведомление, просто по звуку. Наслаждайтесь более удобным и индивидуальным опытом использования iPhone!
Установка префиксов для уведомлений
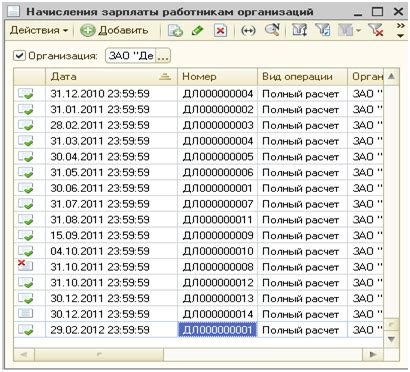
Если вы хотите легче ориентироваться в уведомлениях на своем iPhone, вы можете установить префиксы для каждого приложения. Префиксы позволяют вам быстро определить, из какого именно приложения пришло уведомление.
Для установки префиксов выполните следующие шаги:
- Откройте настройки своего iPhone и найдите раздел "Уведомления".
- Выберите нужное приложение в списке установленных приложений.
- На странице настройки уведомлений, прокрутите вниз и найдите раздел "Префикс уведомлений".
- Включите опцию "Показывать префикс".
- Введите текст префикса, который будет отображаться перед каждым уведомлением от данного приложения.
После установки префиксов для уведомлений вы сможете легко определять, от какого приложения пришло уведомление, даже без открытия его.
Уведомления в центре уведомлений
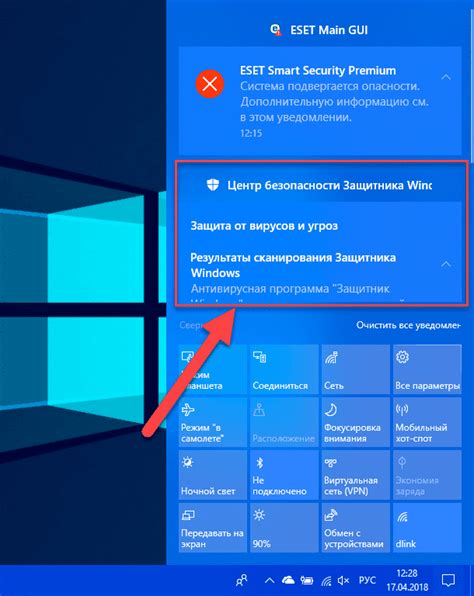
Центр уведомлений iPhone позволяет управлять всеми уведомлениями вашего устройства. Чтобы активировать все уведомления и настроить их параметры, выполните следующие шаги:
1. Откройте настройки iPhone.
2. Прокрутите вниз и выберите "Уведомления".
3. На странице "Уведомления" вы увидите список приложений, установленных на вашем устройстве.
4. Чтобы включить уведомления для определенного приложения, найдите его в списке и нажмите на него.
5. В разделе "Уведомления" включите переключатель "Разрешить уведомления".
6. После включения уведомлений для приложения вы можете настроить типы уведомлений, которые вы хотите получать. Для этого прокрутите вниз и выберите нужные уведомления:
- Звук: уведомления будут сопровождаться звуком.
- Баннеры: уведомления будут появляться в верхней части экрана и исчезать через несколько секунд.
- Отображение на экране блокировки: уведомления будут отображаться на экране блокировки вашего устройства.
- Видимость в Центре уведомлений: уведомления будут появляться в Центре уведомлений, который можно открыть, потянув вниз из верхней части экрана.
7. После выбора всех нужных опций нажмите на кнопку "Готово".
Теперь вы активировали все уведомления для выбранных приложений. Вы можете повторить эту процедуру для других приложений, чтобы настроить их уведомления по своему усмотрению.
Уведомления на экране блокировки
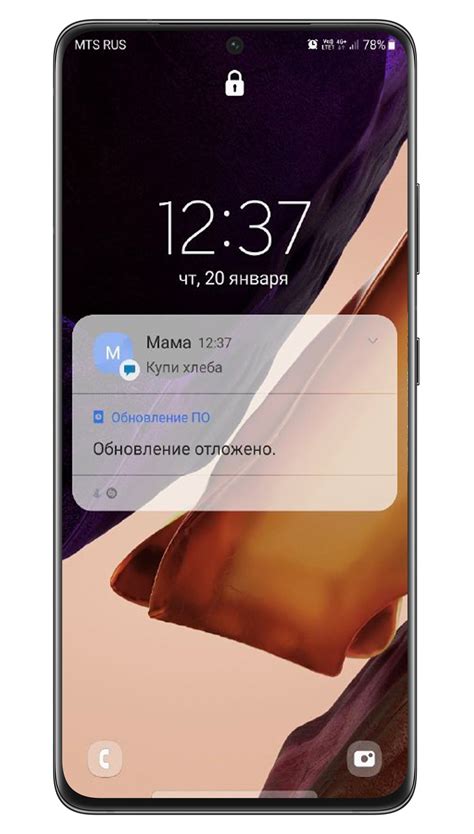
iPhone позволяет настроить уведомления, которые отображаются на экране блокировки. Это удобно, так как позволяет видеть новые сообщения или события, не разблокируя устройство.
- Откройте настройки своего iPhone.
- Прокрутите вниз и выберите пункт "Уведомления".
- На странице "Уведомления" найдите раздел "Показывать на экране блокировки".
- В этом разделе вы можете выбрать, какие уведомления должны отображаться на экране блокировки:
- Сообщения: позволяет видеть входящие сообщения на экране блокировки.
- Календарь: отображает предстоящие события из вашего календаря.
- Камера и Фото: позволяет быстро запустить камеру или просмотреть последние фото.
- Окна уведомлений: активирует баннеры с уведомлениями на экране блокировки.
Теперь у вас будет возможность видеть уведомления на экране блокировки вашего iPhone. Обратите внимание, что для некоторых уведомлений может потребоваться дополнительная настройка, например, разрешение приложению отображать уведомления или настройка предпочтений уведомлений для каждого приложения.