Zoom - популярная платформа для проведения онлайн-встреч, видеоконференций и обучения. Важным элементом во время использования Zoom является настройка звука на вашем компьютере. Правильное настроенный звук поможет вам четко слышать участников встречи, а также быть услышанным.
Для включения звука в Zoom на компьютере, вам нужно выполнить несколько простых шагов. Во-первых, убедитесь, что ваш компьютер имеет рабочие динамики или подключенные внешние аудиоустройства, такие как наушники или колонки. Затем, зайдите в настройки Zoom и проверьте, что все параметры звука настроены правильно.
Не забудьте проверить громкость звука на вашем компьютере и в настройках Zoom. Оптимальная громкость не только поможет вам услышать других участников встречи, но и позволит им услышать вас. Проверьте, что ползунки громкости установлены на оптимальный уровень, чтобы сделать звук комфортным для всех.
Шаг 1: Установка Zoom на компьютер
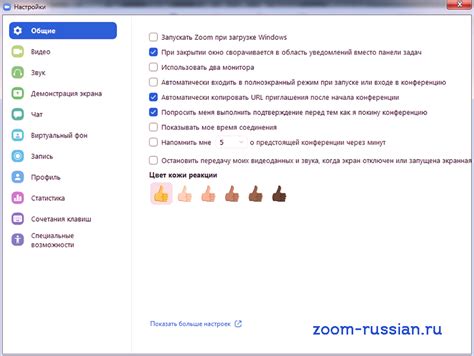
- Перейдите на официальный сайт Zoom
- Скачайте и установите Zoom
- Завершение установки
Откройте ваш интернет-браузер и перейдите на официальный сайт Zoom, который можно найти по адресу zoom.us. На главной странице вы найдете несколько вариантов загрузки Zoom для разных операционных систем. Выберите скачивание Zoom для вашей ОС.
После выбора подходящей версии для вашей системы, нажмите на кнопку "Скачать" или "Download". После завершения загрузки, запустите загруженный файл. Если потребуется, подтвердите начало установки и следуйте инструкциям на экране. Процесс установки Zoom довольно прост и занимает небольшое количество времени.
После завершения установки, вы увидите окно приветствия Zoom. Вам потребуется войти в свою учетную запись Zoom или создать новую, если у вас еще нет аккаунта.
Поздравляем! Теперь у вас установлена программа Zoom на вашем компьютере, и вы готовы проводить видеоконференции и аудиовстречи со своими коллегами, друзьями или семьей.
Шаг 2: Подключение аудиоустройств
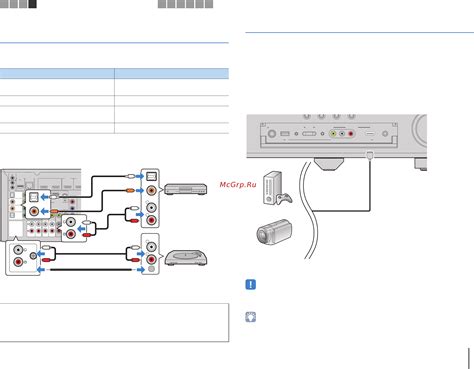
После успешного запуска программы Zoom на своем компьютере, необходимо подключить аудиоустройства для участия в аудиоконференции. Для этого выполните следующие действия:
1. Убедитесь, что ваш компьютер или ноутбук подключены к громкоговорителю или наушникам. В случае использования громкоговорителя, установите его на оптимальное расстояние от вас, чтобы голос можно было различить.
2. Проверьте, что микрофон вашего компьютера или веб-камеры работает корректно. Для этого можно выполнить простой тест записи голоса и воспроизведения аудиофайла.
3. Если вы планируете использовать наушники, подключите их к компьютеру. Проверьте, что они работают и готовы к использованию.
4. Если вы используете веб-камеру с встроенным микрофоном, убедитесь, что она подключена к компьютеру и готова к использованию. Возможно, вам придется установить драйверы для корректной работы устройства.
5. Проверьте настройки звука на своем компьютере. Убедитесь, что звуковые устройства определены правильно и настроены на работу с программой Zoom.
После выполнения всех этих шагов вы будете готовы к использованию звука в программе Zoom на своем компьютере. Перейдите к следующему шагу, чтобы узнать, как проверить и настроить звук в программе Zoom.
Шаг 3: Проверка настроек звука в Zoom
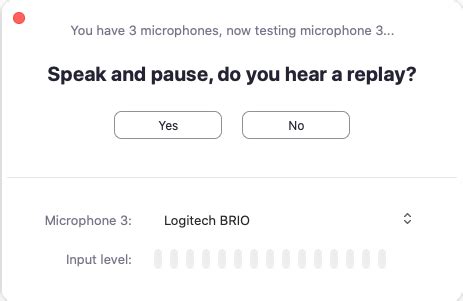
Если у вас возникла проблема с звуком в Zoom, рекомендуется проверить настройки аудио на вашем компьютере и в самой программе Zoom. Возможно, некоторые настройки были изменены или отключены по ошибке.
Для проверки настроек звука в Zoom выполните следующие действия:
- Откройте приложение Zoom на своем компьютере.
- Нажмите на значок "Настройки" в правом верхнем углу главного окна программы Zoom.
- Во вкладке "Звук" убедитесь, что выбран правильный аудиоустройство в разделе "Устройства для звука". Если нет, выберите нужное устройство из выпадающего списка.
- Проверьте громкость звука, переместив ползунок "Громкость звонка" в соответствующем разделе. Убедитесь, что громкость не установлена на минимум.
- Выполните тестовый звонок, нажав на кнопку "Проверка аудио". Это позволит вам убедиться, что выбранное аудиоустройство работает корректно и звук ясно слышен.
После выполнения указанных выше действий ваши настройки звука в Zoom должны быть проверены и, при необходимости, скорректированы. Если проблема с звуком не устраняется, рекомендуется связаться с технической поддержкой Zoom для получения дополнительной помощи и советов.
Шаг 4: Тестирование звука в Zoom
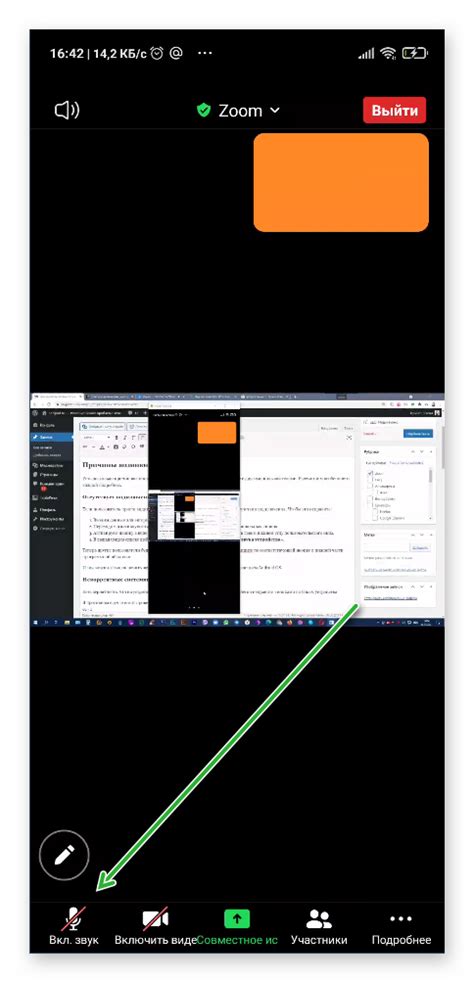
После того, как вы настроили звук в Zoom, рекомендуется протестировать его перед началом важного события или совещания. Проверка функционирования звука поможет избежать непредвиденных ситуаций и проблем во время онлайн-встречи.
Для тестирования звука в Zoom выполните следующие действия:
| 1. | Запустите приложение Zoom на вашем компьютере. |
| 2. | Войдите в свою учетную запись Zoom. |
| 3. | На панели инструментов выберите кнопку "Тест звука", которая обычно расположена внизу слева. |
| 4. | В открывшемся окне "Тест звука" убедитесь, что устройство для воспроизведения и устройство для записи звука выбраны правильно. |
| 5. | Нажмите на кнопку "Тестовая сигнализация", чтобы воспроизвести тестовый звук. |
| 6. | Убедитесь, что звук воспроизводится ясно и громко на выбранном устройстве. |
| 7. | Если звук не воспроизводится или звучит искаженно, проверьте подключение вашего аудиоустройства и попробуйте выбрать другие варианты в настройках звука Zoom. |
| 8. | По завершении тестирования нажмите на кнопку "Закрыть" или "Готово", чтобы вернуться к основному окну Zoom. |
После успешного тестирования звука в Zoom, вы можете быть уверены, что все будет работать без сбоев во время важных событий онлайн. Избегайте шумных мест, держитесь ближе к микрофону и наслаждайтесь комфортной и понятной коммуникацией в Zoom!
Шаг 5: Решение проблем с звуком в Zoom

Периодически возникают ситуации, когда звук в Zoom перестает работать. Чтобы решить проблему и настроить звуковое устройство на компьютере, следуйте этим простым рекомендациям:
1. Проверьте подключение
Убедитесь, что ваше аудиоустройство правильно подключено к компьютеру. Проверьте, не повреждены ли кабели или разъемы. Попробуйте подключить другие наушники или динамики, чтобы убедиться, что проблема не в них.
2. Проверьте настройки звука в Zoom
Откройте программу Zoom и щелкните на иконку "Настройки", расположенную в правом верхнем углу окна. Во вкладке "Аудио" убедитесь, что выбрано правильное звуковое устройство в разделе "Громкость микрофона" и "Громкость динамиков". Если необходимо, измените эти параметры.
3. Проверьте настройки звука на компьютере
Если проблема с звуком все еще не решена, перейдите к настройкам звука на вашем компьютере. Щелкните правой кнопкой мыши по значку громкости в системном трее, а затем выберите "Устройства записи" и "Устройства воспроизведения". Проверьте, что выбрано правильное устройство и уровень громкости установлен на приемлемом уровне.
4. Обновите драйверы звука
Если проблема с звуком возникает после обновления операционной системы или установки нового оборудования, возможно, вам потребуется обновить драйверы звукового устройства. Зайдите на сайт производителя своего компьютера или звуковой карты и скачайте последние версии драйверов. Затем установите их на компьютер.
5. Обратитесь к специалисту
Если ни один из вышеперечисленных методов не помог решить проблему с звуком в Zoom, лучше обратиться к профессионалу. Сервисный центр или техническая поддержка смогут выявить и устранить неисправности путем диагностики вашего компьютера и звукового оборудования.
Шаг 6: Дополнительные рекомендации для качественного звука в Zoom

Чтобы обеспечить лучшую аудиокачество во время использования Zoom, следуйте следующим рекомендациям:
- Используйте наушники или гарнитуру. Это позволит предотвратить обратную связь и создать более чистое звучание. Если у вас нет возможности использовать наушники, убедитесь, что динамики компьютера находятся на достаточно низкой громкости.
- Избегайте фоновых шумов. Постарайтесь находиться в тихом месте, где можно минимизировать внешние звуки, такие как шум от уличного движения или помехи от электронных устройств.
- Позаботьтесь о своем микрофоне. Убедитесь, что он не покрыт пылью или грязью, и что он находится на правильном расстоянии от вашего рта, чтобы достичь наилучшего звукового качества.
- Не говорите слишком близко к микрофону. Некоторые микрофоны могут искажать звук, если вы слишком близко к ним. Оставьте небольшое расстояние между микрофоном и вашим ртом, чтобы звук был четким и понятным.
- Проверьте настройки звука в Zoom. Вы можете настроить уровень громкости микрофона и динамиков, а также проверить наличие эффектов подавления шума и эха в разделе "Настройки аудио" в приложении Zoom.
Соблюдая эти рекомендации, вы можете обеспечить оптимальное аудио во время ваших видеоконференций в Zoom и предоставить лучший опыт коммуникации для всех участников.