Adobe After Effects является одним из самых мощных программных инструментов для создания анимаций и спецэффектов. Он позволяет пользователям создавать сложные движения и анимированные переходы, что делает его необходимым инструментом для профессионалов в индустрии визуальных эффектов.
Одной из самых популярных техник анимации в After Effects является движение объекта по траектории. Это позволяет создавать плавные и уникальные анимации, которые могут быть использованы в различных проектах - от рекламных роликов до музыкальных видеоклипов.
В этой пошаговой инструкции мы рассмотрим, как анимировать объект по траектории в After Effects. Мы проведем вас через каждый шаг процесса, начиная с создания траектории и заканчивая настройкой анимации. Вы узнаете все необходимые инструменты и функции, чтобы создать впечатляющую анимацию по траектории, которая оживит ваши проекты.
Как создать анимацию объекта в After Effects

Шаг 1: Подготовка композиции
Прежде чем начать создание анимации, создайте новую композицию в After Effects. Щелкните правой кнопкой мыши в области проекта, выберите "Новый элемент" и затем "Композиция". Укажите необходимые настройки для композиции, такие как размер, длительность и частота кадров, и нажмите кнопку "ОК".
Шаг 2: Добавление объекта
Добавьте объект, который хотите анимировать, в композицию. Щелкните правой кнопкой мыши в области проекта, выберите "Импорт файла" и выберите файл с объектом. Перетащите объект на таймлайн композиции.
Шаг 3: Создание анимации
Для создания анимации объекта выберите его слой на таймлайне и откройте панель "Позиция". Щелкните правой кнопкой мыши на значении позиции и выберите "Создать ключевые кадры". Перейдите в нужный момент времени на таймлайне и измените значение позиции объекта. After Effects автоматически создаст анимацию между начальной и конечной позициями.
Шаг 4: Добавление эффектов
После создания основной анимации можно добавить дополнительные эффекты для придания объекту динамичности. Например, вы можете изменить масштаб, поворот или прозрачность объекта. Для каждого эффекта откройте соответствующую панель и создайте ключевые кадры для настройки эффекта в нужный момент времени.
Шаг 5: Просмотр анимации
После завершения работы с анимацией вы можете просмотреть результаты в режиме просмотра. Щелкните правой кнопкой мыши на панели композиции и выберите "Предварительный просмотр". Вы также можете экспортировать анимацию в нужном формате, чтобы поделиться ею с другими.
Вот и все! Теперь у вас есть пошаговая инструкция о том, как создать анимацию объекта в After Effects. Применяйте свою креативность и экспериментируйте, чтобы создавать уникальные анимации с помощью этого мощного инструмента.
Открытие программы и импорт объекта
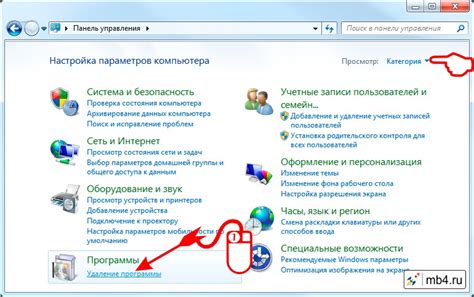
1. Запустите программу After Effects на вашем компьютере.
2. Чтобы импортировать объект, щелкните на вкладку "Файл" в верхнем меню программы и выберите "Импорт" из выпадающего списка.
3. В открывшемся окне выберите файл, который вы хотите импортировать, и нажмите "Открыть".
4. Объект будет импортирован и отображен в панели проектов в After Effects.
5. Чтобы добавить объект в композицию, перетащите его из панели проектов в панель композиции.
6. После этого вы можете начать анимировать объект по траектории, следуя следующим шагам.
| Шаг 1. | Запустите программу After Effects на вашем компьютере. |
| Шаг 2. | Чтобы импортировать объект, выберите "Импорт" из выпадающего списка, щелкнув на вкладку "Файл" в верхнем меню программы. |
| Шаг 3. | Выберите файл и нажмите "Открыть" в открывшемся окне. |
| Шаг 4. | Объект будет отображен в панели проектов после импорта. |
| Шаг 5. | Перетащите объект в панель композиции, чтобы добавить его в композицию. |
| Шаг 6. | Готово! Теперь вы можете приступить к анимации объекта по траектории. |
Создание пути движения объекта
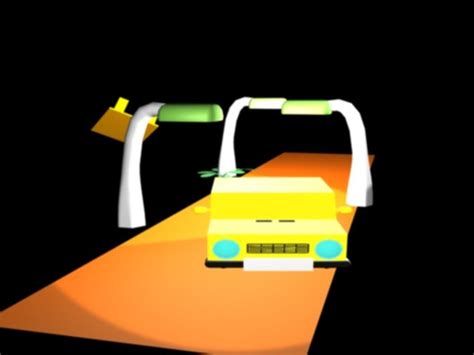
Для анимации объекта по траектории в After Effects необходимо создать путь движения. Этот путь будет указывать, как объект будет перемещаться во время анимации.
Вот как создать путь движения объекта:
- Выберите инструмент "Путь" в панели инструментов. Он обозначается значком, изображающим перо.
- Нажмите на холсте и начните рисовать путь, по которому вы хотите, чтобы объект двигался. Вы можете создать прямые линии, кривые линии или сложные формы - все зависит от ваших предпочтений.
- Если вам нужно добавить кривые к пути, щелкните и удерживайте на точке пути, а затем вытяните руку, чтобы создать сглаженную кривую. Вы можете редактировать эти кривые, перемещая их ручки контроля.
- Продолжайте рисовать путь, добавляя точки и создавая нужные формы, пока не достигнете конечной точки пути.
- Завершите путь, щелкнув правой кнопкой мыши или дважды щелкнув левой кнопкой мыши.
После создания пути его можно использовать для анимации объекта. Вы можете привязать объект к пути и настроить его движение вдоль пути с помощью различных инструментов и свойств в After Effects.
Применение анимации по траектории

Применение анимации по траектории дает нам возможность контролировать движение объекта по предопределенному пути. Это особенно полезно при создании закрученных и сложных движений, которые трудно воспроизвести вручную.
Настройка анимации по траектории в After Effects довольно проста. Сначала нужно создать объект, который будет анимироваться, затем задать траекторию в виде маски или пути. Далее выбирается соответствующий эффект анимации, который перемещает объект вдоль этой траектории.
Преимущества анимации по траектории - это высокая гибкость и контролирование движения объекта. Мы можем настроить скорость, направление, длительность и другие параметры анимации по траектории, чтобы достичь желаемого эффекта.
Также анимация по траектории может быть использована как основа для создания сложных композиций. Мы можем сочетать несколько эффектов анимации по траектории, чтобы создать захватывающие визуальные эффекты и переходы между сценами.