AnyDesk является одним из самых популярных и удобных приложений для удаленного доступа к компьютеру. Оно обладает множеством полезных и простых в использовании функций, но что делать, если вы хотите настроить AnyDesk таким образом, чтобы процесс подключения был автоматическим?
В этой статье мы рассмотрим несколько простых шагов, которые позволят вам настроить автоматическое подключение через AnyDesk. Все инструкции предоставлены вам с пошаговым объяснением и легкими командами, чтобы вы смогли легко настроить AnyDesk на своем компьютере.
Шаг 1: Сначала вам необходимо скачать и установить AnyDesk с официального сайта. Убедитесь, что вы загрузили версию приложения, совместимую с вашей операционной системой.
Шаг 2: После установки AnyDesk откройте приложение и найдите раздел "Настройки". Чтобы сделать это, щелкните на иконке шестеренки в правом нижнем углу окна. Вы увидите список доступных опций.
Как автоматически настроить AnyDesk
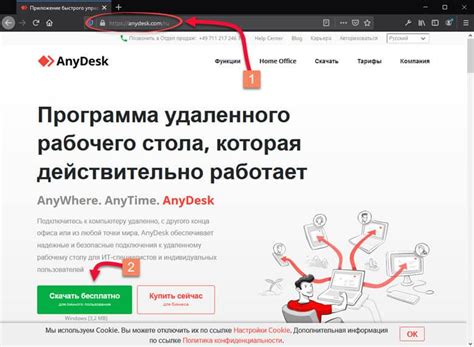
1. Первым шагом для автоматической настройки AnyDesk является установка программы на компьютер или устройство, на котором будет осуществляться удаленный доступ. Вы можете скачать AnyDesk с официального сайта и следовать инструкциям установщика.
2. После установки откройте AnyDesk и введите уникальный идентификатор, который вы можете получить у человека, которому необходимо предоставить доступ к вашему компьютеру. Этот идентификатор должен быть введен в поле "Удаленный стол", а затем нажмите кнопку "Подключиться".
3. Для автоматической настройки AnyDesk вам потребуется запустить программу с параметром командной строки по умолчанию или использовать файл настроек. Программа AnyDesk поставляется с файлом config.txt, который позволяет предварительно задать параметры подключения, такие как идентификатор и пароль.
4. Чтобы использовать файл настроек, откройте его в текстовом редакторе и введите необходимые значения и параметры подключения. Затем сохраните файл и закройте его.
5. Возвращаясь к AnyDesk, выберите меню "Настройки" и найдите пункт "Импорт настроек". Нажмите на него и укажите путь к файлу настроек config.txt. После импорта настройки будут автоматически применены.
Теперь AnyDesk будет автоматически настроен согласно предварительно заданным параметрам подключения. Для подключения к удаленному компьютеру после настройки достаточно запустить программу и нажать кнопку "Подключиться".
Важно отметить, что автоматическая настройка AnyDesk может быть полезна в случаях, когда требуется установить удаленный доступ на несколько компьютеров или устройств. Она позволяет сэкономить время и избежать необходимости повторно вводить идентификаторы и пароли каждый раз при подключении.
Теперь, когда вы знаете, как автоматически настроить AnyDesk, вы можете удобно управлять удаленными устройствами и работать с файлами из любой точки мира.
Необходимые программы для автоматической настройки AnyDesk
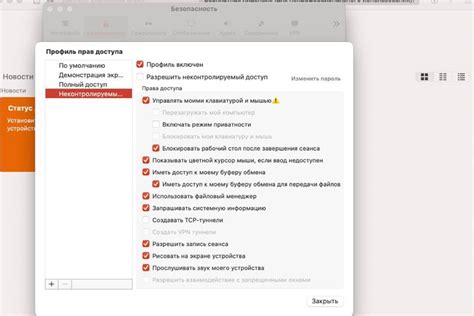
Чтобы настроить AnyDesk автоматически, вам понадобятся следующие программы:
- AnyDesk.exe - основной исполняемый файл AnyDesk, который вы сможете загрузить с официального сайта разработчика.
- AnyDesk Custom Client - это программа для создания настраиваемого клиента AnyDesk. Она позволяет установить предустановленные настройки, такие как пароль доступа, разрешение экрана и другие параметры.
- Скрипт установки - это текстовый файл с командами, которые нужно выполнить, чтобы автоматически настроить AnyDesk. Вы можете создать свой собственный скрипт установки, используя любой текстовый редактор.
Примечание: Перед использованием любых программ убедитесь, что у вас есть все необходимые права доступа и что вы следуете инструкциям разработчика.
Скачивание и установка необходимых инструментов
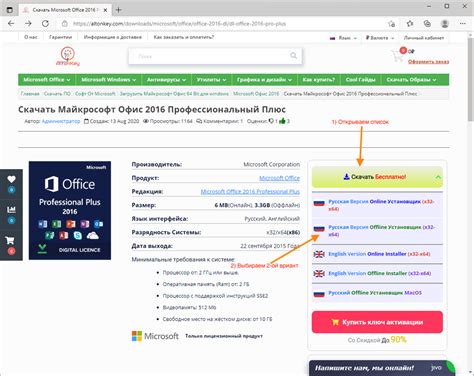
Перед тем, как начать настраивать AnyDesk автоматически, вам потребуется скачать и установить несколько инструментов. В этом разделе мы расскажем вам о них подробнее.
1. AnyDesk - это главная программа, которую вы будете использовать для удаленного доступа к компьютеру. Вы можете скачать ее с официального сайта AnyDesk.com. После загрузки файла exe, запустите его и следуйте инструкциям мастера установки. По умолчанию AnyDesk будет установлен в папку "Program Files" на вашем компьютере.
2. PowerShell - это мощная командная строка и среда сценариев, которую нам понадобится для автоматической установки и настройки AnyDesk. PowerShell предустановлен в Windows 10, Windows Server 2016 и более новых версиях, так что вам не нужно его отдельно скачивать и устанавливать.
3. Psexec - это утилита командной строки, разработанная компанией Microsoft, которая позволяет запускать команды или исполняемые файлы на удаленном компьютере. Вы можете скачать Psexec с официального сайта Microsoft Sysinternals: docs.microsoft.com. Скачайте файл PsTools.zip, распакуйте его и скопируйте содержимое архива в удобное место на вашем компьютере.
Теперь, когда у вас есть все необходимые инструменты, вы готовы приступить к настройке AnyDesk автоматически.
Конфигурирование AnyDesk через файлы
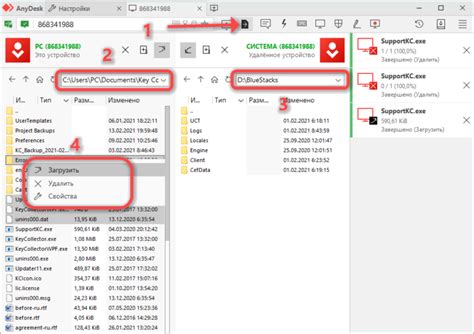
AnyDesk поддерживает возможность конфигурации через файлы, что упрощает настройку программы.
Для начала создайте файл с расширением .txt или .admc и откройте его в текстовом редакторе.
Далее, внесите в файл необходимые настройки, каждую настройку разделяйте новой строкой. Например:
- address = example.anydesk.com
- port = 12345
- password = Password123
Сохраните файл с конфигурацией и переименуйте его в "AnyDesk.txt" или "AnyDesk.admc".
Теперь запустите AnyDesk и войдите в "Options". Выберите "Import" и укажите путь к файлу с конфигурацией.
После импорта файла, AnyDesk будет сконфигурирован в соответствии с заданными настройками.
Таким образом, использование файлов позволяет быстро и удобно настроить AnyDesk автоматически без необходимости вручную вводить параметры каждый раз.
Установка и настройка автоматического запуска AnyDesk
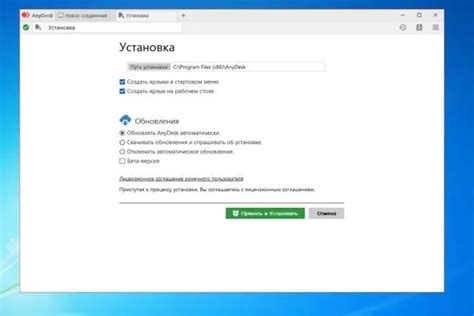
Чтобы установить AnyDesk и настроить его автозапуск, выполните следующие шаги:
- Загрузите AnyDesk с официального сайта https://anydesk.com/ru и установите приложение на ваш компьютер. Следуйте инструкциям на экране, чтобы завершить процесс установки.
- После установки AnyDesk откройте его на вашем компьютере.
- В главном окне AnyDesk нажмите на иконку "Options" в верхней панели.
- В открывшемся меню выберите "Settings".
- Во вкладке "General" выберите "Start with Windows" в разделе "System".
- Нажмите "Save" для сохранения изменений.
После выполнения этих шагов AnyDesk будет автоматически запускаться при загрузке операционной системы. Теперь вы сможете удаленно подключиться к вашему компьютеру в любое время, не зависимо от вашего расположения.
Установка и настройка автоматического запуска AnyDesk займет всего несколько минут времени, но вам это значительно упростит работу с удаленным доступом к компьютеру. Не забудьте проверить, что AnyDesk успешно запускается после перезагрузки операционной системы, чтобы быть уверенным в его корректной работе.