Автоматическое выключение компьютера может быть полезным, когда вам необходимо оставить компьютер работать на какую-то задачу, а затем выключить его через определенное время. Например, вы можете планировать автоматическое выключение компьютера, чтобы сохранить энергию или предотвратить перегрев. Но как это сделать?
В этой статье мы рассмотрим несколько методов, которые помогут вам автоматически выключить компьютер через некоторое время.
Первый метод - использование встроенной утилиты Windows - Планировщика заданий. Этот инструмент позволяет вам создавать расписания для различных задач, включая выключение компьютера. Вы можете легко настроить время и дату выключения компьютера в Планировщике заданий, а также указать дополнительные условия, например, выключение после завершения определенной программы или через определенное время бездействия. Просто следуйте инструкциям на экране, чтобы создать новое задание и настроить выключение компьютера.
Если вы не хотите использовать Планировщик заданий, есть и другие методы. Например, вы можете использовать командную строку и команду "shutdown" для автоматического выключения компьютера. Просто откройте командную строку, введите "shutdown /s /t XXXX" (где XXXX - время в секундах до выключения) и нажмите Enter. Компьютер выключится через указанное время без предупреждения.
Независимо от выбранного метода, автоматическое выключение компьютера может быть очень удобным и эффективным способом управления временем работы компьютера. Будь то расписание задач в Планировщике заданий или использование командной строки, вы можете быть уверены, что ваш компьютер будет выключен вовремя, что поможет сэкономить энергию и продлить срок службы компьютера.
Как выключить компьютер автоматически через некоторое время

Выключение компьютера автоматически через определенное время может быть полезно, когда необходимо оставить задачи на выполнение и не заблокировать работу системы надолго. Программное решение данной задачи с помощью встроенных инструментов ОС Windows весьма просто и не требует дополнительных приложений.
1. Зайдите в меню "Пуск".
2. В поисковой строке введите "Планировщик заданий" и выберите его.
3. В левой панели Планировщика заданий выберите "Создание базовой задачи".
4. В появившемся окне дайте задаче имя и описание, чтобы легче было ее идентифицировать.
5. На следующем шаге выберите "Ежедневно" или другой режим повторения задачи, и установите необходимое время запуска.
6. В разделе "Действие" выберите "Завершение работы" и нажмите "Далее".
7. При необходимости укажите дополнительные условия и параметры выполнения задачи.
8. На последнем шаге подтвердите создание задачи, нажав "Готово".
Теперь компьютер будет выключаться автоматически через указанное вами время. Убедитесь, что вы сохранить все необходимые данные и закройте все открытые программы перед запуском задачи, чтобы избежать потери информации. Если вас интересует только выключение через некоторое время без повторения, вы можете использовать команду "shutdown" в командной строке для установки задержки выключения.
Подготовка к выключению
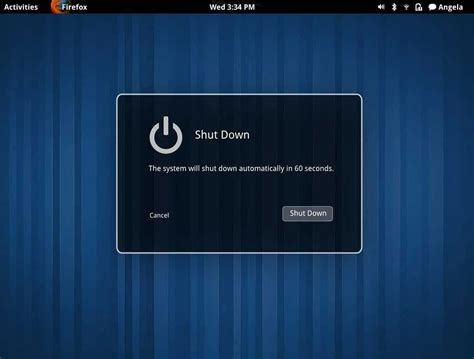
Перед тем, как автоматически выключить компьютер через некоторое время, необходимо выполнить несколько простых шагов:
| Шаг 1 | Сохраните все свои работающие программы и закройте их. Убедитесь, что все важные данные сохранены и не потеряются при выключении компьютера. |
| Шаг 2 | Закройте все окна и приложения, чтобы избежать возможных проблем при выключении компьютера. |
| Шаг 3 | Остановите все загрузки и закройте все активные сетевые соединения, такие как торренты или загрузки файлов из Интернета. |
| Шаг 4 | Сохраните все открытые документы и закройте все рабочие программы. |
| Шаг 5 | Убедитесь, что никакие важные процессы не выполняются на компьютере, которые могут потребоваться для сохранения ваших данных. |
| Шаг 6 | Если у вас есть открытые веб-браузеры, закройте все вкладки и окна перед выключением компьютера. |
После выполнения всех указанных шагов ваш компьютер будет готов к автоматическому выключению через определенное время.